-
Comprendre les fichiers VMDK
-
Comment importer VMDK sur Proxmox?
-
Simplifiez la protection de vos VM Proxmox VE
-
Proxmox importe VMDK FAQs
-
Conclusion
Proxmox VE est une plateforme de gestion de serveur open-source pour votre virtualisation d'entreprise. Il intègre KVM pour les machines virtuelles et LXC pour les conteneurs, en plus des fonctionnalités avancées pour la gestion du réseau et du stockage. De nombreux professionnels de l'informatique choisissent de migrer leurs machines virtuelles existantes vers Proxmox pour profiter de ses fonctionnalités. Une tâche courante est d'importer des fichiers VMDK, qui sont généralement associés à VMware, dans Proxmox. Cet article fournit un guide complet sur comment importer des fichiers VMDK dans Proxmox VE.
Comprendre les fichiers VMDK
VMDK est l'acronyme de Virtual Machine Disk, qui est un format de fichier pour les disques durs virtuels à utiliser avec les machines virtuelles VMware, mais il peut également être utilisé par d'autres logiciels de virtualisation.
Ces fichiers stockent le contenu du disque dur de la machine virtuelle. Ils peuvent contenir un système d'exploitation, des programmes installés et d'autres données associées à une machine virtuelle. Les fichiers VMDK peuvent être configurés pour agir comme de vrais disques durs, ce qui signifie qu'ils peuvent être partitionnés, formatés et avoir des systèmes de fichiers configurés en eux tout comme un disque dur physique.
Un fichier VMDK peut être constitué de plusieurs fichiers et être divisé en plusieurs parties pour faciliter sa gestion et son déplacement. Il peut également être un seul fichier pour une configuration plus simple et une performance améliorée sur certains systèmes.
Si vous passez d'un environnement basé sur VMware à Proxmox, vous aurez des machines virtuelles au format VMDK que vous devrez transférer. Lors de la migration vers Proxmox, ces fichiers doivent être convertis dans un format compatible avec QEMU, l'hyperviseur utilisé par Proxmox.
Comment importer VMDK sur Proxmox?
Proxmox utilise l'hyperviseur QEMU, qui prend en charge une variété de formats d'image, y compris VMDK, mais il est courant de convertir le VMDK au format QEMU natif (qcow2) pour une meilleure performance et intégration.
Voici les étapes générales que vous suivriez pour importer un VMDK dans Proxmox :
1. Téléchargez le VMDK sur Proxmox
Utilisez SCP, SFTP pour télécharger le fichier VMDK sur votre serveur Proxmox. Si vous utilisez la ligne de commande, vous pouvez utiliser "scp" comme ceci:
scp /path/to/local/vmdk/file.vmdk root@proxmox_server:/path/to/storage/location
Assurez-vous de télécharger le VMDK vers un emplacement de stockage accessible par Proxmox, tel que "/var/lib/vz/template/iso" ou un autre répertoire que vous avez configuré pour le stockage VM.
2.Conversion du VMDK en QCOW2 (Optionnel)
Alors que Proxmox peut utiliser des fichiers VMDK directement, convertir en QCOW2 peut être bénéfique. Pour convertir le VMDK en un fichier QCOW2, utilisez la commande "qemu-img" :
qemu-img convert -f vmdk /path/to/original.vmdk -O qcow2 /path/to/converted.qcow2
Cela convertira le fichier VMDK en un fichier QCOW2, qui est le format par défaut pour les machines virtuelles QEMU/KVM.
Ou, pour convertir au format brut:
qemu-img convert -f vmdk -O raw original.vmdk converted.img
Remplacez original.vmdk par le nom de votre fichier VMDK et converted.qcow2 ou converted.img par le nom souhaité pour le fichier converti.
3. Créer un nouveau VM
Créez un nouveau VM dans Proxmox en utilisant l'interface web, mais ne créez pas un nouveau disque pour celui-ci; vous attacherez le disque téléchargé plus tard.
4.Déplacez le disque converti vers le répertoire du VM
Vous devriez déplacer le fichier de disque converti vers le répertoire de stockage approprié pour les VMs. C'est typiquement /var/lib/vz/images/<VMID>/ pour le stockage local. Vous pouvez faire cela avec la commande mv:
mv /path/to/converted.qcow2 /var/lib/vz/images/<VMID>/vm-<VMID>-disk-1.qcow2
Remplacez <VMID> par votre véritable ID VM et ajustez les chemins et les noms de fichiers si nécessaire.
5. Avec la commande qm, attachez le disque
Proxmox dispose d'un outil en ligne de commande appelé qm pour gérer les VMs. Utilisez cet outil pour attacher le disque à votre VM:
qm set <VMID> -virtio0 /var/lib/vz/images/<VMID>/vm-<VMID>-disk-1.qcow2
6.Vérifiez le disque dans l'interface Web
Après avoir attaché le disque via la ligne de commande, vous pouvez le vérifier dans l'interface web de Proxmox. Sélectionnez le VM dans la liste sur le côté gauche. Allez à l'onglet “Hardware” . Et vous devriez maintenant voir le disque répertorié là.
7.Démarrez et vérifiez le VM
Maintenant, vous pouvez démarrer le VM et ouvrir la console depuis l'interface web de Proxmox pour vérifier que le VM démarre correctement à partir du disque importé.
Simplifiez la protection de vos VM Proxmox VE
Toujours assurez-vous que vous avez des sauvegardes de vos VM avant d'essayer toute conversion ou importation, car ces opérations peuvent parfois conduire à une perte de données si quelque chose se passe mal.
Vinchin Backup & Recovery est une solution professionnelle pour la sauvegarde et la récupération de machines virtuelles qui fournit des solutions complètes de protection des données pour les environnements virtualisés. C'est une robuste Protection de l'environnement Proxmox VE solution, qui fournit des fonctionnalités de sauvegarde avancées, y compris la sauvegarde VM automatique, la sauvegarde sans agent, la sauvegarde LAN/LAN-Free, la copie hors site, la récupération instantanée, la réduction efficace des données, l'archivage cloud et etc., en suivant strictement l'architecture de sauvegarde d'or 3-2-1 pour garantir de manière exhaustive votre sécurité et l'intégrité des données dans Proxmox VE au-delà de la réplication.
En outre, le chiffrement des données et la protection anti-rançongiciel vous offrent une double assurance pour protéger vos sauvegardes VM Proxmox VE. Vous pouvez également simplement migrer des données d'un hôte Proxmox vers une autre plateforme virtuelle et vice versa.
Il ne faut que 4 étapes pour sauvegarder vos VMs Proxmox VE:
1. Sélectionnez l'objet de sauvegarde.
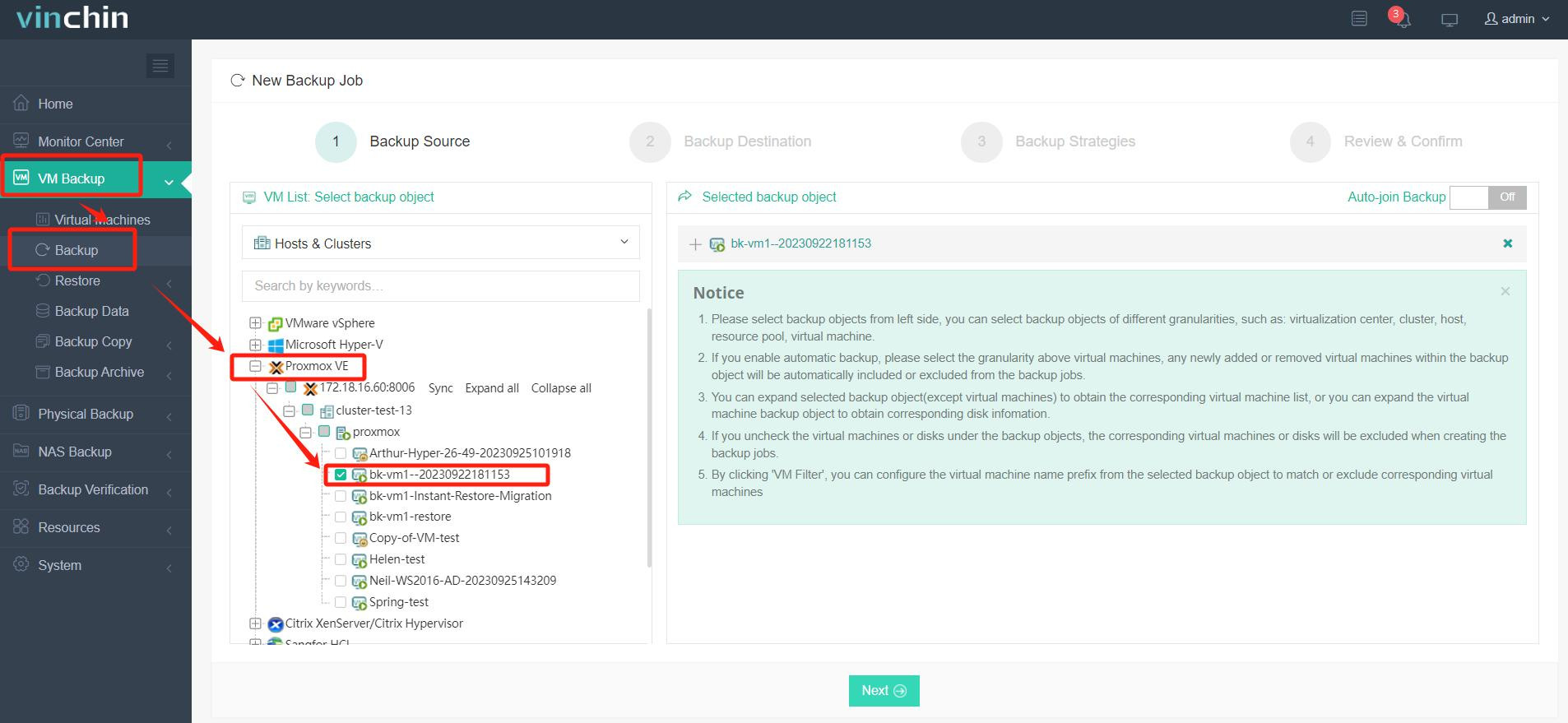
2. Sélectionnez la destination de la sauvegarde.
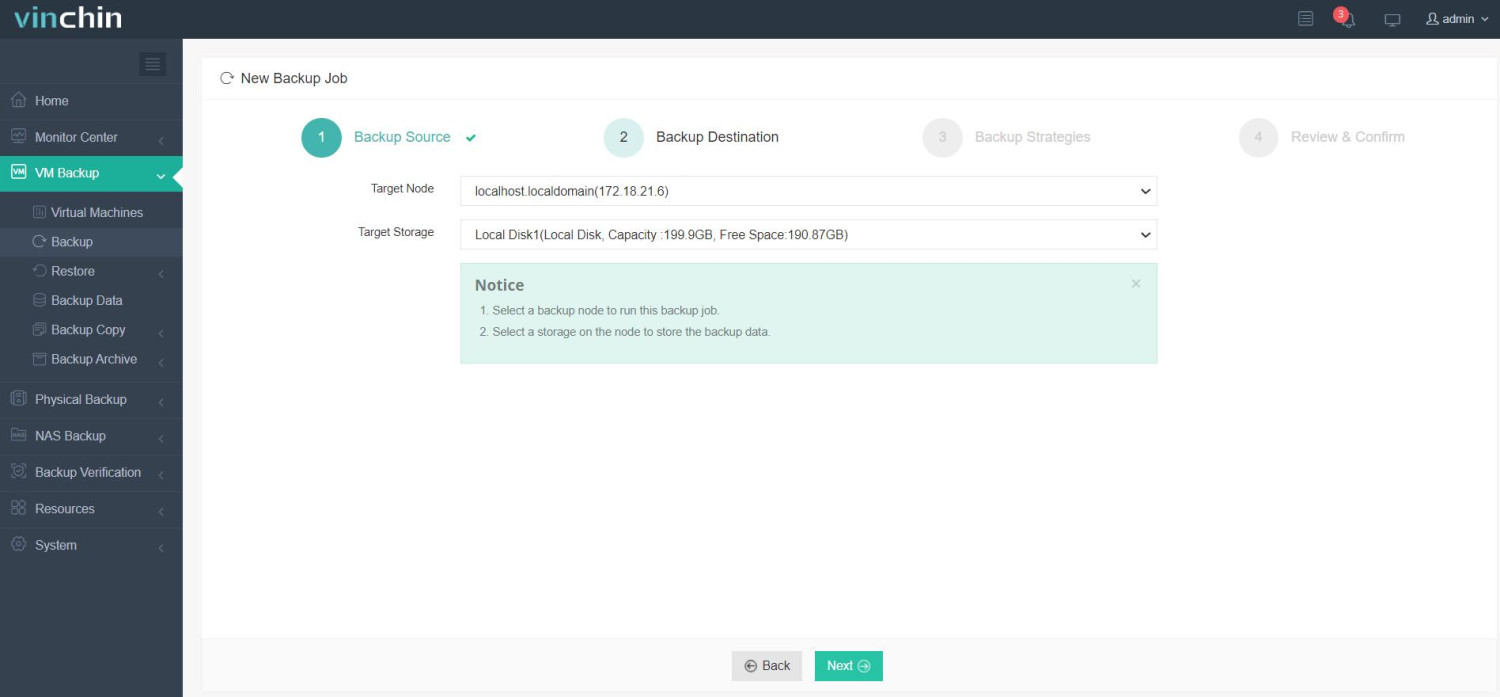
3. Sélectionnez les stratégies de sauvegarde.
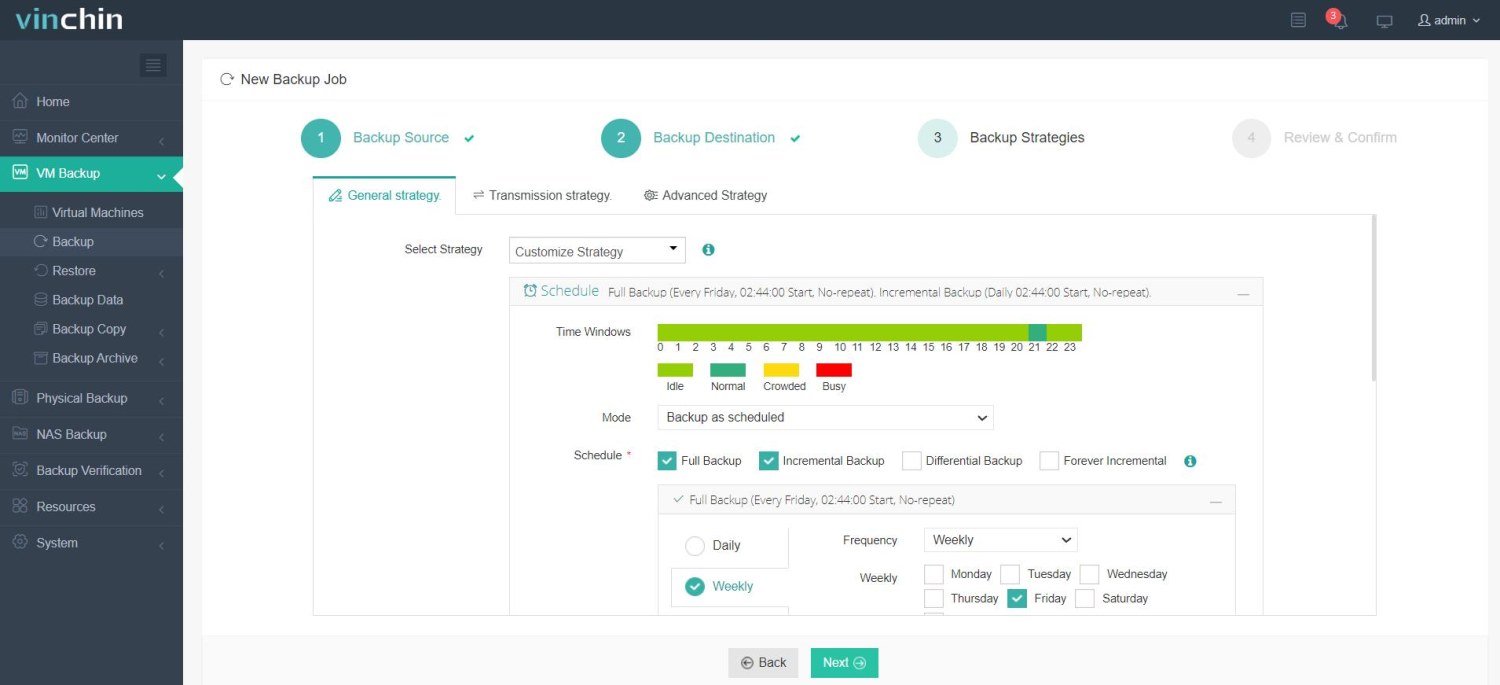
4. Révisez et soumettez le travail.
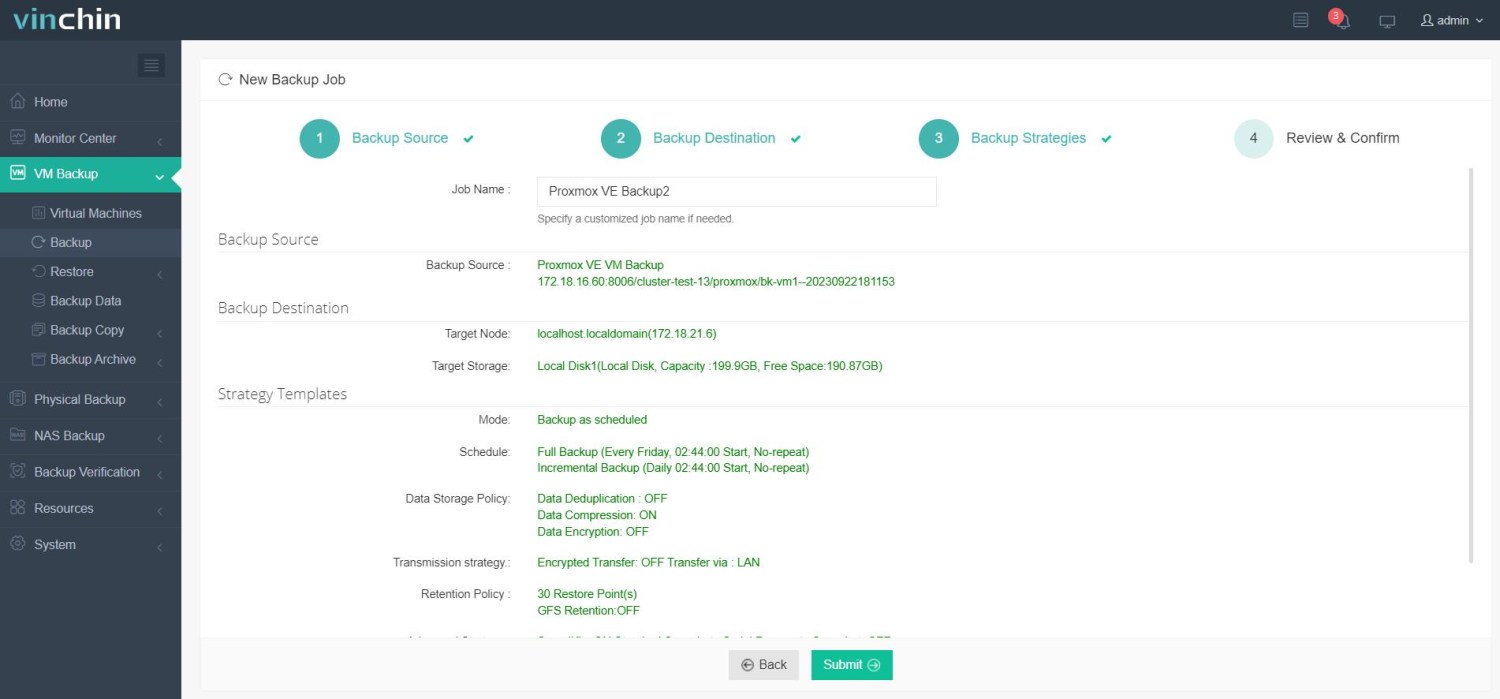
Vinchin Backup & Recovery a été choisi par des milliers d'entreprises dans le monde entier. Vous pouvez commencer à tirer parti de ce système puissant avec un essai complet de 60 jours ! Partagez vos besoins spécifiques pour l'environnement Proxmox VE avec nous, et nous fournirons une solution personnalisée qui s'intègre parfaitement à votre infrastructure informatique.
Proxmox importe VMDK FAQs
1. Q : Puis-je importer OVA dans Proxmox ?
R : Oui, bien que Proxmox VE ne prenne pas directement en charge les fichiers OVA/OVF, ils peuvent être importés dans Proxmox après conversion en un format pris en charge. Vous pouvez importer OVA dans Proxmox avec des étapes similaires à celles mentionnées dans ce blog ci-dessus.
2. Q: Comment convertir VMDK en VHD/VHDX pour migrer vers Hyper-V?
A: Si vous voulez simplement convertir le disque virtuel de VMDK en VHD/VHDX, vous pouvez essayer Qemu-img. De plus, Microsoft Virtual Machine Converter peut également vous aider à virtualiser facilement la machine physique et à déplacer VM à partir d'autres plateformes telles que VMware vers l'hôte Hyper-V. Mais la manière la plus recommandée est d'utiliser Vinchin Backup & Recovery.
3. Q: Comment puis-je migrer Proxmox VM vers VMware?
A: Pour migrer Proxmox VM vers VMware, vous pouvez utiliser une commande pour convertir le format QCOW2 en format VMDK puis l'importer sur VMware via SSH. Ou, vous pouvez migrer les VMs d'une manière plus facile --- en utilisant Vinchin Backup & Recovery.
Conclusion
Importer un fichier VMDK dans Proxmox VE implique plusieurs étapes, de l'upload du fichier original à sa conversion et son attachement à une nouvelle VM. En suivant ce guide, vous devriez pouvoir migrer avec succès vos machines virtuelles de VMware ou d'autres plateformes qui utilisent des fichiers VMDK vers Proxmox, vous permettant de bénéficier de l'environnement de virtualisation robuste de Proxmox. N'oubliez pas de toujours sauvegarder vos données avec Vinchin Backup & Recovery avant de tenter toute migration pour éviter toute perte de données potentiellement.
Partager sur:





















