-
Metodo 1. Backup delle VM Hyper-V con Windows Server Backup
-
Metodo 2. Backup di Hyper-V con System Center Data Protection Manager
-
Metodo 3. Esportare la VM con Hyper-V Manager
-
Metodo 4. Backup della VM Hyper-V con Vinchin Backup & Recovery
-
Domande frequenti sul backup Hyper-VM
-
Riassunto
Le soluzioni di virtualizzazione permettono alle aziende di passare da un ambiente fisico a uno virtuale e Hyper-V è una di queste. Hyper-V viene spesso utilizzato sul sistema operativo Windows Server. Con le macchine virtuali ospitate, le aziende possono sfruttare appieno le risorse hardware per distribuire vari sistemi di backup.
Le VM Hyper-V contengono applicazioni e dati essenziali per supportare i sistemi aziendali quindi è necessario effettuare il backup delle VM.
Prima di selezionare la soluzione di backup, c'è qualcosa che devi sapere sul backup di Hyper-V. Non utilizzare snapshot di Hyper-V come backup. Gli snapshot possono ripristinare le VM a breve termine, ma non possono ripristinarle quando i file originali sono danneggiati da disastri naturali o altri eventi catastrofici a lungo termine. Inoltre, mantenere uno snapshot per un periodo prolungato potrebbe influire sulle prestazioni della VM.
Metodo 1. Backup delle VM Hyper-V con Windows Server Backup
Windows Server Backup è progettato per il backup dei dati nell'ambiente del server Windows. Può essere utilizzato per eseguire il backup di interi host o di VM selezionate.
Prima di utilizzare Windows Server Backup, è necessario installarlo.
1. Apri Server Manager. Nel Dashboard, fai clic su Gestisci a destra e seleziona Add Roles and Features
2. Si aprirà la Add Roles and Features Wizard. Leggi Before You Begin e clicca su Next
3. Seleziona Role-based or feature-based installation e fai clic su Next
4. Seleziona Select a server from the server pool e clicca su Next
5. In Sever Roles, clicca su Next
6. In Funzionalità, seleziona Backup di Windows Server e fai clic su Next
7. Clicca su Install
8. Dopo che l'installazione è completata, fare clic su Close

Oltre al backup della VM, puoi anche provare la clonazione della VM in Hyper-V per creare facilmente una nuova VM.
Con Windows Server Backup installato, puoi ora eseguire il backup delle VM Hyper-V.
1. Nel dashboard di Serve Manager, fai clic su Tools a destra e seleziona Windows Server Backup
2. Si aprirà una nuova finestra. A destra, puoi scegliere di eseguire il backup regolarmente o solo una volta.
3. Non importa se selezioni Backup Schedule o Backup Once, puoi facilmente completare i passaggi successivi con una procedura guidata.
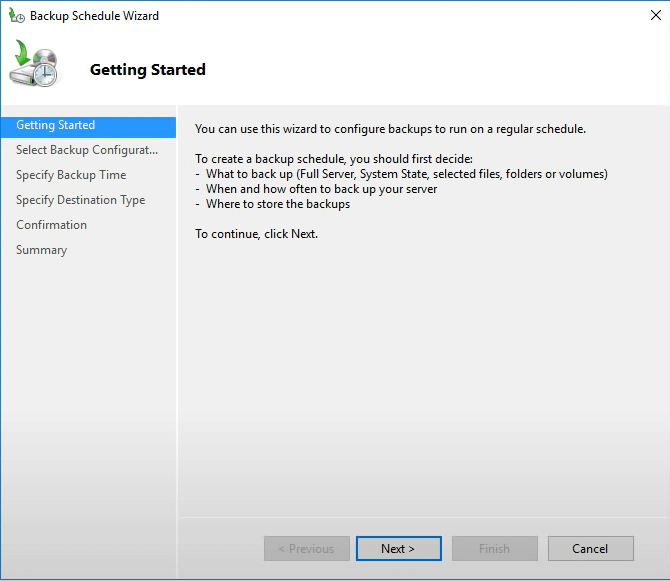
Se hai abilitato Hyper-V, puoi anche utilizzare Hyper-V Replica per replicare le VM Hyper-V su un host secondario.
Metodo 2. Backup di Hyper-V con System Center Data Protection Manager
System Center DPM ti consente di eseguire il backup a livello di host e a livello di guest. Devi scaricare il pacchetto di installazione dalla pagina di Microsoft, installarlo sul host e poi puoi usarlo per eseguire il backup dell'ambiente Hyper-V.
1. In DPM, fai clic su Protection in fondo e poi fai clic su New in alto per creare un gruppo di protezione
2. Verrà aperto il nuovo Protection Group Wizard. Leggi come funziona la protezione dei dati e clicca su Next
3. Seleziona Servers come tipo di gruppo di protezione e fai clic su Next
4. Seleziona l'host o le VM da backuppare e clicca su Next
5. Assegna un nome al processo e seleziona il tipo di archiviazione di backup. Fai clic su Next
6. Seleziona le strategie di backup e fai clic su Next
7. Seleziona la destinazione per salvare il backup della VM e fai clic su Next
8. Scegli il metodo di creazione della replica e clicca su Next
9. Scegli le opzioni di controllo della coerenza e fai clic su Next
10. Esamina il riepilogo del lavoro e fai clic su Create Group

Metodo 3. Esportare la VM con Hyper-V Manager
L'esportazione completa della VM salverà tutti i dati. Puoi salvare la cartella in qualsiasi archiviazione e ripristinare i dati importando la VM. Le procedure vengono solitamente completate con Hyper-V Manager.
1. Apri il Gestore di Hyper-V e individua la VM da backuppare
2. Fai clic con il tasto destro e seleziona Export
3. Clicca su Browse per specificare la destinazione dove salvare il backup
4. Clicca su Export per ottenere l'esportazione della VM
Se lo desideri puoi esportare la VM Hyper-V con PowerShell per creare un backup.
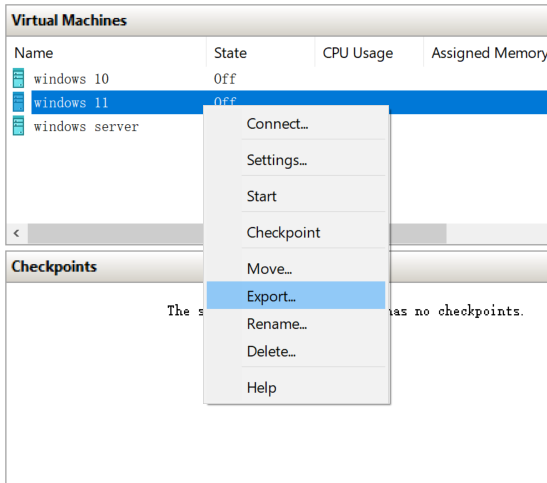
Metodo 4. Backup della VM Hyper-V con Vinchin Backup & Recovery
Gli strumenti sopra menzionati ti permettono di eseguire il backup delle VM Hyper-V, ma puoi proteggere meglio l'ambiente Hyper-V con Vinchin Backup & Recovery.
Puoi aggiungere il tuo server Windows al sistema di backup per eseguire il backup delle sue partizioni o del server fisico intero tramite una console web facile da usare.
Se desideri eseguire il backup delle VM, la tecnologia di backup senza agente ti permetterà di selezionare le VM da backup aggiungendo host Hyper-V al sistema di backup.
Passo 1. Seleziona le VM come sorgente di backup
Accedi a Vinchin Backup & Recovery tramite un browser web > espandi Backup VM > seleziona Backup > seleziona le VM Hyper-V dagli host aggiunti > fai clic su Avanti

Passo 2. Seleziona l'archiviazione di backup
Seleziona Nodo di destinazione > seleziona Archiviazione di destinazione > fai clic su Avanti

Puoi aggiungere lo spazio di archiviazione di backup in anticipo, incluso partizioni o dischi locali, volumi logici, directory locali, archiviazione su rete a fibre channel (FC SAN), archiviazione iSCSI, archiviazione NFS e archiviazione CIFS, ecc.
Passo 3. Seleziona le strategie di backup
Vinchin Backup & Recovery dispone di più strategie di backup rispetto agli strumenti sopra menzionati. È possibile selezionare il backup completo, incrementale e differenziale, il backup giornaliero, settimanale e mensile, la compressione dei dati e la deduplicazione, ecc.

Dopo aver configurato il processo, fai clic su Avanti
Passo 4. Invia il lavoro
per esaminare il riepilogo del lavoro e quindi inviarlo. Con il file di backup, puoi facilmente recuperare la VM in seguito o spostare la VM su un altro host.

Vinchin Backup & Recovery è stato selezionato da migliaia di aziende e puoi iniziare una prova gratuita a pieno servizio di 60 giorni qui. Inoltre, contattaci, lascia le tue richieste, e riceverai la tua soluzione personalizzata. Abbiamo stabilito partnership con aziende di prestigio in tutto il mondo quindi se desideri fare affari localmente, puoi selezionare un partner locale qui.
Domande frequenti sul backup Hyper-VM
1. Puoi eseguire il backup delle macchine virtuali Hyper-V in esecuzione?
Puoi creare snapshot, eseguire il backup delle VM con Windows Server Backup e System Center Data Protection Manager o esportare le VM in Hyper-V Manager quando le VM Hyper-V sono online o offline.
2. Quali strumenti puoi utilizzare per fare il backup delle VM Hyper-V?
Puoi creare snapshot e esportazioni di VM in Hyper-V Manager, impostare backup pianificati in System Center Data Protection Manager e Windows Server Backup, o utilizzare una soluzione di backup professionale come Vinchin Backup & Recovery.
3. Quanto spesso dovresti fare il backup delle VM Hyper-V?
Dipende dai tuoi requisiti RPO. Più corto è l'RPO che desideri, più frequentemente dovresti eseguire il backup delle tue VM Hyper-V. Per i carichi di lavoro aziendali critici, puoi provare CDP server per eseguire il backup continuo delle VM.
Riassunto
Hyper-V è una delle principali soluzioni di virtualizzazione. Le VM di Hyper-V vengono utilizzate per supportare tutti i tipi di sistemi aziendali, pertanto è necessario effettuarne il backup.
Esistono molti strumenti di backup Hyper-V a tua disposizione come Windows Server Backup, Hyper-V Replica, System Center Data Protection Manager, Hyper-V Manager, ecc. Tutti possono aiutarti a fare il backup delle VM, ma puoi anche utilizzare Vinchin Backup & Recovery per fare il backup delle VM Hyper-V con più opzioni. Non perdere la versione di prova gratuita.
Condividi su:




















