-
Backup Hyper-V to Azure with Azure Backup Server (MABS)
-
Backup Hyper-V to Azure with Vinchin Backup & Recovery
-
Hyper-V Cloud Backup FAQs
-
Sum Up
Microsoft Hyper-V is a popular hypervisor for enterprise to replace old physical servers. Many old servers are deployed with Windows operating systems and Microsoft has also released convenient tools for Hyper-V P2V.
After Hyper-V virtual environment deployed, it is also necessary to seek a backup solution for Hyper-V virtual machines. For Windows server, you can perform bare-metal backup for the physical server and Hyper-V VMs but if you want to backup the VMs to Azure to store the VM backups in the cloud, Windows Server Backup might not be the perfect choice.
Backing up data to cloud is the trend of modern data protection because it provides better protection than storing data copy in the on-premise storage and makes data backup accessible anywhere and anytime. In addition, cloud backup is often required in the laws and regulation of many industries to prove that companies are properly protection business and customer data.
If you would like to select a solution to backup Hyper-V to Azure, you will know two excellent solutions in this post.
Backup Hyper-V to Azure with Azure Backup Server (MABS)
Microsoft Azure Backup Server is a versatile data protection solution officially developed by Microsoft to protect Microsoft workloads. You can use it to backup Hyper-V VMs, VMware VMs, Azure Stack HCI VMs, Microsoft SQL Server, SharePoint Server, Microsoft Exchange, and Windows clients, etc.
Azure Backup Server Deployment
To backup on-premise Hyper-V VMs, you should also deploy Azure Backup Server on a machine deploy in the on-premise environment and connect it to a domain. This machine can be Hyper-V VM, VMware VM, or physical server.
Agent Backup
MABS can help you perform both host-level and guest-level backup and both of them require you to install agents. If you have searched other Hyper-V backup solutions, you should know that Microsoft’ concepts are different from the mainstream ones.
In MABS, if you choose host-level backup to protect the whole host, you need to install an agent on the host and it allows you to recover VMs, folders, or files on the host; if you choose guest-level backup, you need to install an agent on every Hyper-V VM and it allows you to recover certain applications on the VMs.
Hyper-V requirements
Azure Backup Server allows you to backup the Hyper-V VM of which size is about 100GB and every Azure Backup Server can protect about 800 Hyper-V VMs.
Backup job settings
In MABS Administrator console, select the Hyper-V VMs in Create New Protection Group wizard > select data protection methods including I want short-term protection using Disk and I want online protection to backup data to Azure > specify the data retention policy and incremental backup > set up the backup storage > select automatically or manually data sync > set up Consistency Check Options and then finish backup job setup
Backup Hyper-V to Azure with Vinchin Backup & Recovery
Although Azure Backup Server is officially developed by Micorsoft, you can see that it requires complex setup procedures and it is difficult to find the technical support to diagnose backup issues. Therefore, to properly protect your business data, you should have a better backup solution like Vinchin Backup & Recovery.
Simple procedures
Compared with MABS, Vinchin Backup & Recovery makes you easily set up the backup system and create backup. You just need to deploy the software on a VM or physical server and then you can login to the backup system via a web browser and Vinchin Backup & Recovery has a very user-friendly interface praised by users.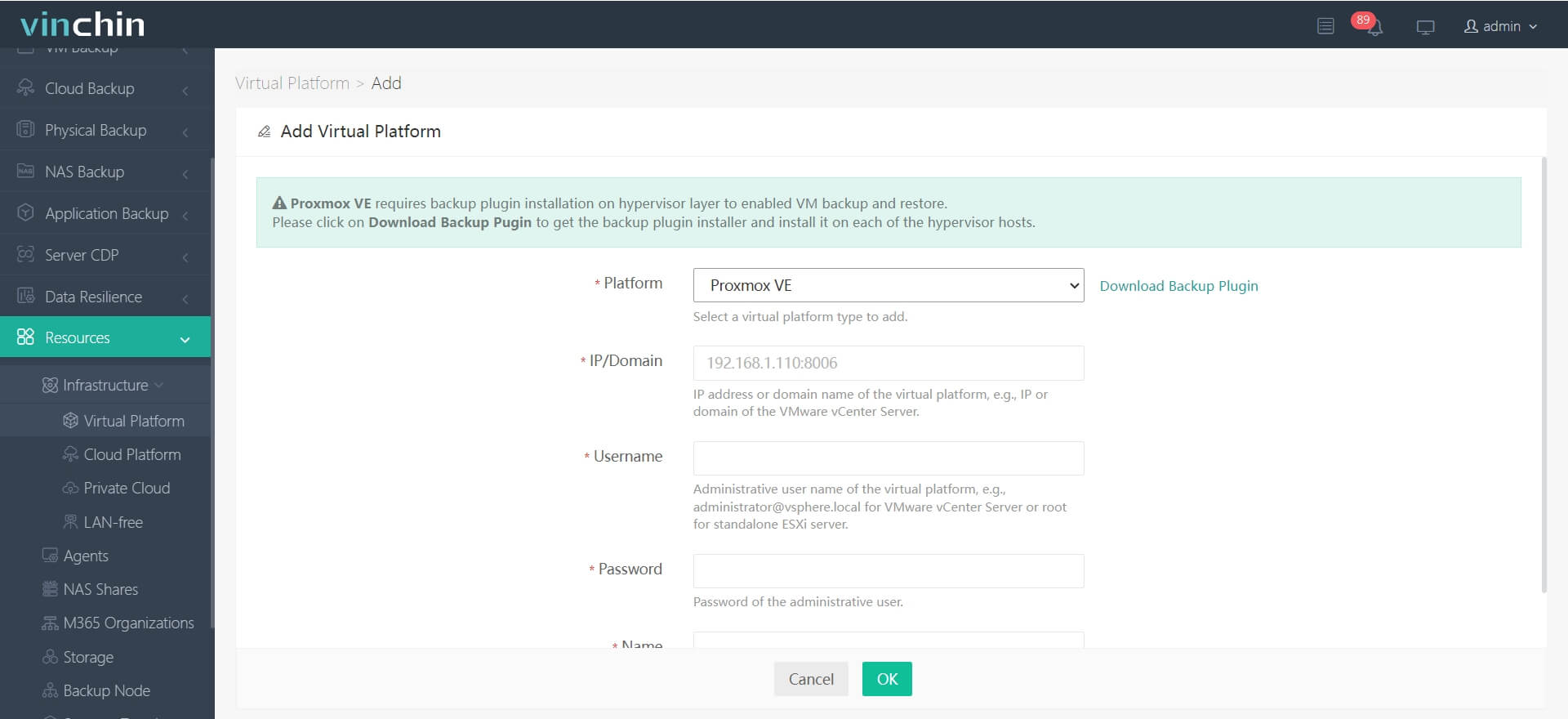
Easy resource adding
Like MABS, you just need to install an agent on the Hyper-V host to add it to the backup system and it is also called agentless backup.If you would like to store VM backup in Azure, you just add it with corresponding credentials.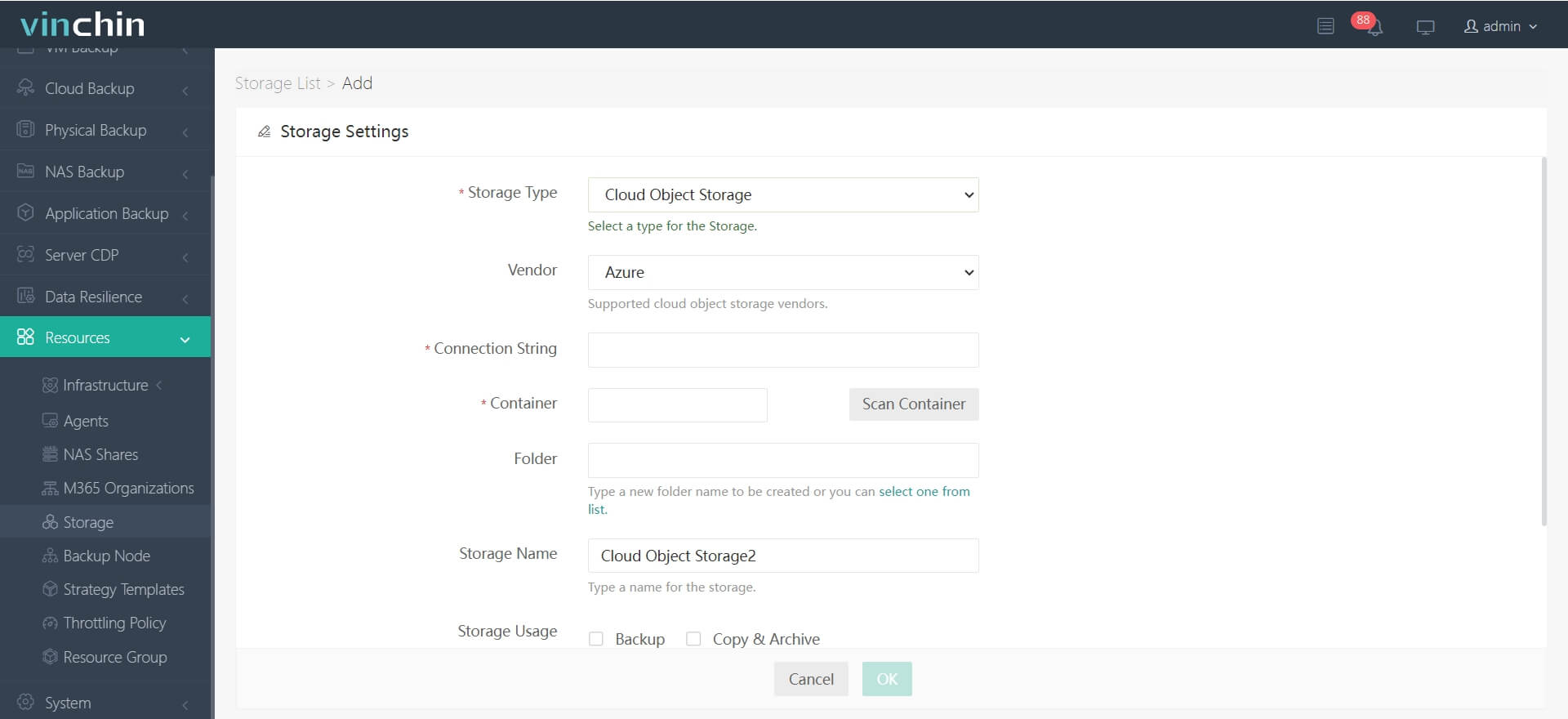
Backup procedures
1. Select the Hyper-V virtual machine
2. Select Azure as the backup storage
3. Select the backup strategies like incremental backup, schedules, data retention policy, etc.
4. Submit the job
It can not only help backup Hyper-V VM to Azure, but also to Amazon S3, Wasabi, Ceph, MinIO, etc. If you have other workloads like VMware VM, Proxmox VM, Windows/Linux Server, databases, etc. you can also Vinchin. There is a 60-day full-featured free trial for you and just click the button to get the installation package. You can contact our support team for every question you encounter when using it.
Hyper-V Cloud Backup FAQs
1. What is the cost of backing up Hyper-V with Azure Backup Server?
The cost mostly depends on how much data you store in Azure and you can estimate the cost based on the numbers and size of VMs.
2. How long does it take to backup a VM from Azure?
It depends on the size of VM and network condition. If you want to improve the speed, you’d better use an independent network for that.
3. Can you backup Hyper-V VMs running different operating systems?
Yes, you can. With agentless backup, you don’t have to consider the operating systems of the VMs.
Sum Up
Backing up Hyper-V VM to Azure facilitates higher level of data protection and ensures compliance with regulations. You can use the official tool developed by Microsoft, Azure Backup Server but need to consider the complex procedures.
You can also select a more professional backup solution, Vinchin Backup & Recovery, to better protect business workloads. Don’t miss the free trial.
Share on:







