-
What Is a Snapshot and Quiescing?
-
How Quiescing Works in VMware?
-
How to Create a Quiesced Snapshot in vCenter?
-
How to troubleshooting Quiesced Snapshot Failures?
-
How to protect VMware with Vinchin Backup & Recovery?
-
Quiesce Guest File System FAQ
-
Conclusion
Virtualization is key to modern IT. Backup is vital for protecting data. Snapshots help capture a VM’s state at a point in time. However, a snapshot is not a full backup. To ensure data integrity, the file system must be consistent. This is where the quiesce guest file system option comes in. It prepares the VM for a safe snapshot by flushing data to disk. This article explains quiescing, its operation in VMware, and how to address related issues.
What Is a Snapshot and Quiescing?
A snapshot records the state of a VM. It saves disk data, configuration, and sometimes memory. A memory state snapshot captures active data and running applications. In contrast, a quiesced snapshot flushes pending data from the guest file system to disk. This method uses VMware Tools to ensure that all file system changes are written before the snapshot is taken. The process results in a consistent state for backups. This consistency is crucial for restoring a VM reliably.
Quiescing is the act of pausing or altering ongoing processes. It stops data changes during the snapshot. This step is important for applications like databases. Quiescing prevents file corruption when the snapshot is used for a backup. When you see the term quiesce guest file system, it means that the file system is in a safe state. The process is managed by VMware Tools and Volume Shadow Copy Service (VSS) on Windows.
A memory state snapshot and a quiesced snapshot serve different needs. The memory snapshot captures the active state. It is useful during system upgrades or testing. A quiesced snapshot is best when you need reliable backups. It is especially important when applications write data continuously. Using quiescing helps avoid issues during restoration.
According to VMware official documentation, a quiesced snapshot is essential for data consistency. This report reinforces that quiescing is a recommended practice for backups. It is a key part of maintaining data integrity during backup operations.
How Quiescing Works in VMware?
VMware Tools plays a central role in quiescing. It interacts with the guest operating system. The tool initiates a Volume Shadow Copy Service snapshot inside the guest OS. This step ensures that all data is written to disk. The VSS writers help by finishing pending transactions. This process brings the file system to a stable state. The snapshot is then taken with a consistent view of data.
When the quiesce guest file system option is enabled, VMware Tools checks the guest OS status. It issues commands to flush the OS cache. The system then writes any pending data to disk. This action is vital for backup applications. Without quiescing, data might be lost or corrupted during the snapshot. The process requires that VMware Tools is running and up-to-date.
VMware Tools creates a temporary snapshot in the guest OS. The tool then coordinates with the Volume Shadow Copy Service. Active applications receive commands to pause data changes. The process is automated and takes only a few moments. If successful, the snapshot shows that quiescing was applied. If not, the error logs will reveal issues with quiescing.
Quiescing is not needed for memory snapshots. It is only used for file system consistency. A quiesced snapshot is most useful when backups need to include active applications. This approach prevents partial writes and incomplete transactions. It ensures that the VM backup is reliable.
The process uses simple commands behind the scenes. VMware Tools and VSS work together seamlessly. The quiescing operation is usually silent. However, if issues arise, error messages appear. These messages guide administrators on how to resolve the problems.
How to Create a Quiesced Snapshot in vCenter?
Creating a quiesced snapshot in vCenter is straightforward. Follow these steps:
1. Open the vCenter Web Client
2. Select the target virtual machine from the inventory
3. Right-click the VM and choose Snapshot > Take Snapshot
4. In the dialog, enter a name and description
5. Uncheck Include virtual machine's memory
6. Check Quiesce guest file system
7. Click Create
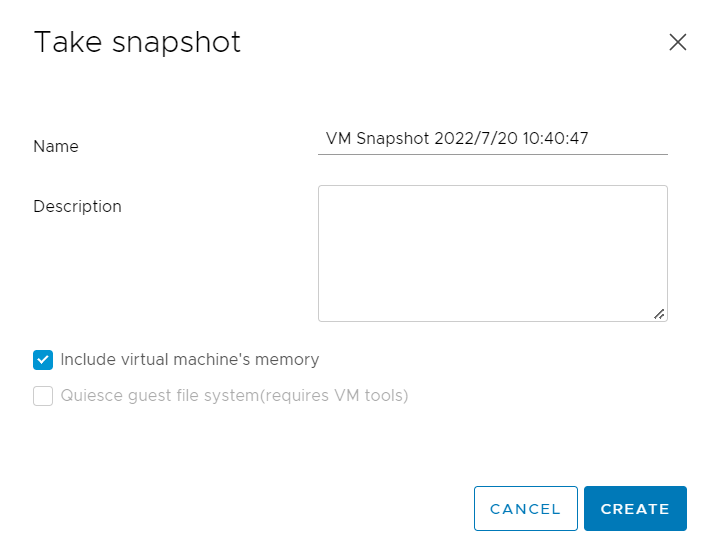
It is important to note that the quiescing process only works when VMware Tools is active. The guest operating system must have enough free space. Otherwise, the process might fail. The steps above create a snapshot with a clear state. The snapshot can then be used for backup or cloning.
How to troubleshooting Quiesced Snapshot Failures?
Sometimes, quiesced snapshots fail. A common error reads:
“Cannot create a quiesced snapshot because the snapshot operation exceeded the time limit for holding off I/O in the frozen virtual machine.”
This error occurs when the VM has heavy I/O load. Data cannot be flushed to disk quickly. The process then exceeds its time limit. Another reason is a lack of free space on the VM or datastore. The VM must have enough room for temporary files. The error may also occur if VMware Tools or VSS has issues.
Here are some steps to troubleshoot:
Check VM Logs: Review the vmware.log file. Look for messages such as “VssSyncStart” failures. This shows if the guest OS had issues during quiescing.
Verify VMware Tools: Ensure that VMware Tools is installed and current. Outdated tools can cause errors.
Reduce I/O Load: Try to lower the activity on the VM. Schedule snapshots during low activity times.
Free Up Space: Confirm that both the VM and datastore have enough free space. Lack of space stops the snapshot process.
Reboot the Guest: Sometimes a simple reboot fixes issues. This step resets the state of the VM.
If errors persist, administrators can consider a crash-consistent snapshot. This option skips quiescing. While it does not guarantee data consistency, it may be acceptable in non-critical environments. Always review the backup strategy before choosing this option.
Another common error is from VSS. For example, an error may state:
“'VssSyncStart' operation failed: IDispatch error #8449.”
This error indicates a problem with the Volume Shadow Copy Service. Check the VSS writers using the command vssadmin list writers. If any writer is in an error state, address that issue first. Sometimes, the backup agent installed inside the guest OS interferes with VSS. In such cases, reinstall VMware Tools and adjust the installation options.
How to protect VMware with Vinchin Backup & Recovery?
Vinchin Backup & Recovery is a professional solution for virtual environment like VMware, Hyper-V, Proxmox, oVirt, OLVM, XenServer, XCP-ng, etc. It is designed to protect virtual environments with ease, offering features such as data deduplication and compression, instant recovery, CBT, and data retention, backup data verification. The interface is simple and user friendly. You can back up your VMs without installing agents on each guest and add vCenter or ESXi host directly.
Vinchin supports the quiesce guest file system option and you can easily create a VMware backup job with it.
1. Select the VMware host

2. Select backup storage

3. Select backup strategies and you can enable Quiesced Snapshot here

4. Submit the job

Vinchin Backup & Recovery is built for global customers. It has a high product rating and trusted reviews. The solution is designed for both small and large environments. Its simple design helps reduce administrative burden. Just simply click the button to get the 60-day full-featured free trial.
Quiesce Guest File System FAQ
Q1: Does the quiesce guest file system ensure full data consistency?
A1: Yes, it flushes pending data to disk.
Q2: Can I create a snapshot without VMware Tools?
A2: No, VMware Tools is needed for quiescing.
Q3: How can I fix high I/O errors during quiescing?
A3: Reduce I/O load or schedule backups during low activity.
Conclusion
Quiesced snapshots help capture a consistent view of a virtual machine’s data. They use VMware Tools to flush data and work with VSS for Windows. High I/O or low free space can cause failures. Follow best practices and troubleshoot as needed. Vinchin Backup & Recovery makes VM backup and migration simple. Vinchin is trusted worldwide. Try our 60-day full-featured free trial and click the button to download the installation package and deploy easily.
Share on:






