-
VMDK ve VHD/VHDX
-
VMDK dosyasını Qemu-img ile nasıl VHD/VHDX'e dönüştürürüm?
-
Microsoft Virtual Machine Converter ile Hyper-V'ye Nasıl Geçiş Yapılır?
-
Vinchin Backup & Recovery kullanarak VMware vSphere'i Hyper-V'ye nasıl kolayca geçiririm?
-
Özetle
VMDK ve VHD/VHDX
Sunucu sanallaştırma teknolojisi üretim ortamlarında yaygın olarak kullanılmaktadır. Popüler sanallaştırma yöneticileri arasında ESXi, Hyper-V, KVM, Xen, vb. bulunur. Fiziksel sunucuda sanallaştırma yöneticisi yüklendiğinde, donanım kaynakları tamamen sanallaştırılabilir ve tek bir fiziksel sunucu birden fazla sanal makineye bölünür.
Sanal makineler bağımsız olarak çalışabilir ve teknik olarak fiziksel makinelerle neredeyse aynı donanıma sahiptir. Fiziksel makineler uygulamaları ve diğer verileri fiziksel sabit disklerde kaydederken, sanal makineler de verileri saklamak için sanal sabit diskler vardır.
VMware ortamında, sanal sabit disk VM'nin klasöründeki .vmdk dosyasıdır ve bu klasör genellikle veri deposunda bulunur. Veri deposundaki klasörü manuel olarak kontrol edebilir veya vCenter'da klasörü gezinebilirsiniz. Sadece vCenter'daki VM'ye sağ tıklayın, Ayarları Düzenle'yi seçin ve ardından .vmdk dosyasının dizinini alabilirsiniz. Ayrıca, doğrudan VMDK dosyasını başka bir veri deposuna kopyalama seçeneğiniz de bulunmaktadır.
Hyper-V sanal diskinin formatı, VMware sanal diskinin formatından farklıdır. Eski format .vhd ve en son format .vhdx'dir. Hyper-V Yöneticisi'nde Hyper-V sanal diskinizi dışa aktarabilirsiniz.
Farklı sanal ortamlarınploye edilmesi veya sanallaştırma çözümünün değiştirilmesi durumunda, BT yöneticileri sıklıkla V2V geçişi gerçekleştirmek için bir V2V dönüştürücüya ihtiyaç duyar. Aşağıdaki bölümde, VMware'yı Hyper-V'ye geçirme yöntemleri tanıtılmaktadır.
VMDK dosyasını Qemu-img ile nasıl VHD/VHDX'e dönüştürürüm?
Eğer sadece sanal diski dönüştürmek istiyorsanız, Qemu-img'i deneyebilirsiniz. Bu uygulamayı yerel bir makineye kurun ve ardından komut satırları ile sanal diski dönüştürün.
vmdk dosyasını vhd olarak dönüştür:
qemu-img convert -f vmdk -O vpc virtua_machine.vmdk virtual_machine.vhd
vmdk dosyasını vhdx olarak dönüştür:
qemu-img convert -f vmdk -O vhdx virtua_machine.vmdk virtual_machine.vhdx
Sanal diskin dönüştürülmesini atlamak ve doğrudan Hyper-V'ye geçmek isterseniz başka bir çözümünüz var.
Microsoft Virtual Machine Converter ile Hyper-V'ye Nasıl Geçiş Yapılır?
Kullanıcıların hızlıca Hyper-V sanal makinesine başlamalarını sağlamak için Microsoft, kullanıcıların fiziksel makineleri kolayca sanallaştırmasını ve VMware gibi diğer platformlardan Hyper-V konağına VM'leri taşımasını sağlayacak Microsoft Virtual Machine Converter'ı yayınlamıştır. VMDK'ı çıkarmanıza, VHD'ye dönüştürmenize veya VHD'yi Hyper-V sanal makinesine içe aktarmanıza gerek yoktur.
Genel olarak, Microsoft Virtual Machine Converter'un işlemi, dönüştürme türünü seçmek, kaynak VM (VMware VM) seçmek ve hedef konağı (Hyper-V konağı) seçmekten oluşur. Tam sanal makine, doğrudan Hyper-V konağında çalışabilmesi için dönüştürülür.Sanal makineyi dönüştürmeden önce dikkat etmeniz gereken önemli bir şey var: VMware Tools ve diğer VMware uygulamalarının kaldırılması gerekiyor; aksi takdirde Hyper-V konağında sanal makineyi açamazsınız ve birçok bilinmeyen hata alabilirsiniz.
Microsoft Virtual Machine Converter'u Microsoft'un web sayfasından indirebilir ve ana bilgisayara yükleyebilirsiniz. Daha sonra kullanmak için aşağıdaki adımları takip edin.
1. Microsoft Virtual Machine Converter'ı açın ve ardından bir sihirbaz penceresi çıkacaktır
2. Before You Begin'i okuyun > Next'e tıklayın
3. Makine Türü bölümünde, Virtual Machine Conversion'u seçin > ardından Next'e tıklayın
4. Geçiş Hedefi bölümünde, Migrate to Hyper-V'i seçin > ardından Next'e tıklayın
5. Sanal makine için bir Hyper-V konağı seçin > konağın adresini, kullanıcı adını ve parolasını yazın > Next'e tıklayın
6. Sanal sabit disk dizinini ve biçimini seçin > Fixed size veya Dynamically expanding'i seçin > Next'e tıklayın
7. Kaynak bölümüne, kaynak VM (VMware VM) için ESXi konağının kimlik bilgilerini yazın > kimlik bilgilerinin doğrulanmasını bekleyin > Next'e tıklayın
8. ESXi konağındaki sanal makineleri önceden görüntüleyin ve dönüştürmek için birini seçin > Next'e tıklayın
9. Sanal makinenin kimlik bilgilerini yazın > sanal makinenin son durumunu seçin > Next'e tıklayın
10. Sanal makine için klasörü seçin > Next'e tıklayın
11. Görevin Summary gözden geçirin > Finish'e tıklayın
Dönüştürme işlemi sunulacaktır. İş tamamlandıktan sonra, Hyper-V Yöneticisi'ni açarak ana bilgisayarda görünüp görünmediğini kontrol edebilirsiniz.
Vinchin Backup & Recovery kullanarak VMware vSphere'i Hyper-V'ye nasıl kolayca geçiririm?
Geleneksel sanal makine dönüştürme yöntemleri, uyumluluk konuları nedeniyle sık sık karmaşık geçiş sorunlarına neden olabilir. Sanal ortamları yönetmek için özel olarak tasarlanmış profesyonel araçlardan yararlanmak, daha akıcı bir çözüm sunabilir.Vinchin Backup & Recovery, sadece sanal makine yedekleme çözümü değil, aynı zamanda gelişmiş bir VM geçiş çözümüdür ve VMware vSphere, Hyper-V, Proxmox, XenServer, XCP-ng, oVirt, OLVM, RHV, OpenStack gibi platformları destekler. Her iki sanallaştırma platformunu da yedekleme sistemine ekleyerek, kullanıcı dostu web konsolu ile kolay, aracısız VM geçişini gerçekleştirebilirsiniz.
Yedekleme sisteminde yerleşik bir dönüştürme motoru bulunmaktadır, sadece başka bir sanallaştırma platformuna taşımanız gereken VM'yi seçmeniz yeterlidir.Örneğin, bir VM'yi VMware'den Hyper-V'ye geçirmek istediğiniz durumda:
1. Sadece hedef VMware VM'nin yedeklemesini seçin
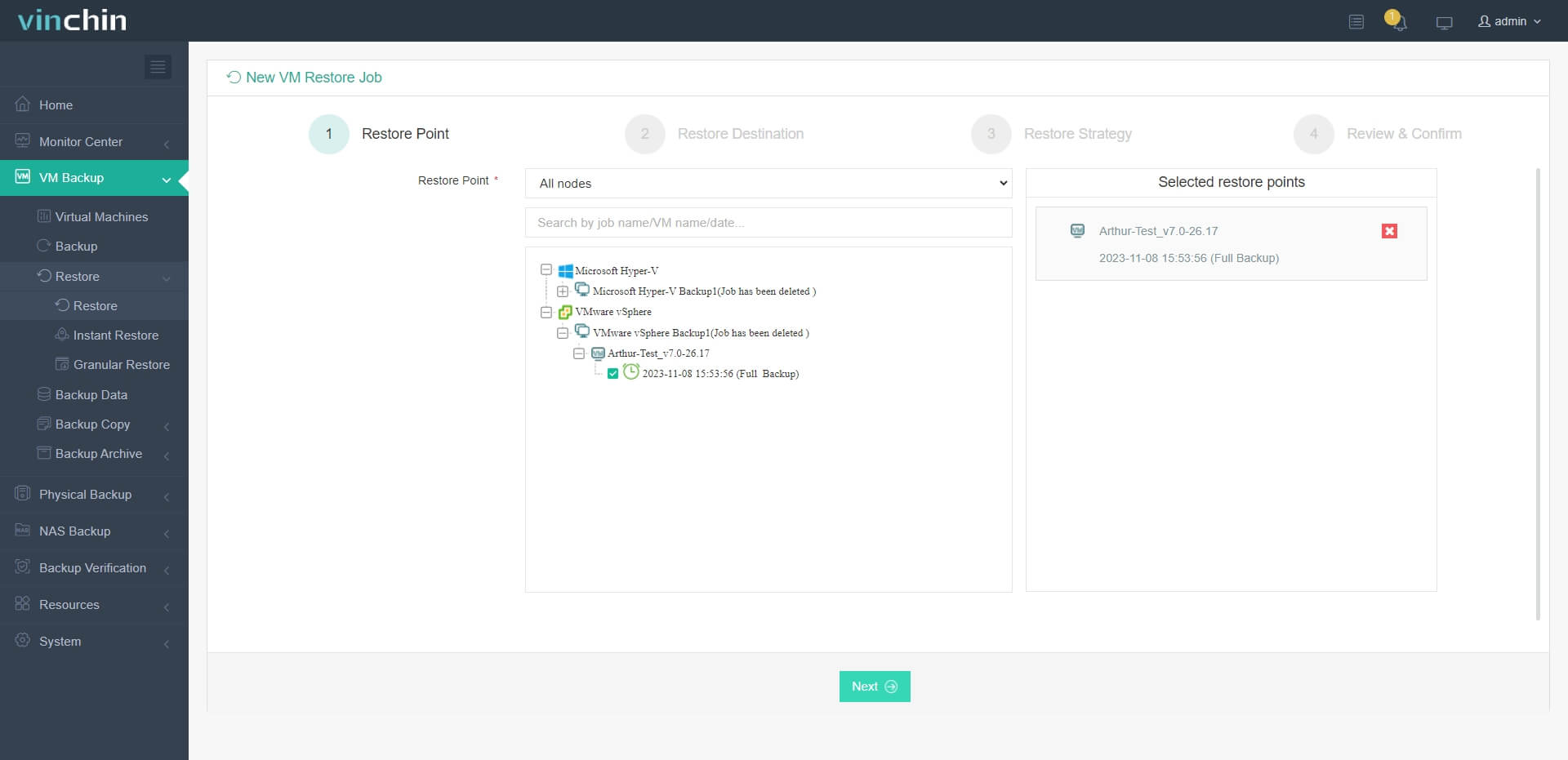
2. Hedef konağa bir Hyper-V konağı seçin
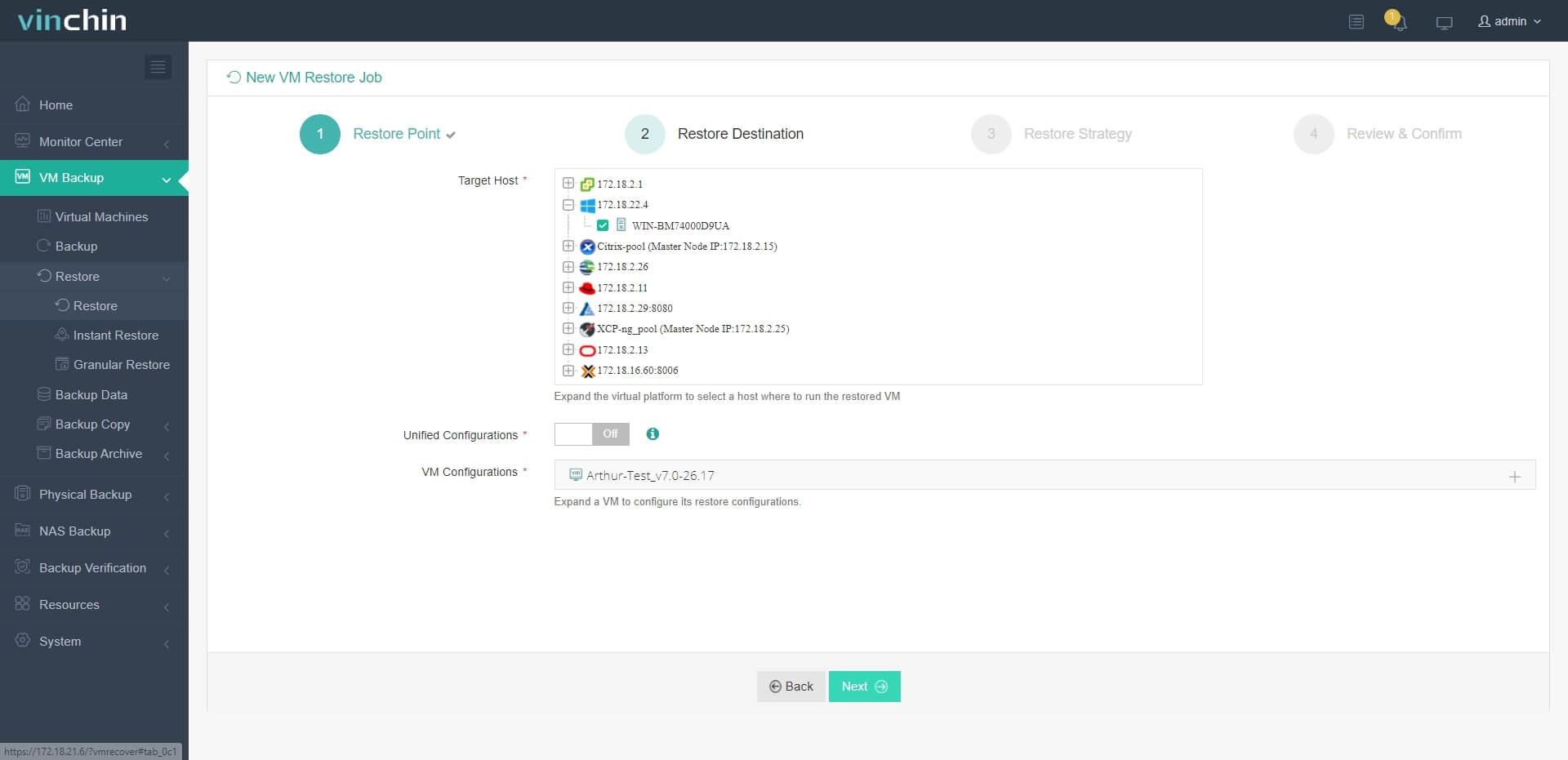
3. Yedekleme stratejilerini kolayca ayarlayın veya bu adımı doğrudan atlayın
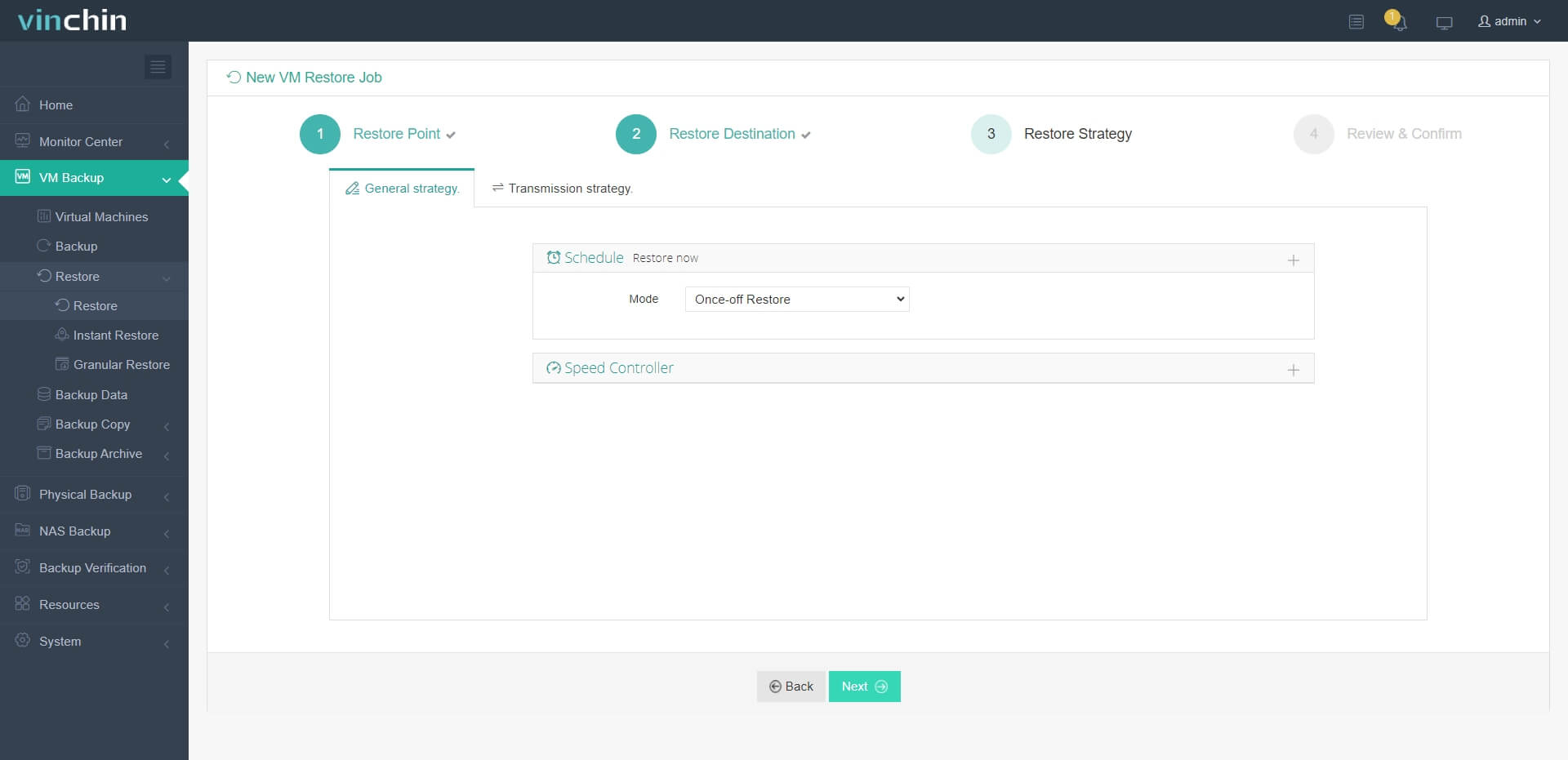
4. Sadece işi gönderin ve ardından VMware VM, Hyper-V konağına hızlıca geri yüklenir
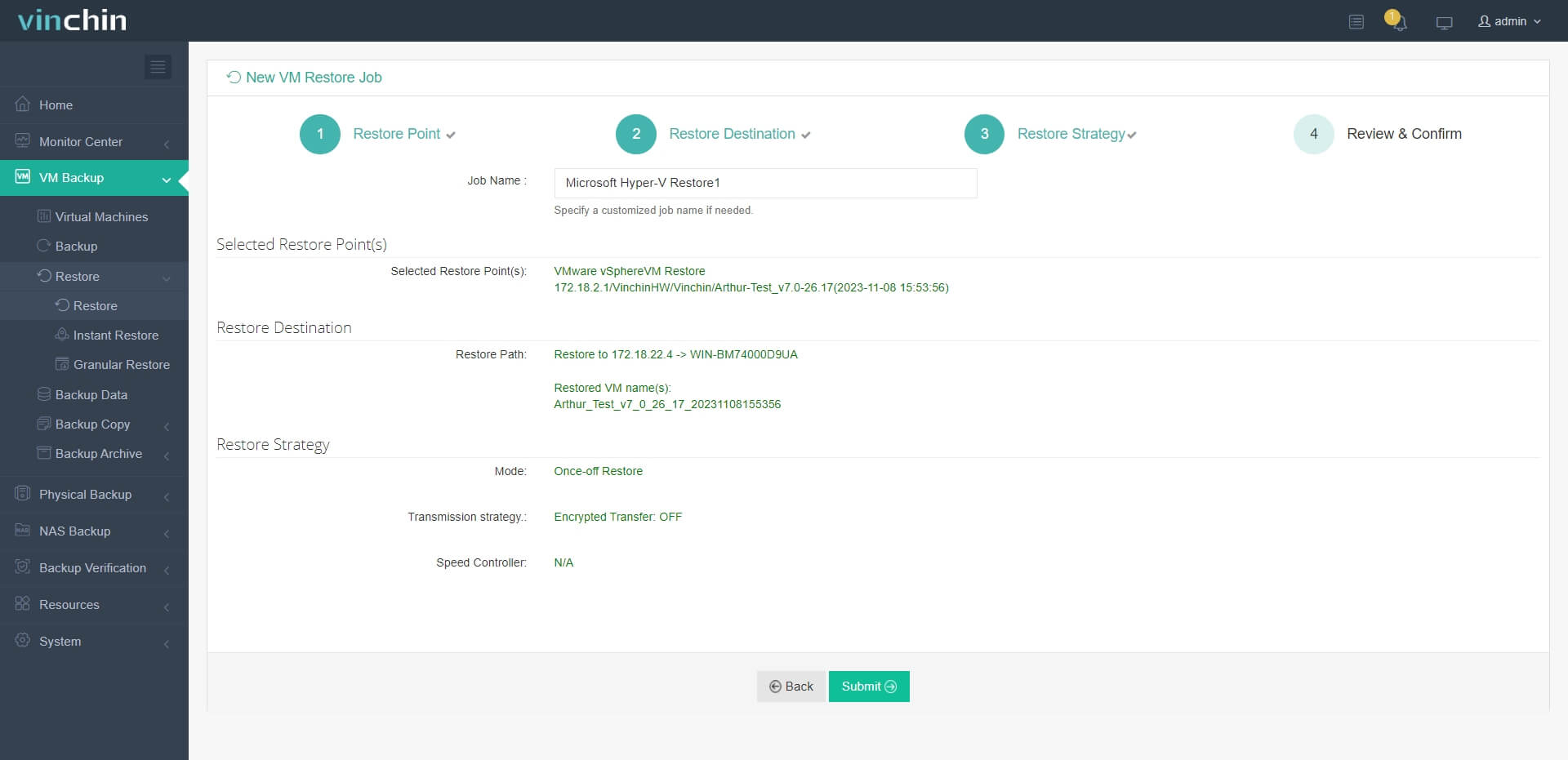
Vinchin Backup & Recovery, binlerce şirket tarafından tercih edilmiştir ve buradan 60 günlük tam özellikli ücretsiz deneme sürümüne başlatabilirsiniz. Ayrıca, bize ulaşın, ihtiyaçlarınızı belirtin ve ardından size özel çözümlünüzü alacaksınız. Dünya genelinde saygın şirketlerle ortaklık kurduk, bu nedenle yerel bir iş yapmak isterseniz, yerel bir ortağı seçebilirsiniz.
Özetle
Sanal ortamdistribution için birçok tür sanallaştırma çözümü bulunmaktadır. VMware ve Hyper-V bunlardan en popüler olanlardır. heterojen sanal ortamları yönetmek veya sanallaştırma çözümünü değiştirmek gerektiğinde, BT yöneticilerinin farklı platformlar arasında VM'leri taşıma yöntemini bilmesi gerekmektedir. Bu makalede, veri geçişi için VMDK dosyalarını VHD/VHDX formatına dönüştürmenin yolunu anlatmaktadır. BT yöneticileri, sanal diski dönüştürerek veya sanal disk dosyalarını çıkarıp içe aktarmadan kolayca VM'leri taşıyabilirler.
VMware'yı Hyper-V'ye kolayca geçirmek için BT yöneticileri, Vinchin Backup & Recovery'yi ajansız geçiş için seçebilir. Ücretsiz deneme sürümünü kaçırmayın.
Paylaşın:





















