-
Method 1. Using Proxmox new import wizard
-
Yöntem 2. Manuel Olarak VMware'den Proxmox'e Geçiş Yapma
-
Vinchin Backup & Recovery kullanarak VMware'den Proxmox'e VM nasıl geçirilir?
-
VMware'den Proxmox'a Geçiş Hakkında Sık Sorulan Sorular
-
Sonuç
Sanallaştırma teknolojisinin sürekli gelişmesiyle, giderek daha fazla kişi mevcut VMware sanal makinelerini sorunsuz bir şekilde Proxmox sanallaştırma platformuna geçirmek ihtiyaç duymaktadır. Bu makale, bu VMware Proxmox geçiş sürecinin başarılı bir şekilde nasıl gerçekleştirileceğine dair iki yöntemle ilgili bilgi vermektedir.
Method 1. Using Proxmox new import wizard
Proxmox VE, 2024 aşamasında API'ler ve web tabanlı kullanıcı arayüzleriyle sorunsuz entegrasyon için depolama eklenti sisteminin yeniden kullanılmasına izin veren yeni bir entegre VM İçe Aktarma Sihirbazı sunuyor. Bunu, VMware'den Proxmox'a VM geçişini etkinleştirerek tüm VMware ESXi VM'lerini içe aktarmak için kullanabilirsiniz.
Ön koşul: Proxmox VE sürümünün 8 (veya daha yüksek) olduğundan ve en son sistem güncellemelerinin uygulandığından emin olun.
VMware VM'yi Proxmox'e geçirmek için aşağıdaki adımları takip edin:
1. Proxmox VE'de, Datacenter > Storage > Add > ESXi > IP, Username,Password'a girin

2. İçeri aktarılacak VM'leri seçin > İçe Aktarılan VM'leri Belirtin > Import
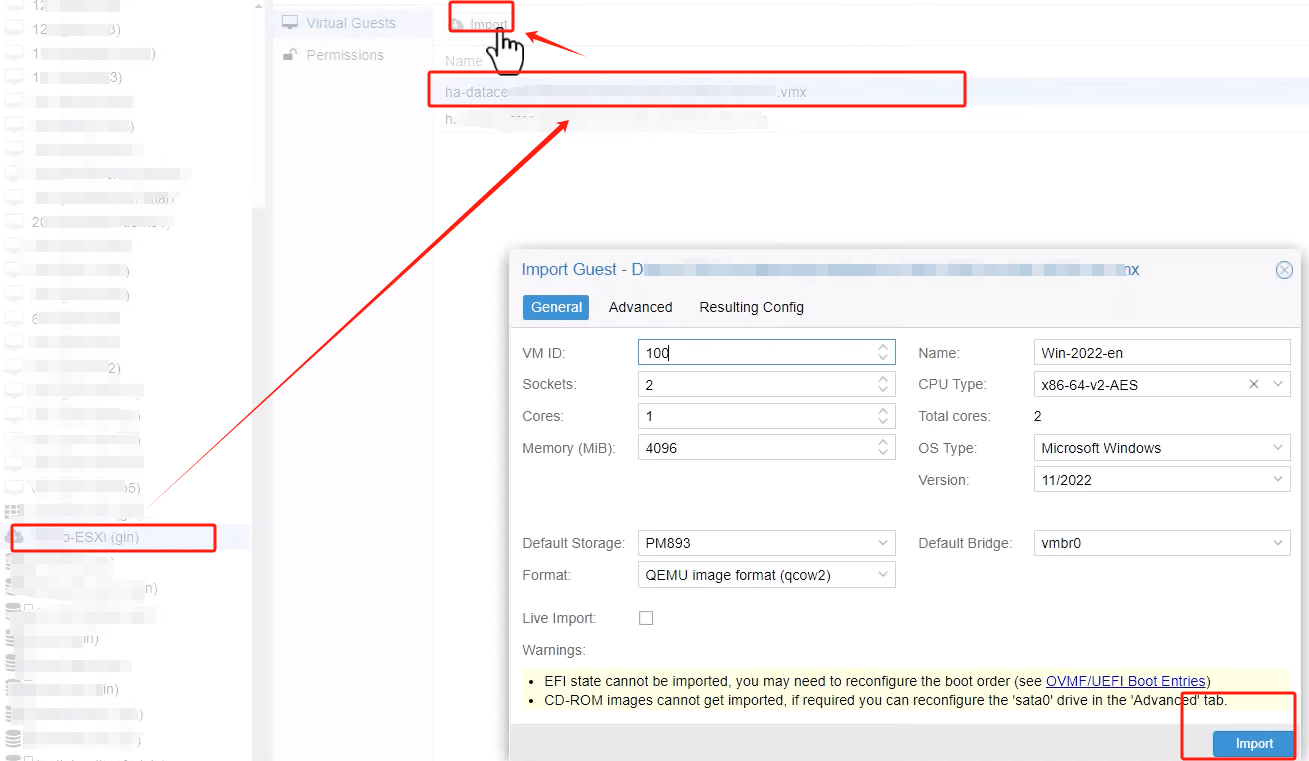
Dikkat Edin!
Gelişmiş ayarlar bölümünde şunları seçebilirsiniz:
- CD-ROM sürücü için yeni bir ISO görüntü seçin.
- Birden fazla diskiniz varsa her diskin için farklı depolama hedefleri seçin.
- Birden fazla ağ cihazı için farklı ağ donanım modelleri veya köprüler yapılandırın.
Bazı disklerin, CD-ROM sürücülerinin veya ağ cihazlarının içe aktarımını devre dışı bırakın.

Burada Proxmox VMware geçişi başarılı olduğunu görebilirsiniz.

Yöntem 2. Manuel Olarak VMware'den Proxmox'e Geçiş Yapma
VM'yi VMware'den Proxmox'e geçirmek için aşağıdaki adımları takip edin:
Adım 1. VMware ESXi'de SSH'yi Etkinleştirin
vSphere Client'de, host'a tıklayın > Configure'ye gidin > Services'i seçin > SSH'ye tıklayın > START'a basın
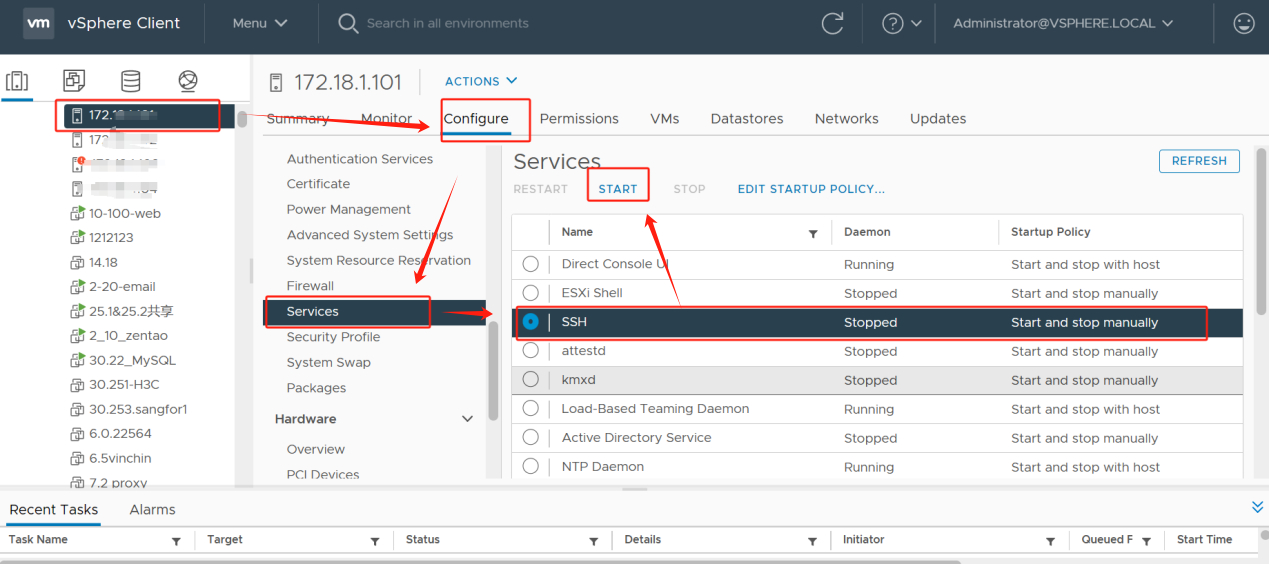
Adım 2. VM depolama yolunu bulma
Örnek VM 99'dur ve VM99'in vSphere'in FCD-DPT'de saklandığı için doğrudan yolunu görebilirsiniz.
Storage'ye tıklayın > FC-DPT'i seçin>Summary'a basın > yolu alın
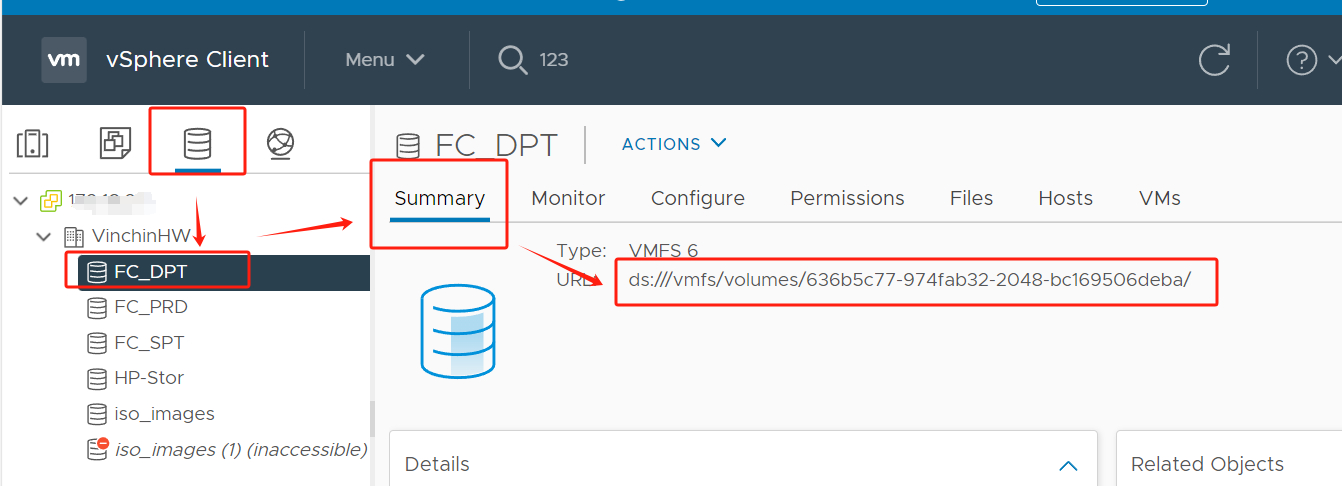
Adım 3. VM'nin ana bilgisayar IP'sine WinSCP kullanarak bağlanın
1. VM'nin bulunduğu ana bilgisayar IP'sine WinSCP'yi kullanarak bağlanın > terminal'a basın > aşağıdaki komutu yazın > Execute'ye basın
cd /vmfs/volumes/636b5c77-974fab32-2048-bc169506deba/
cd: Yol değiştirme işlemi gerçekleştir
Storage path: /vmfs/volumes/636b5c77-974fab32-2048-bc169506deba/
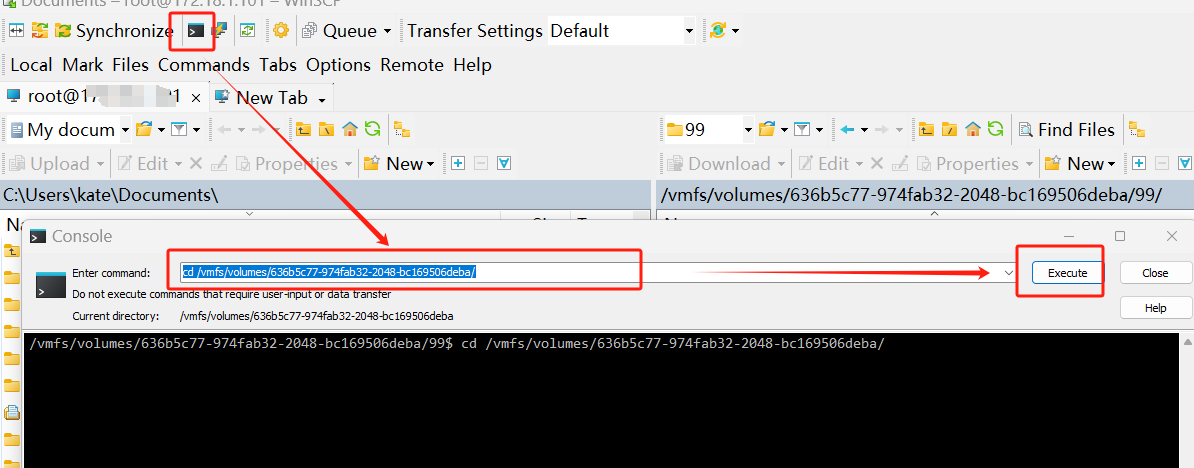
2. VM 99 yoluna geçin ve aşağıdaki betiği girin > Execute'ye tıklayın
cd 99/1s
99.vmdk dosyasının göründüğünü doğrulayın. Sonra, uygun komutu kullanarak VM'yi dışa aktarabilirsiniz.
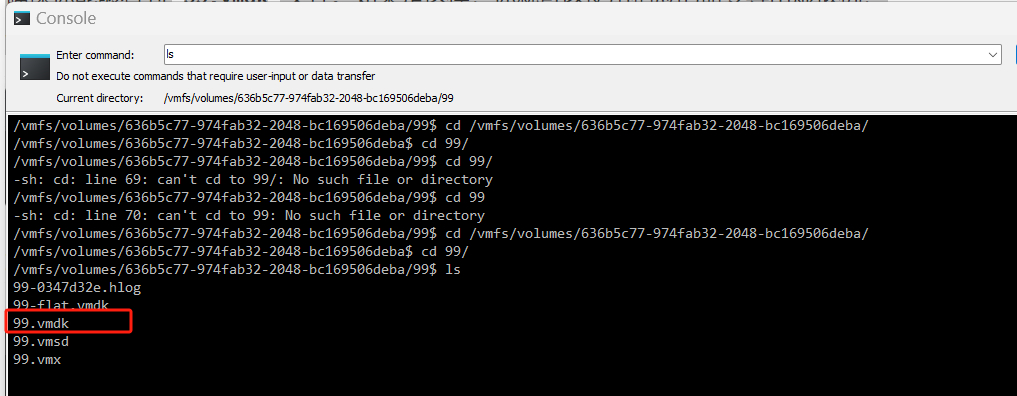
Adım 4. Proxmox VM Oluşturma
Proxmox sanal makinesi oluşturma süreci sırasında, doğru BIOS ayarlarını ve sabit disk sürücü tipini seçtiğinizden emin olun. Genellikle, BIOS ayarını OVMF (UEFI) olarak seçmeniz ve sabit disk sürücü tipini SATA olarak ayarlammanız gerekiyor. İşte adım adım ayrıntılı talimatlar:
1. Sistemde, BIOS ayarlarını UEFI olarak ayarlayın (genellikle OVMF (UEFI) seçilir)
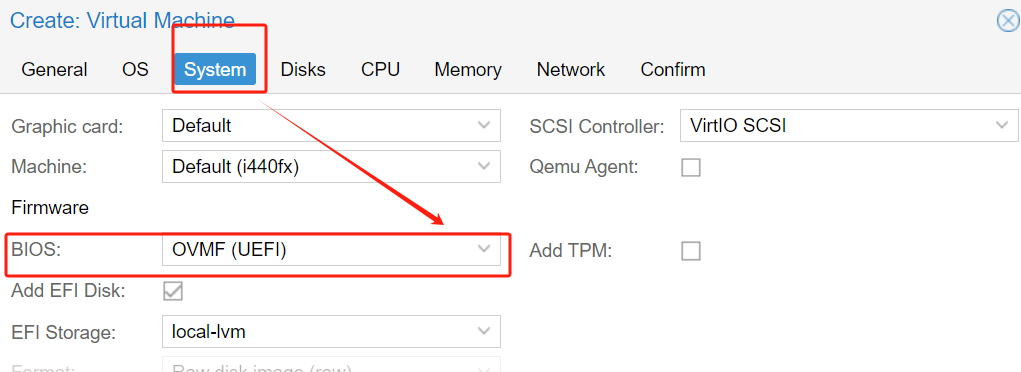
2. Diskler'de, SATA olarak Device Type'yi seçin
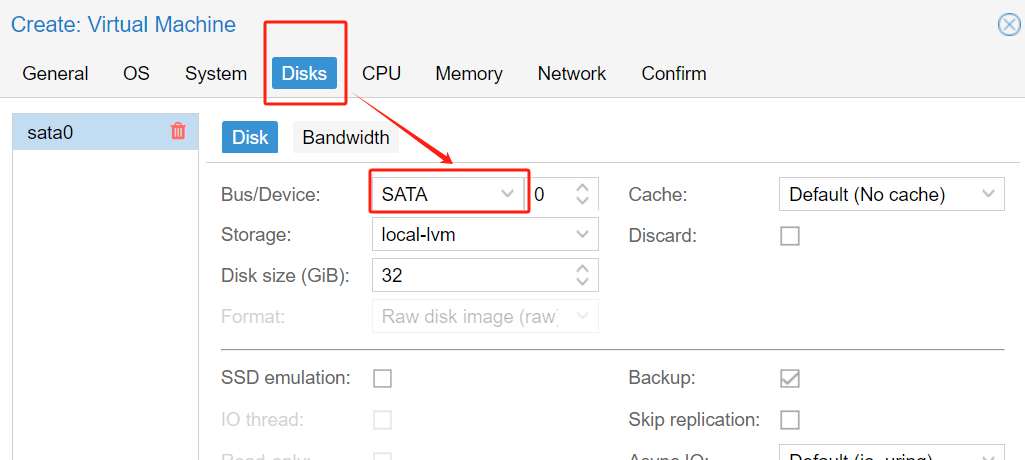
Adım 5. Proxmox'ta Dosya Aktarımı için SCP Kullanın
1. Genellikle bir sanal diskin iki dosyası olacaktır: .vmdk ve -flat.vmdk. Bu iki dosya Proxmox'in hedef yoluyla birlikte kopyalanmalıdır. Proxmox'ta, Shell'e tıklayın > aşağıdaki komutu yazın:
scp -v <source> <destination>
scp -v root@172.18.1.101:/vmfs/volumes/636b5c77-974fab32-2048-bc169506deba/99/99.vmdk /var/lib/vz/
scp -v root@172.18.1.101:/vmfs/volumes/636b5c77-974fab32-2048-bc169506deba/99/99-flat.vmdk /var/lib/vz/
<source>, kaynak dosyanın yoludur: root@172.18.1.101:/vmfs/volumes/636b5c77-974fab32-2048-bc169506deba/99/99.vmdk /var/lib/vz/
<destination> ise hedef yolu:/var/lib/vz/
Bu komut, uzak makineden (172.xxxxx) konumunda bulunan dosyayı /vmfs/volumes/636b5c77-974fab32-2048-bc169506deba/99/99.vmdk yoluyla, yerel Proxmox makinesinin /var/lib/vz/ yoluna kopyalar.
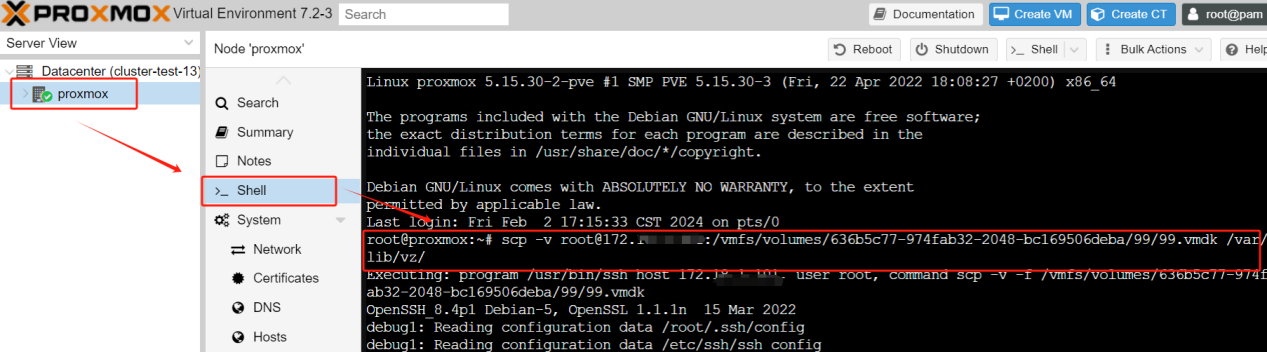
Adım 6. VMDK Diski İçe Aktarın
1. Komutu yazın:
qm importdisk 117 /var/lib/vz/99.vmdk Proxmox_NFS
Başarıyla içe aktarıldığını görebilirsiniz.

2. Dönüştürülen vmdk diski otomatik olarak Proxmox VE'de Unused Disk olarak gösterilecektir.
Şimdi, VM'e tıklayın > Hardware'ye basın > Unused Disk 0'a tıklayın > Edit'i seçin ve bus/device'nin de SATA olduğundan emin olun.
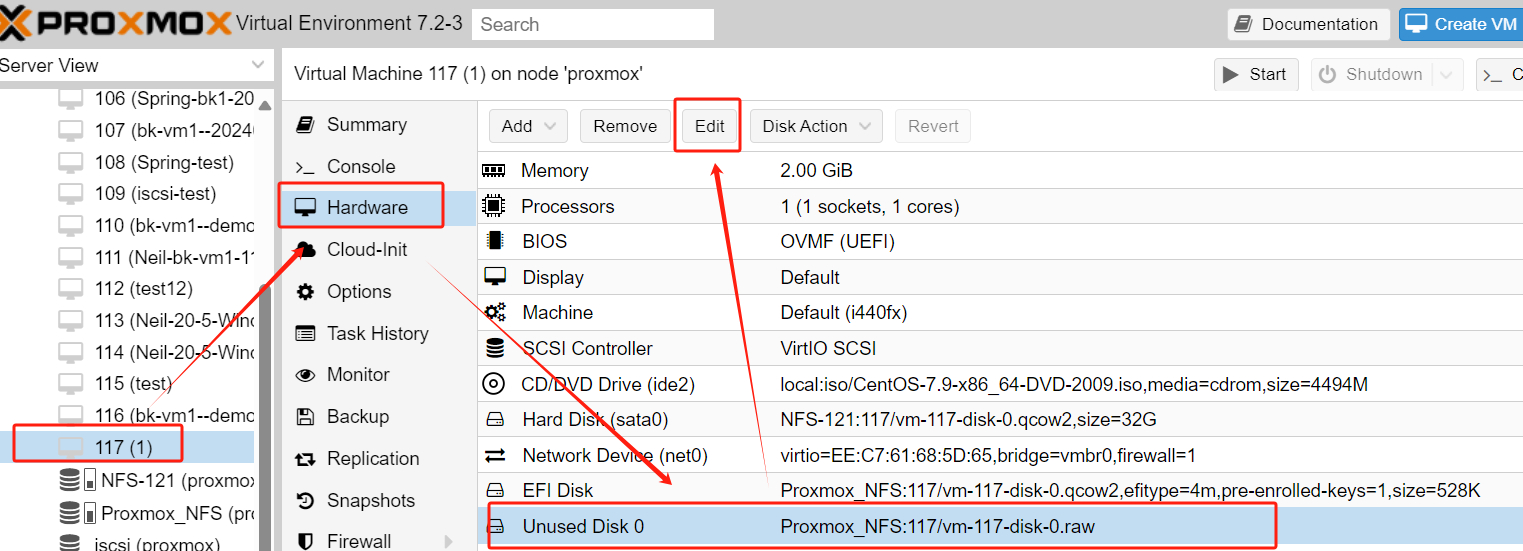
3. Options'a tıklayın >Boot Order'e çift tıklayın > yeni eklenen diski ilk sıraya taşıyın > enabled > OK'a tıklayın
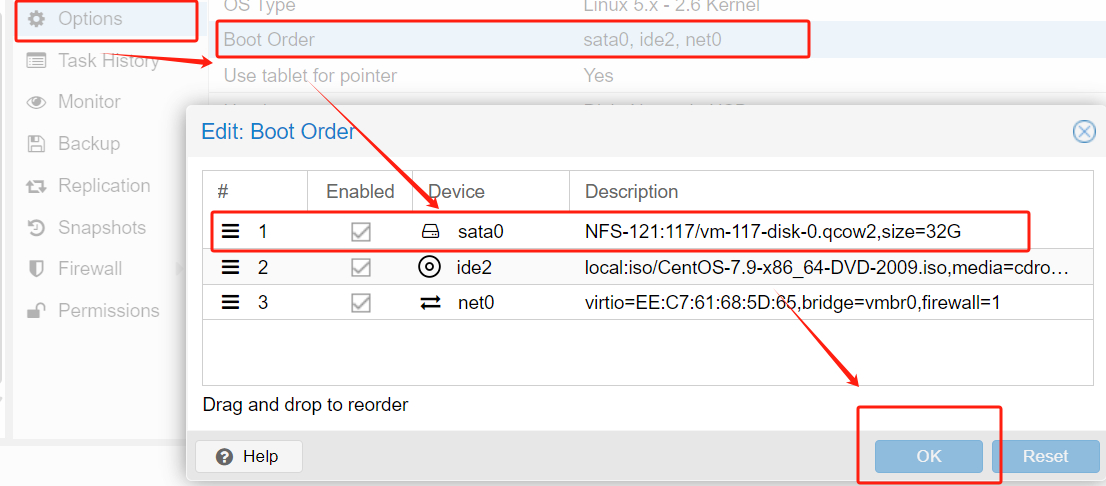
Adım 7. VM'yi Başlatın
Şimdi Proxmox VE'de VM'yi başlatabilirsiniz ve başarıyla geçirildiğini kontrol edebilirsiniz.
VM'ye tıklayın > Console'a basın > Start Now'a tıklayın
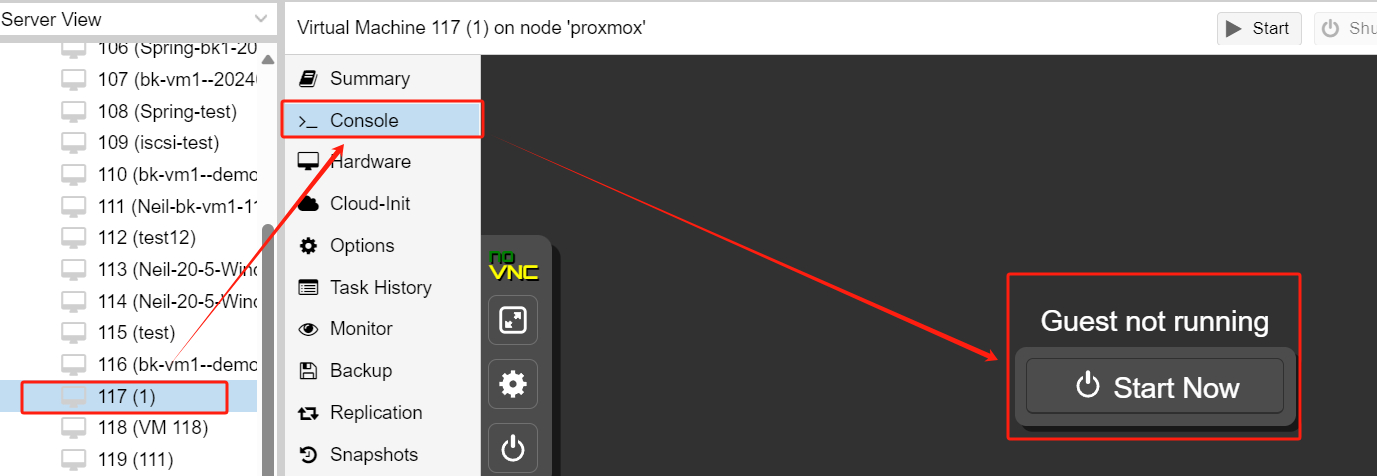
Vinchin Backup & Recovery kullanarak VMware'den Proxmox'e VM nasıl geçirilir?
Vinchin Backup & Recovery, VM ortamlarında güvenilir yedekleme ve hızlı Proxmox VMware geçişi sağlamayı hedefleyen kuruluşlara yönelik bir veri koruma çözümü olarak öne çıkar.
Vinchin, Proxmox, VMware, Hyper-V, Citrix XenServer gibi çeşitli sanallaştırma platformlarını destekleyerek, çeşitli veri koruma gereksinimlerine uygun esnek yedekleme ilkesi ayarları sunar.
Ayrıca, Vinchin kullanışlı ve kullanıcı dostu bir yönetim arayüzü sunar, güçlü veri koruma ve afet kurtarma yetenekleri ile birlikte. Donanım arızalarından, veri kayıplarına veya öngörülemeyen felaketlere karşı mücadele ederken, Vinchin kullanıcıların VM ortamını hızlıca geri yüklemelerine ve istikrarlı iş süreçlerinin sürdürülmesine olanak tanır.VMware VM'yi Proxmox'e geçirmeye geldiğinde, süreç basitleştirilir ve karmaşık dönüştürme görevlerine ihtiyaç duymaz. Kullanıcılar kolayca VM yedeklemesini seçebilir ve yeni ana bilgisayara geri yükleyebilir, bu sayede geçiş sürecini hafifletirler.
1. Sadece VMware VM'nin Backup seçin > Next'e tıklayın
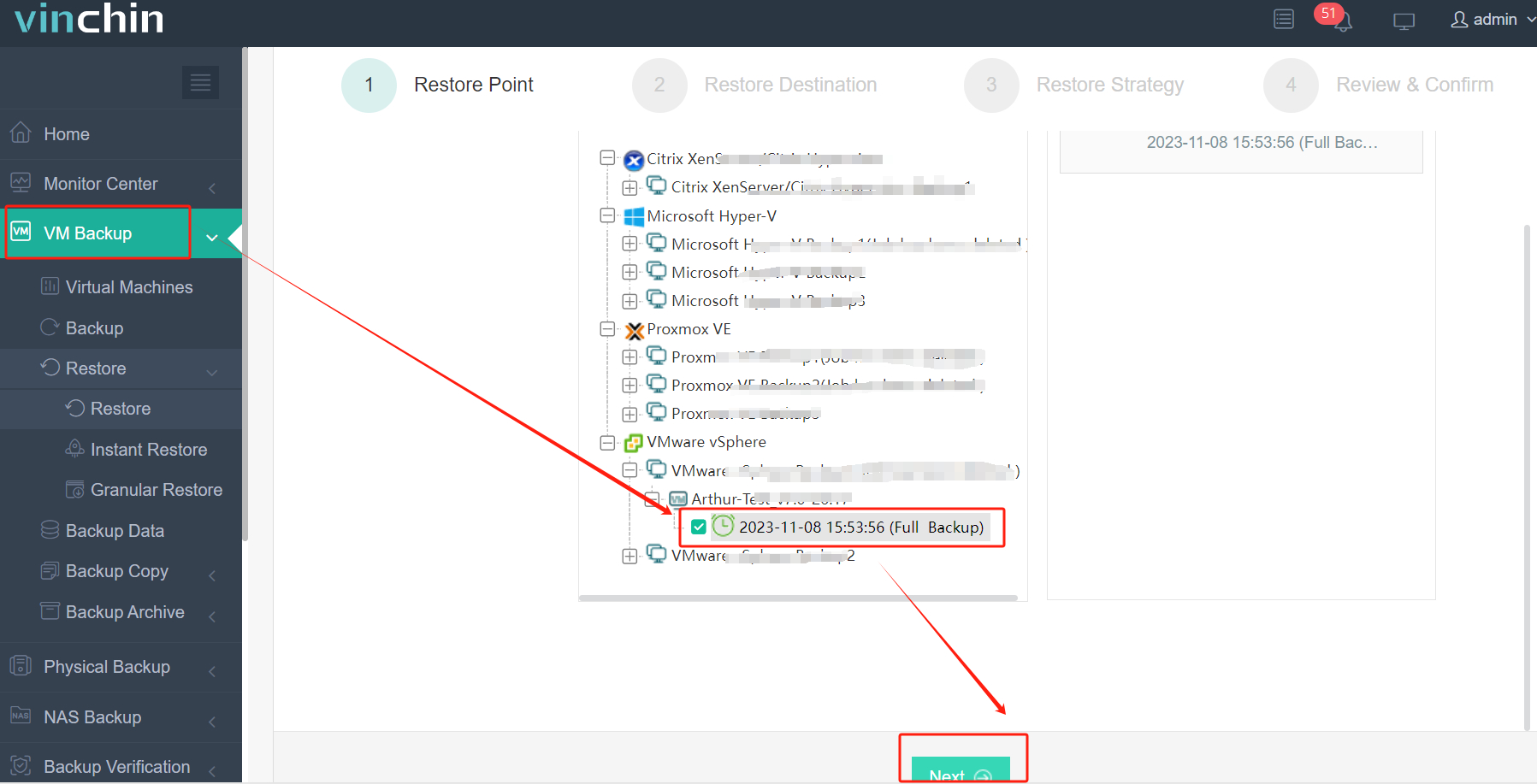
2. Hedef ana bilgisayar olarak Proxmox host as the target host'u seçin > Next'e tıklayın
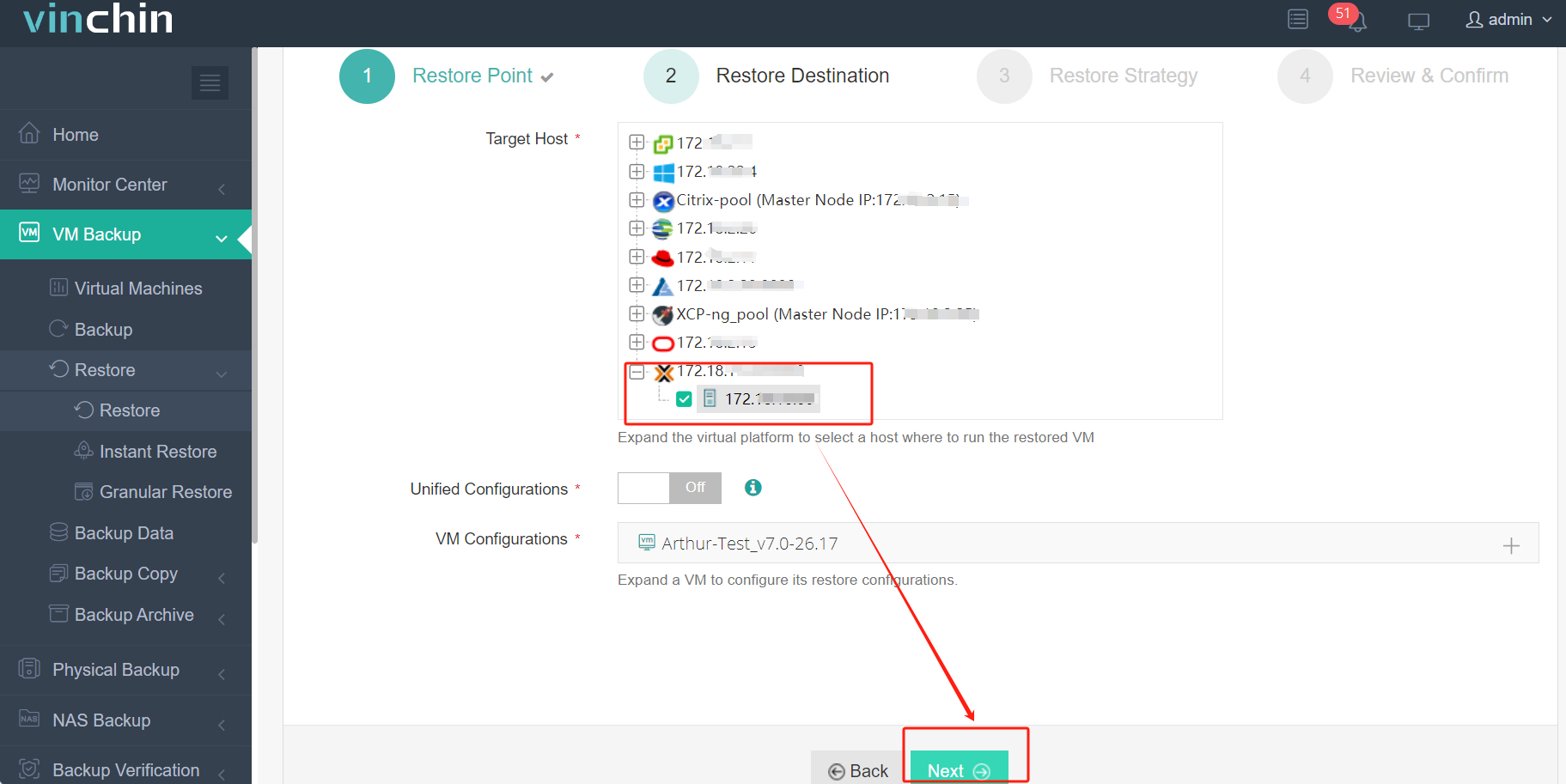
3. Once-off Restore'yi seçin > Next'e tıklayın
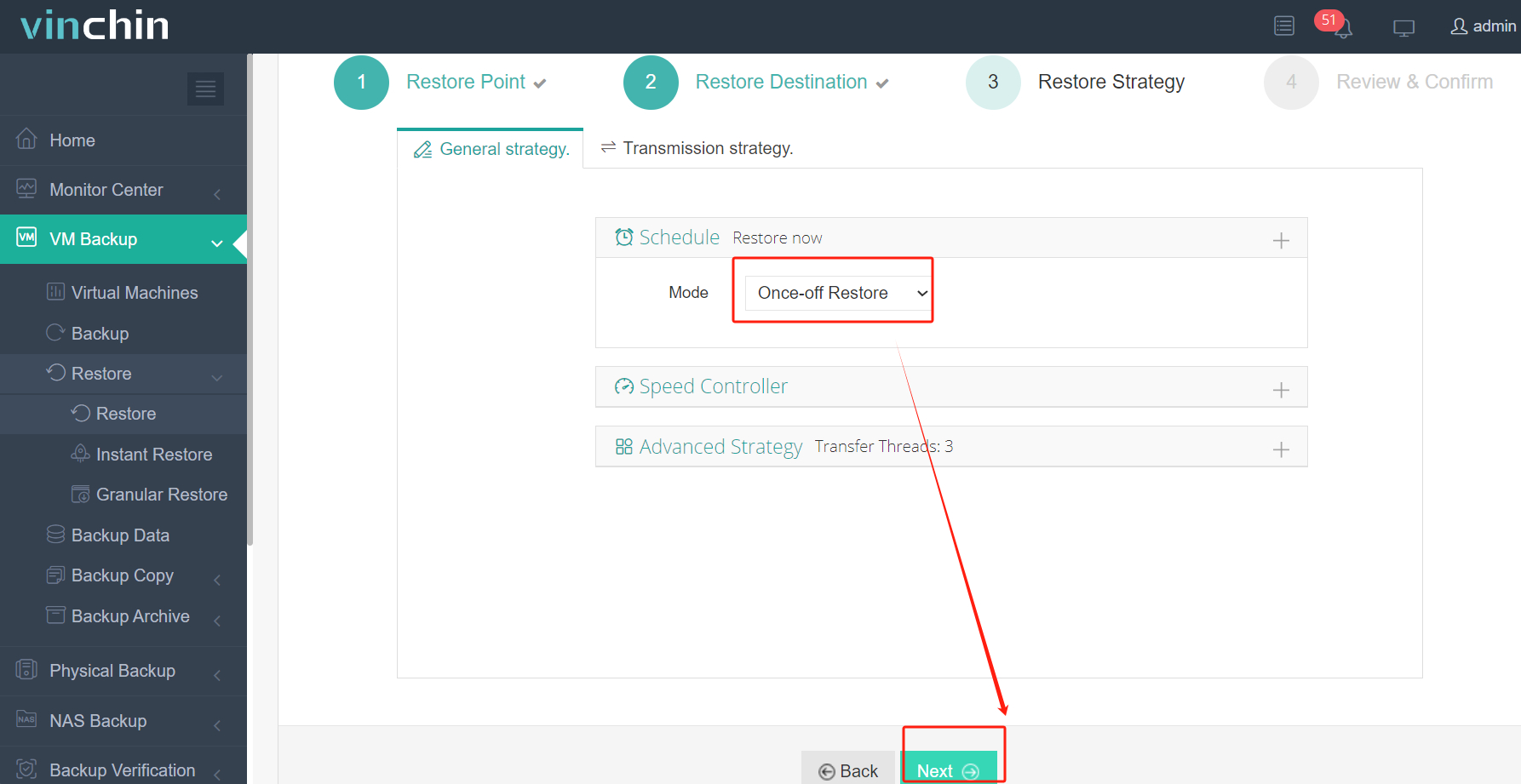
4. Görevi Gönder
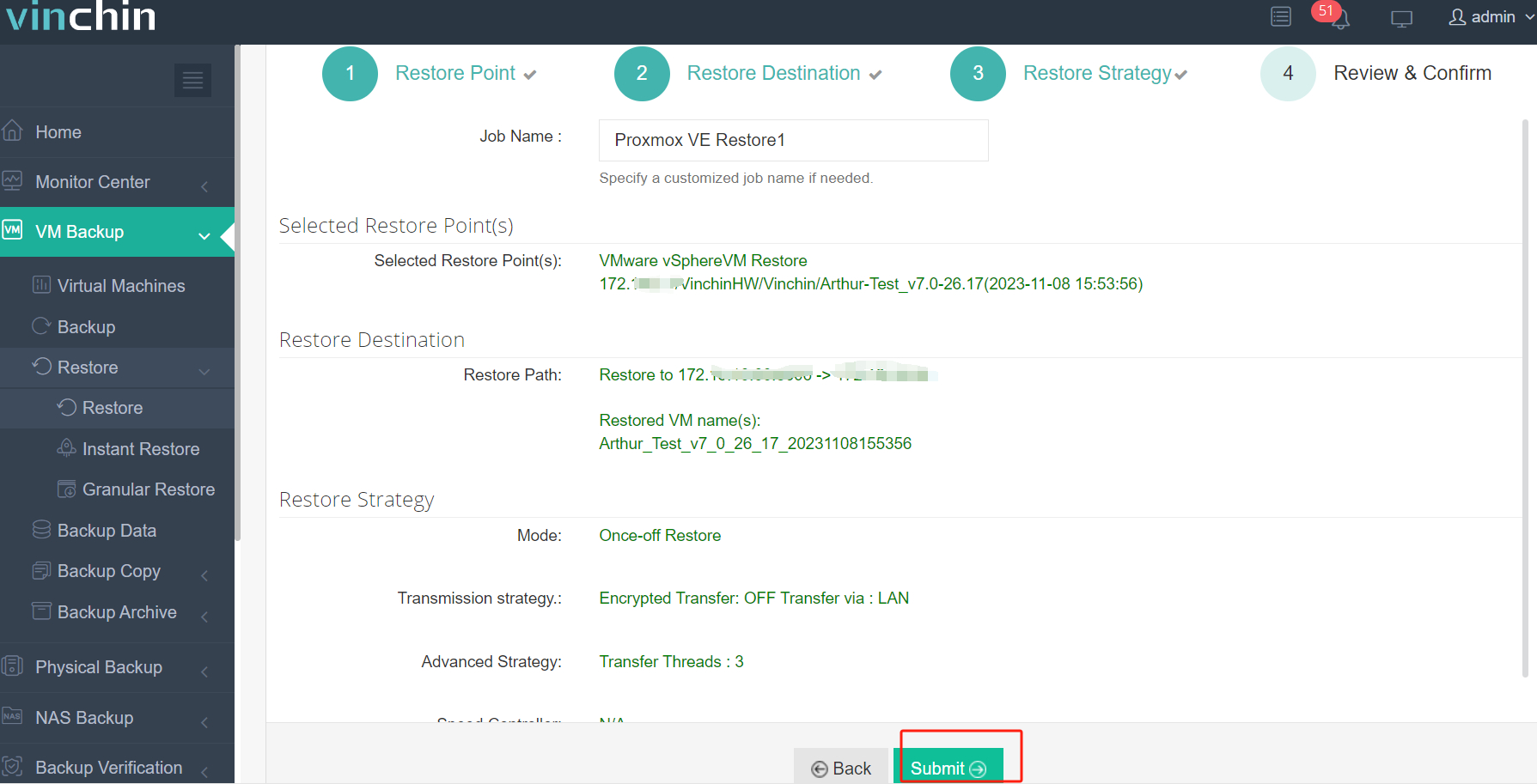
Vinchin, kullanıcılara gerçek dünya ortamında denemeler yapmaları için 60 günlük ücretsiz deneme sürümü sunmaktadır. Daha fazla bilgi için lütfen doğrudanVinchin ile iletişime geçin veya yerel ortaklarımızla iletişime geçin.
VMware'den Proxmox'a Geçiş Hakkında Sık Sorulan Sorular
S: VMware'den neden Proxmox'e geçmeliyim?
A: Proxmox, VMware'e kıyasla daha uygun maliyetli olan KVM ve Container (LXC) destekli ücretsiz açık kaynak kodlu bir sanallaştırma platformu sunar. Ayrıca, Proxmox kullanımı kolay güçlü bir web arayüzü sağlar.
S: Geçiş süreci sırasında veri kaybı olur mu?
A: Geçiş süreçleri doğası gereği bazı riskler taşır. Geçişi başlatmadan önce önemli verilerin yedeklenmesi hayati önem taşır. Geçiş tamamlandıktan sonra, VM'lerin düzgün çalışması ve verilerin bütünlüğünün sağlanması için testler yapın. Ek güvence sağlamak için Vinchin gibi üçüncü taraf yedekleme yazılımı kullanarak VM'lerinizi yedeklemeyi düşünün.
Sonuç
Sonuç olarak, VMware VM'lerinin Proxmox'e geçişi, belirli adımları takip ederek başarılı bir şekilde gerçekleştirilebilir. Proxmox, açık kaynak kodlu doğası ve KVM sanallaştırma desteğine sahip olup, VMware'a alternatif olarak maliyet avantajı sunar. Dosya aktarımı için WinSCP ve Proxmox'in yeni içe aktarma sihirbazı gibi araçlar yardımcı olurken, Vinchin Backup & Recovery, VM geçişi için stratejik bir çözüm sunar.
Paylaşın:





















