-
KVM vs VMware
-
KVM'yi VMware'a Nasıl Geçilir?
-
KVM'den VMware'a Kolay VM Geçiş
-
KVM'den VMware'a Geçiş Hakkında Sık Sorulan Sorular (SSS)
-
Özet
Kenar Çekirdekli Sanal Makine (KVM), Linux çekirdeğinde yer alan açık kaynaklı bir sanallaştırma teknolojisi olarak, kullanıcıların Linux'u birden fazla ve ayrık sanal makine veya konuk çalıştıran bir hipervizör haline dönüştürmelerine olanak tanır. Ancak daha stabil kurumsal sınıfı sanallaştırılmış altyapıya ihtiyaç duyarsanız ve sorunlarla karşılaştığınızda profesyonel teknik destek almak isterseniz, sonunda VMware adlı önde gelen ve olgun bir sanallaştırma ve bulut hesaplama çözümü sağlayıcısına yönlendirilebilirsiniz. İşte bu noktada, verileri KVM'den VMware'a geçirmeniz gerekecektir. Bu blog, KVM'den VMware'a veri geçiş yöntemlerini, yaygın karşılaşılan bazı sorunları ve bunları nasıl düzelteceğinizi anlatmaktadır.
KVM vs VMware
KVM:
1. Açık Kaynak: KVM, Linux çekirdeğine entegre bir açık kaynaklı sanallaştırma teknolojisidır. Bu da onun kullanım için ücretsiz olduğunu ve güçlü bir topluluk odaklı geliştirme modeline sahip olduğunu gösterir.
2. Esneklik ve Özelleştirme: KVM açık kaynak kodlu olup, diğer açık kaynak araçlarıyla entegrasyon ve özelleştirme için yüksek esneklik sağlar.
3. Maliyet Etkili: KVM'un ücretsiz olması, VMware gibi özel çözümlere göre lisanslama maliyetlerini önemli ölçüde azaltabilir.
4. Linux Entegrasyonu: Linux sistemleriyle sorunsuz bir şekilde entegre olur, bu da Linux merkezli ortamlar için tercih edilen bir seçenek haline getirir.
VMware:
1. Kurumsal Özellikler: VMware, gelişmiş yönetim araçları, yüksek kullanılabilirlik, afet kurtarma ve canlı geçiş (vMotion) dahil olmak üzere kapsamlı bir kurumsal düzeyi özellik paketi sunar.
2. Ölçeklenebilirlik: VMware çözümleri büyük kurumlar ve bulut ortamları için uygun hale getirmek amacıyla kolayca genişletilebilen şekilde tasarlanmıştır.
3. Yönetim Araçları: VMware vSphere Suite, vCenter gibi merkezi yönetim sağlayarak sanal ortamların yönetimini kolaylaştıran güçlü yönetim araçları içerir.
KVM ile karşılaştırıldığında, VMware'in başlıca avantajları zengin kurumsal düzeydeki özellikleri, grafiksel masaüstü sanallaştırma yetenekleri, olgun yönetim araçları, kapsamlı ekosistem desteği, profesyonel teknik destek ve kanıtlanmış kararlılığıdır; bunlar özellikle yüksek performans, yüksek kullanılabilirlik ve kapsamlı yönetim yetenekleri arayan kurumsal ortamlar için uygundur. Maliyet ve lisanslama gereksinimleri nedeniyle göçün dikkatli bir şekilde değerlendirilmesi gerekse de, en iyi sanallaştırma çözümlerine ihtiyaç duyan kuruluşlar için VMware tarafından sağlanan kapsamlı değer genellikle göç için itici güçtür
KVM'yi VMware'a Nasıl Geçilir?
1. Yaygın sorunlar:
a. dracut=initqueue zaman aşımı - zaman aşımı betikleri başlatılıyor.
b. Sistemi yeniden başlatmadan sonra kurtarma moduna giremiyorum.
c. Sistem yeniden başlatıldıktan sonra bulunamıyor.
2. KVM disk görüntüsünü dönüştürün.
1) Sanal makineleri görüntüleyin ve kimliklerini not edin.
# virsh list --all Id Name State---------------------------------------------------- 180 CentOS7-x86 running
2) VM'in yapılandırma dosyası düzenleme moduna girerek aktarılacak diski bulun ve sistem diski ve veri diski olarak ikiye ayrılabilen dosya konumunu kontrol edin.
# virsh edit CentOS7-x86 <devices> <emulator>/usr/libexec/qemu-kvm</emulator> <disk type='file' device='disk'> <driver name='qemu' type='qcow2'/> <source file='/export/kvm_images/volume-3cd374e0-bdd0-43d9-b1d3-edc694a05b13.qcow2'/> <target dev='vda' bus='virtio'/> <address type='pci' domain='0x0000' bus='0x00' slot='0x06' function='0x0'/> </disk> <disk type='file' device='disk'> <driver name='qemu' type='qcow2' cache='none'/> <source file='/export/kvm_images/volume-3cd374e0-bdd0-43d9-b1d3-edc694a05b13-1.qcow2'/> <target dev='vdb' bus='virtio'/> <address type='pci' domain='0x0000' bus='0x00' slot='0x09' function='0x0'/> </disk> </devices>
3) QCOW2 formatını VMDK qemu-img aracını kullanarak formatına dönüştürün. Ve görüntünün 2GB'lık küçük bloklara bölünmesini önlemek için, compat6 seçeneğini eklemeniz gerekir. KVM ana bilgisayar CLI'sine giriş yapın ve aşağıdaki komutları yürütün.
# mkdir /export/covert-test# cd /export/covert-test# qemu-img convert -f qcow2 /export/kvm_images/volume-3cd374e0-bdd0-43d9-b1d3-edc694a05b13.qcow2 -O vmdk test-91-61-os.vmdk -o compat6 # qemu-img convert -f qcow2 /export/kvm_images/volume-3cd374e0-bdd0-43d9-b1d3-edc694a05b13-1.qcow2 -O vmdk test-91-61-data.vmdk -o compat6
4) VMDK'yı VMware ESXi sunucusuna aktarın (SSH etkin). Aşağıdaki komutu kullanarak veri dizinini oluşturmak için ESXi CLI'da oturum açın.
# mkdir /vmfs/volumes/SATA/convert-test
5) Aşağıdaki komutu kullanarak dönüştürülen sanal diski aktarmak için KVM ana bilgisayar CLI'sine giriş yapın.
# scp test-91-61-os.vmdk test-91-61-data.vmdk 10.65.0.90:/vmfs/volumes/SATA/convert-test
6) VMware'e giriş yapın ve dönüştürülen vmdk diski monolitik azaltılmış olduğu için ESXi sanal makinesi tarafından doğrudan kullanılamaz. Ayrıca dönüştürülmüş format, farklı ESXi sürümleri arasında değişeceğinden, -o seçeneklerini kullanmadan doğrudan dönüştürebiliriz; qemu-img dönüştürmede ikinci dönüştürmeyi ayarlamak için -d thin -a lsilogic kullanabilirsiniz.
# cd /vmfs/volumes/SATA/convert-test# vmkfstools -i test-91-61-os.vmdk -d thin test-91-20-os-v1.vmdkDestination disk format: VMFS thin-provisionedCloning disk 'test-91-61-os.vmdk'...Clone: 100% done.# vmkfstools -i test-91-61-data.vmdk -d thin test-91-20-data-v1.vmdkDestination disk format: VMFS thin-provisionedCloning disk 'test-91-61-data.vmdk'...Clone: 100% done.# ls /vmfs/volumes/SATA/convert-testtest-91-20-data-v1-flat.vmdk test-91-20-os-v1-flat.vmdk test-91-61-data.vmdktest-91-20-data-v1.vmdk test-91-20-os-v1.vmdk test-91-61.vmdk
3. VMware VM Oluşturun
1) VM'i özelleştirin.
Sistem başlangıç disk olarak test-91-20-os-v1.vmdk ve veri diski olarak test-91-20-data-v1.vmdk seçin. KVM ile aynı CPU ve Depolamayı ayarlayın ve şu anda ISO görüntüsünü monte etmenize gerek yok.
2) VM'yi başlatın. Ancak "dracut=initqueue timeout - starting timeout scripts" şeklinde bir hata mesajı çıkar.
Şimdi, kurtarma moduna girerek sorunu çözelim.
a) Zaman aşımı betiklerini başlatın.
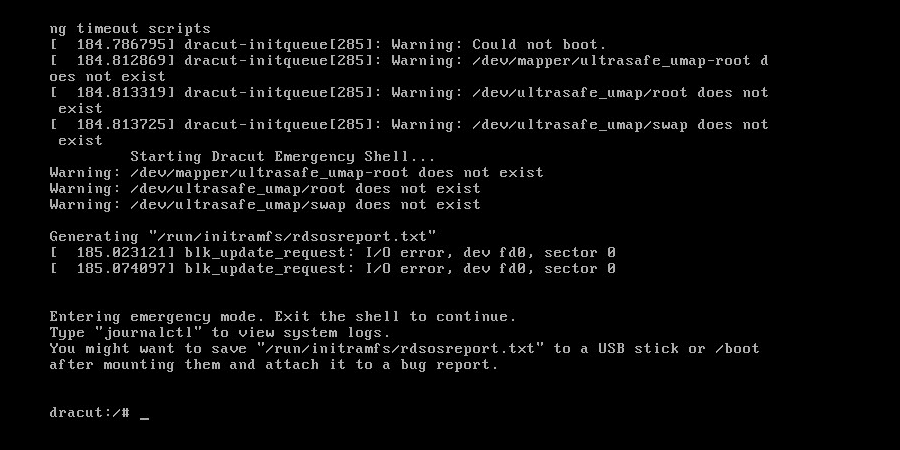
b) ISO resmini yükleyin, ardından yeniden başlatın.
Sistem yeniden başlatıldıktan sonra kurtarma moduna giremiyorsanız, BIOS ayarlarını düzeltebilir ve ilk önyükleme cihazını CD-ROM Sürücüsü'ne değiştirebilirsiniz.
VM yeniden başlatması BIOS'a giriş yapmadan çok hızlı ise, VMware ESXi sunucu CLI'sine giriş yapabilir ve VM yapılandırma dosyasını bulup bu ayarları değiştirebilirsiniz.
# cd /vmfs/volumes/SATA/10.16.91.20-test-91-20# vi 10.16.91.20-test-91-20.vmx bios.forceSetupOnce = "TRUE" bios.bootDelay = "10000"
Bundan sonra, sonraki yeniden başlatmadan sonra BIOS'a gireceksiniz.

c) İlk önyükleme cihazını CD-ROM sürücüsüne değiştirdikten sonra, yeniden başlatın ve Sorun Giderme>CentOS sistemini kurtar'a gidin, 1 yazın ve initramfs'yi yeniden oluşturmak için enter tuşuna basın.
# chroot /mnt/sysimage# dracut --regenerate-all -f && grub2-mkconfig -o /boot/grub2/grub.cfg# exit# reboot
d) Uzak konsoldan ISO görüntüsünü kaldırın ve yeniden BIOS ayarlarına girin ve sabit diski ilk önyükleme cihazı olarak ayarlayın. Yeniden başlatmadan sonra sistem bulunamazsa, BIOS ayarlarına tekrar girin ve sabit disklerin önyükleme sırasını ayarlamalısınız.
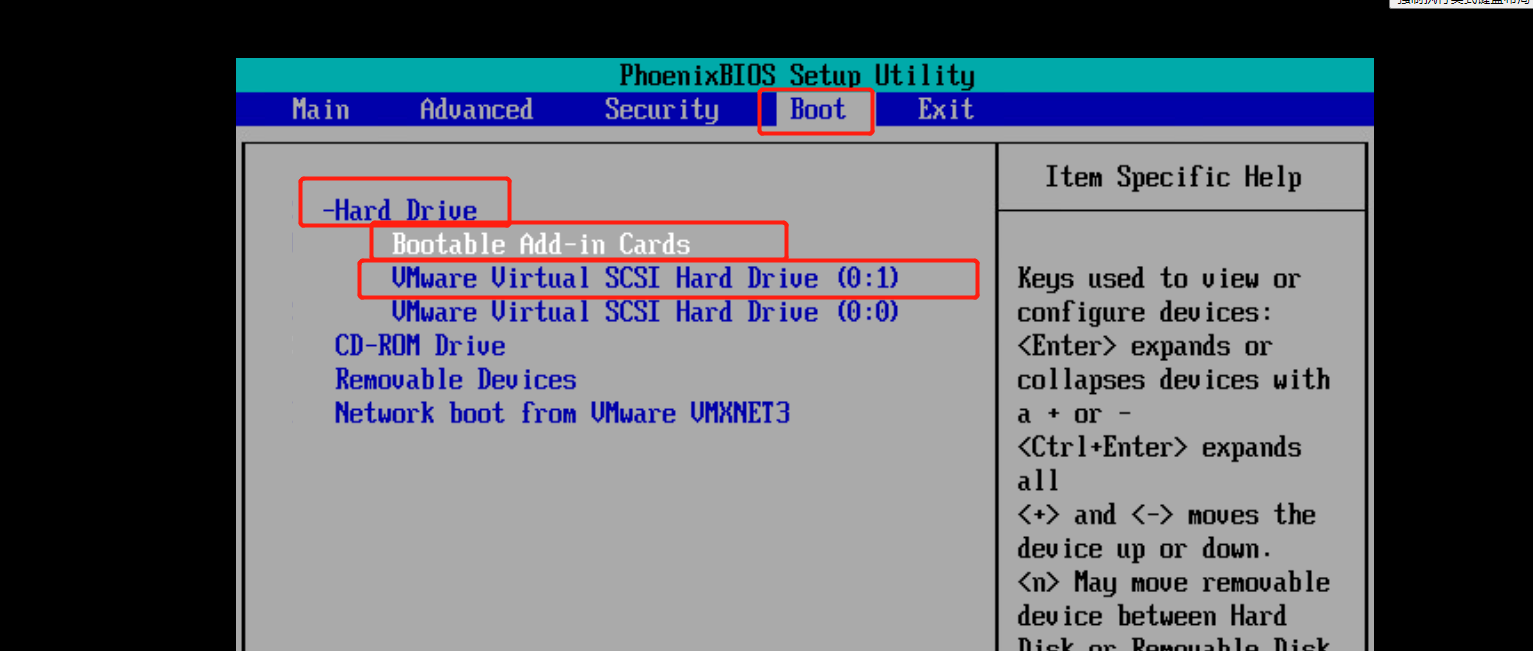
e) VM'yi başlatmak için kök parolasını girin. Sisteme girdikten sonra, ağı yapılandırın ve sistem yeniden başlayacağına dair "ağ hizmetini yeniden başlat" yazısını göreceksiniz. Bu durum, /etc/fstab dosyasındaki sorunun nedeniyle meydana gelmektedir. Veri diskinin etiketi değişmiş, sürücü etiketini /dev/sdb1 olarak değiştirin ve montajın normal olduğunu doğruladıktan sonra sistemi yeniden başlatın.

KVM'den VMware'a Kolay VM Geçiş
qemu-img ve vmkfstools dönüştürme araçları V2V geçişi sürecine yardımcı olur, ancak veri kaybı veya bozulma gibi süreçte engelleyici olabilecek ve BT personeline rahatsızlık verici olabilecek bilinmeyen problemler mevcuttur. Bu çözülebilir mi?
Vinchin Backup & Recovery, sadece sanal makine için profesyonel bir yedekleme çözümü değil, aynı zamanda gelişmiş bir VM geçişi çözümüdür ve VMware vSphere, Hyper-V, Proxmox, XenServer, XCP-ng, oVirt, OLVM, RHV, OpenStack gibi platformları destekler.
Güçlü yedekleme ve kurtarma işlevini gerçekleştiren; hızlı artımlı yedekleme, görüntü tabanlı yedekleme, aracısız yedekleme, LAN-Free yedekleme ve kurtarma, ofis dışında yedek kopya, çoklu iş parçacıklı iletim, anında geri yükleme, sabotaj yazılımı koruması ve daha fazlasını içerir; bu sayede kritik verilerinizin tamamen güvenliğini sağlar. Sanallaştırma platformlarını yedekleme sistemine ekleyerek, kullanıcı dostu web konsolu ile kolay aracısız V2V geçiş gerçekleştirilebilir.
KVM VM'leri VMware'a geçirmek için sadece 4 adım gereklidir:
1.Geri yüklenecek VM'yi seçin.
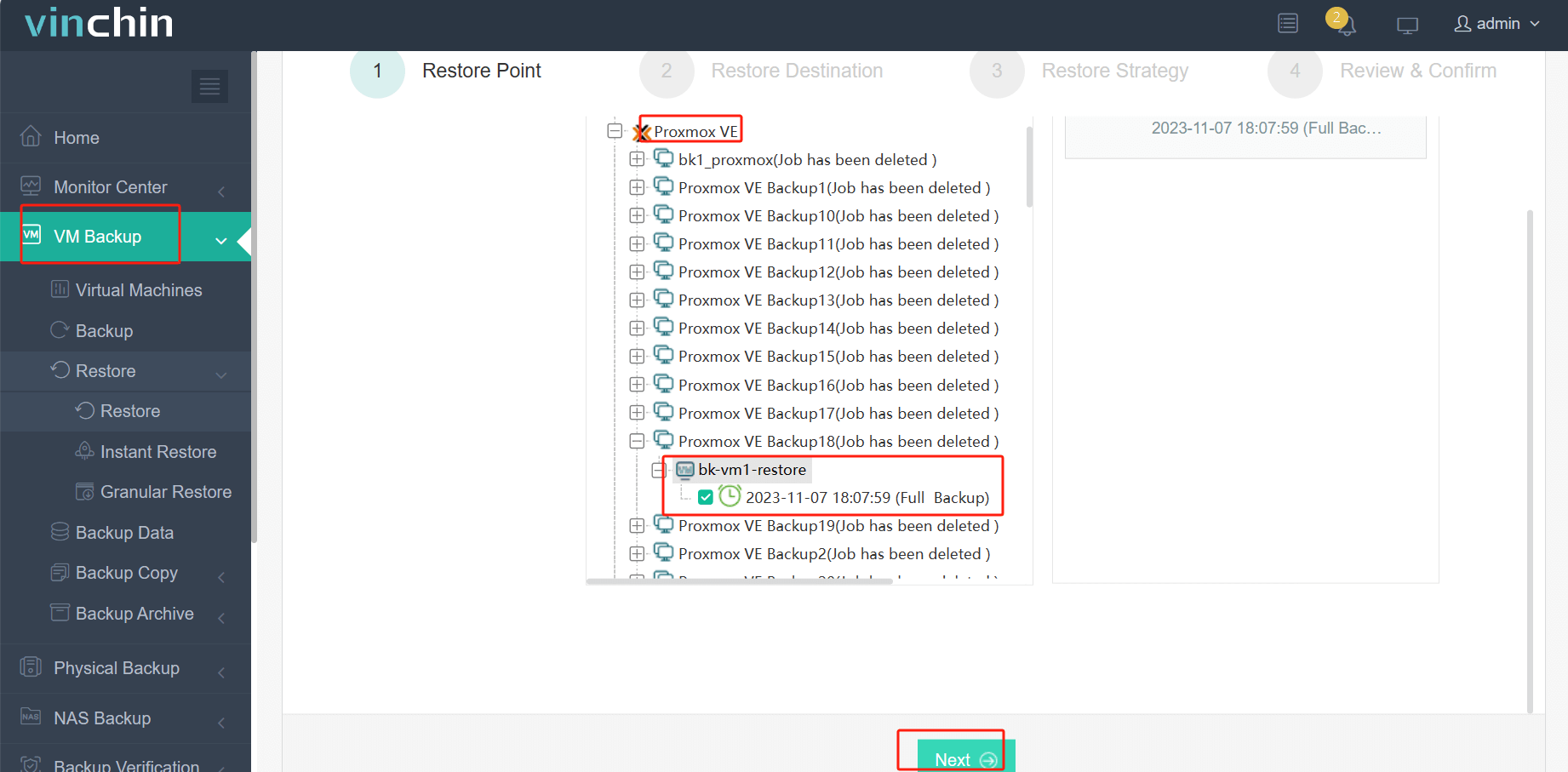
2. Geri yüklenecek VM'yi çalıştırmak için VMware konağını seçin.
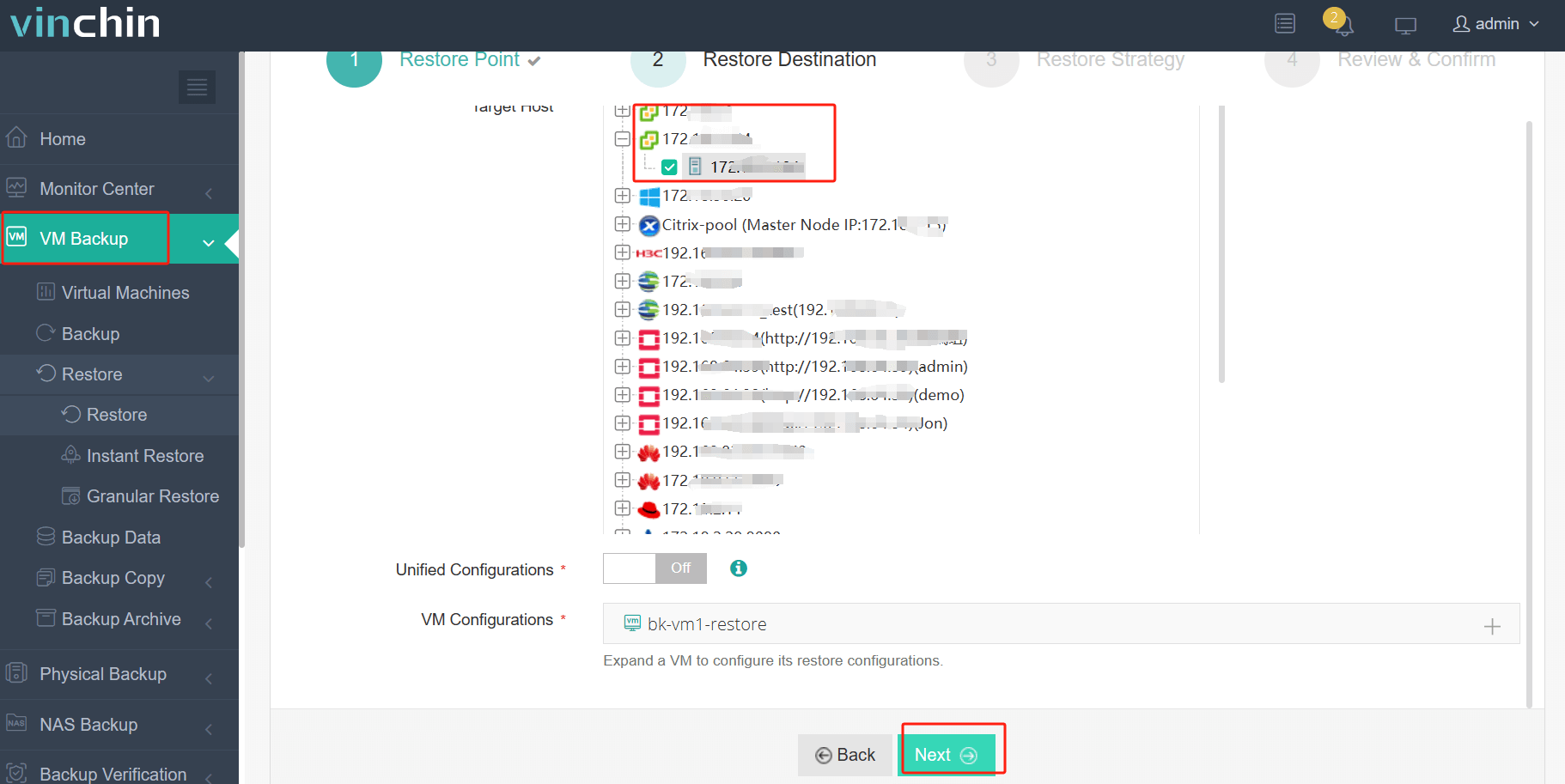
3. Geri yükleme stratejisini seçin.
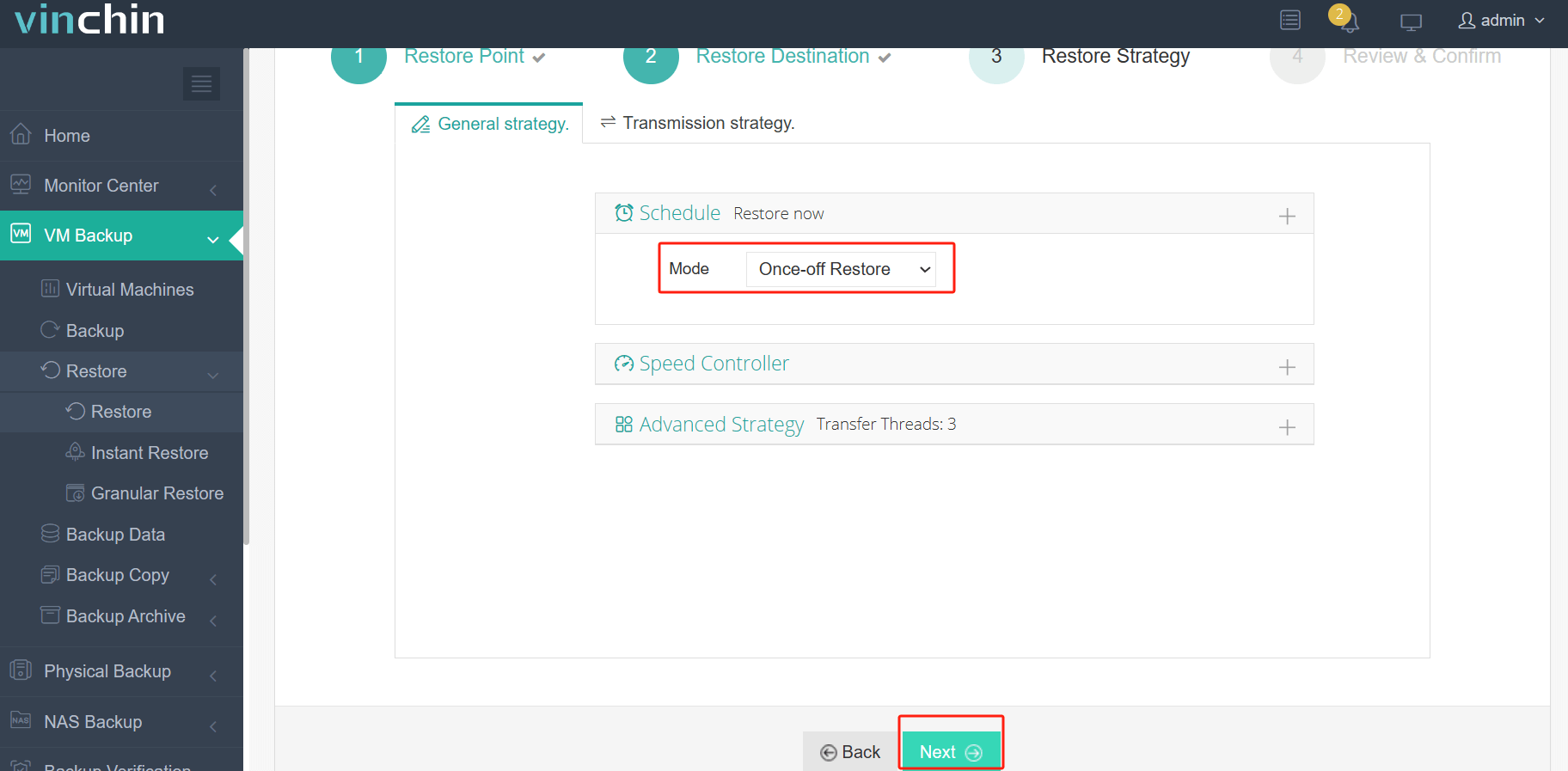
4. Görevi gözden geçirin ve gönderin.
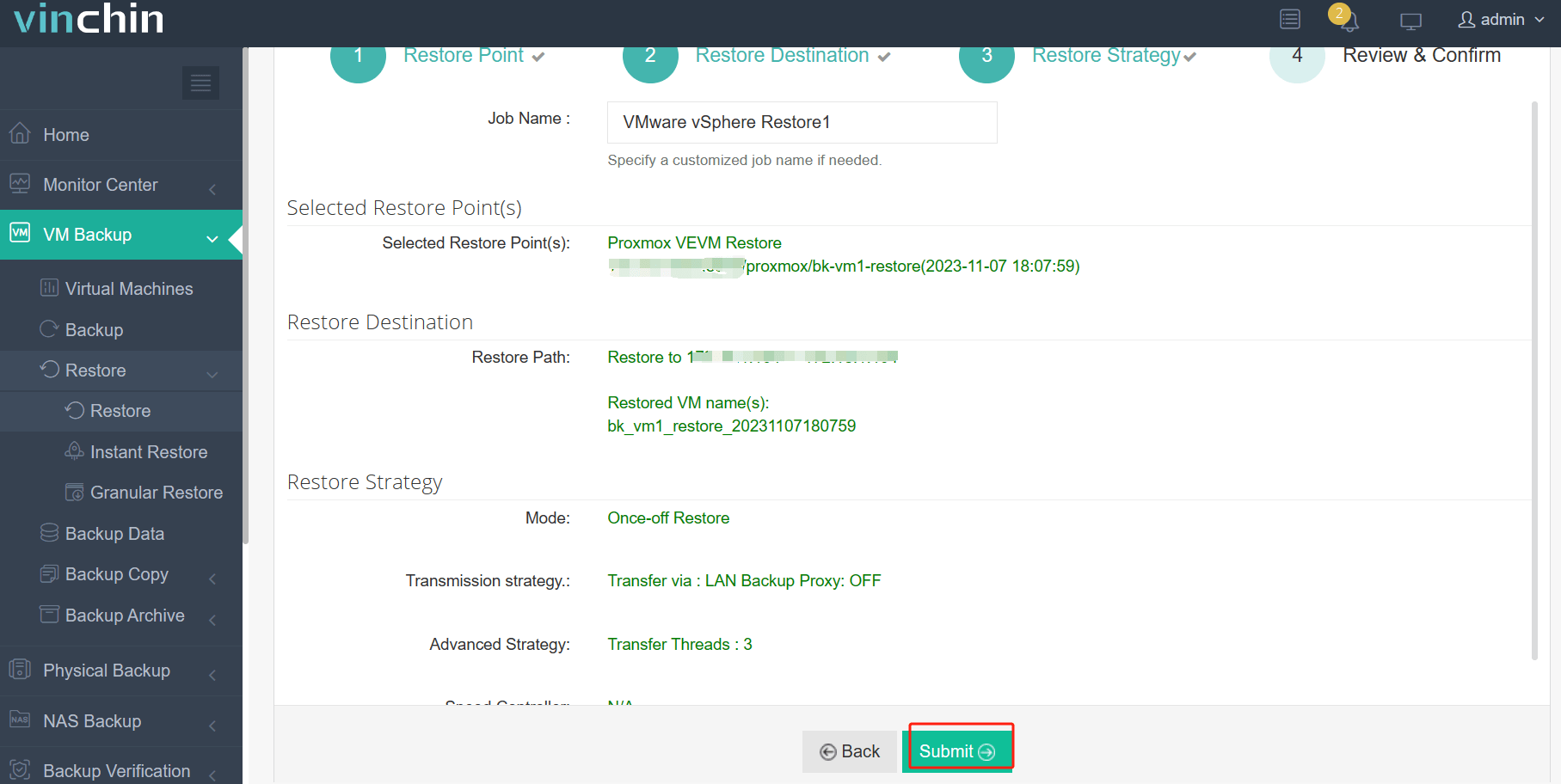
Yukarıda belirtilen şekilde çalışıp çalışmadığını görmek için yedekleme çözümünü test etmek istiyor musunuz? Vinchin Backup & Recovery'nin tam özellikli ve ücretsiz 60 günlük deneme sürümünü kullanmaya başlatabilir veya bize ihtiyaçlarınızı paylaşarak size özel bir çözüm sunmamızı sağlayabilirsiniz.
KVM'den VMware'a Geçiş Hakkında Sık Sorulan Sorular (SSS)
1. S: KVM ve VMware çözümleri aynı ortamda birlikte kullanılabilir mi?
A: Evet, ayrı sanallaştırma platformları olmasına rağmen, KVM ve VMware aynı ağa veya veri merkezinde birlikte bulunabilir. Ancak, doğrudan etkileşime girmeyecekler; her biri kendi VM kümesini bağımsız olarak yönetecektir. Gerektiğinde VM'leri iki platform arasında taşımak için entegrasyon veya migrasyon araçları kullanılabilir.
2. S: VMware'de KVM çalıştırabilir miyim?
A: Evet, hem ana sistem hem de VMware ayarları donanım destekli sanallaştırma (VT-x/AMD-V) ve iç içe sanallaştırma özellikleri destekleyip etkinleştiriyorsa, KVM'yi VMware sanal makinesi içinde çalıştırabilirsiniz. Bu yapılandırmayı mümkün kılarak da olsa, performans ağırlığına neden olabileceği ve bu yüzden genellikle üretim ortamları yerine test, geliştirme veya eğitim amaçları için kullanılır.
Özet
KVM'den VMware veya diğer platformlara veri geçişi, çeşitli araçlar ve komut satırları sayesinde kolaylaştırılabilir, ancak yine de sistem bulunamaması veya uyumsuz dosya formatı gibi sorunlar devam eder. Bu süre zarfında Vinchin Backup & Recovery, bu sorunları tek bir çözümle çözer ve 10'tan fazla platform için sanallaştırma yedeklemesi ve kurtarmayı kolaylaştırır.
Paylaşın:





















