-
VM Geçiş Araçları
-
Önkoşullar
-
Yol 1: MVMC ile VMware VM'yi Hyper-V'e dönüştürme
-
Yol 2: PowerShell ile VMDK'yi VHDX'e dönüştürme
-
Yol 3: VMware VM'yi SCVMM ile Hyper-V'e dönüştürme
-
Yol 4: Vinchin Backup & Recovery ile VMware'yı Hyper-V'ye Geçirme
-
VMware'den Hyper-V'ye dönüştürme hakkında Sık Sorulan Sorular (FAQ)
-
Özet
VMware, sanallaştırma yazılımı ve bulut hesaplama sağlayıcısı olarak sektörde uzun yıllara dayanan bir geçmişiyle ve sanal makine yönetimi, kurtarma ve geçişi için çeşitli ürünler ve araçlar sunmaktadır. Geniş kitlelere hitap eden popüler bir seçim olan VMware, yüksek veri kullanılabilirliği, hata toleransı, tam işlevsel ekosistem ve diğer özellikleri nedeniyle dünya genelinde müşterilere çekiciliğini kazanmıştır.
Ancak, Broadcom tarafından VMware'nin satın alınması sonucunda ürün hatlarında önemli değişiklikler meydana gelmiştir, bu da SKU'ların ve lisansların değiştirilmesine neden olup birçok şirkete değişimlere uyum sağlamak için bir VMware alternatifi seçmek zorunda kalmıştır.
Microsoft Hyper-V aynı zamanda fiziksel konaqlar arasında geçiş esnekliği, çalışan bir VM'den başka birine depolama geçişi, yüksek kullanılabilirlik ve yeni donanım satın almadan sunucu ölçeklenebilirliği sağlayarak bare-metal hipervizörüdür. En önemlisi, kullanıcılar için para tasarrufu sağlar ve maliyet açısından uygundur.
Şimdi, çoklu hipervizör ortamı çalıştırmak, bir test yapmak veya daha mantıklı bir fiyat aramak isteyebilirsiniz. Her durumda, VMware VM'lerini Hyper-V'e dönüştürmeniz gerekiyor ve Microsoft size veri geçişi yapmanıza yardımcı olmak için 3 yol sağlar ya da profesyonel bir V2V dönüştürücü'yu seçerek VM geçişini gerçekleştirebilirsiniz.
VM Geçiş Araçları
Microsoft Virtual Machine Converter (MVMC): Azure, VMware ESXi VM'leri Hyper-V'e dönüştürme için çalışan bir GUI'ya sahip ücretsiz bağımsız dönüştürme programıdır ve fiziksel makineleri sanal makinelere dönüştürme özelliğine sahiptir. İndirmeYE açık olsa da, resmi destek 03 Haziran 2017'de sona erdi. Bu nedenle, bu yöntemi kullanırken dikkatli olun.
PowerShell: PowerShell, VMDK sanal diskinı VHD(X) sanal diske dönüştürmeyi destekler. Bu yöntem, VMware Workstation ve VMware ESXi için geçerlidir, ancak VMX yapılandırma dosyaları gibi tüm sanal makine dosyalarına sahip olmadığınızda kullanabilirsiniz.
System Center Virtual Machine Manager (SCVMM): Hyper-V ve VMware ortamları için bir yönetim çözümü ve dönüştürme aracı.
Önkoşullar
Veri geçişi öncesinde sorunların önüne geçmek için bazı önlemler alınmalıdır.
COM ve sanal floppy sürücüleri gibi gereksiz sanal cihazları kaldırın ve sanal CD'yi çıkartarak herhangi bir rahatsızlığı önlemek için.
Virtual sabit disklerinin gereksiz dosyalarını, programlarını ve bileşenlerini silin.
VM anlık görüntülerini silin veya birleştirin.
Çevrimiçi dönüştürmeden önce VMware Tools'ı kaldırın. MVMC, Windows işletim sistemi için sadece çevrimdışı dönüştürmede VMware hizmetlerini devre dışı bırakır, bu nedenle araçları elle kaldırabilirsiniz.
Yol 1: MVMC ile VMware VM'yi Hyper-V'e dönüştürme
1. Microsoft Virtual Machine Converter (MVMC)'i başlatın ve Machine Type olarak Sanal makine dönüştürmesini seçin. Sonra Next'e tıklayın.
2. Migration Destination sayfasında Migrate to Hyper-V'i seçin ve ardından Next'e tıklayın.
3. Hedef ana bilgisayarın adını veya IP adresini girin ve Hyper-V Host sayfasında ayrıcalıklı kullanıcıya erişin. Devam etmek için Next'e tıklayın.
4. Disk seçeneklerini ayarlayın ve dönüştürülen sanal sabit disklerin depolanacağı bir konumu belirtin. Üretim ortamlarında sistem diskinin kullanımı önerilmez. Dönüştürülen diskin sanal sabit disk türünü Fixed size (thick-provisioned) ve Dynamically expanding (thin-provisioned) arasında seçin. Dönüştürülen disk formatını VHD ve VHDX arasında seçin. Sonra Next'e tıklayın.
5. Adresi, kullanıcı adını ve şifreyi Source sayfasına girerek ESXi/vCenter sunucusuna bağlanın. Sonra Next'e tıklayın.
6. Sanal Makine sayfasındaki listeden dönüştürme Virtual Machine'yi seçin ve ardından Next'e tıklayın.
7. Kaynak ve hedef sanal makinelerin son durumunu açın/kapatın. VMware Tools varsa, kaynak VM'nin kök hesabı kullanıcı adını ve şifresini sağlayın. Sonra Next'e tıklayın.
8. Dönüştürme işlemi için geçici dosyaların tutulacağı bir klasör seçmek için Workspace ekranında Browse...'e tıklayın ve ardından Next'e tıklayın.
9. Summary ekranında sağladığınız tüm kurulum ayrıntlarını gözden geçirin ve ardından dönüştürmeyi başlatmak için Finish'e tıklayın.
10. Durumu Completion sayfasında görür ve tamamlandığında Close'ye tıklayın.
Yol 2: PowerShell ile VMDK'yi VHDX'e dönüştürme
1. Hedef VMware VM'leri OVF şablonuna dışa aktarın. .vmdk dosyasına ihtiyacımız var.
2. PowerShell'i başlatın ve dönüştürücü modülünü eklemek için komutu girin.
Import-Module “MVMCfolderpathMicrosoft Virtual Machine ConverterMvmcCmdlet.psd1”
3. VMDK Dosyasını VHDX'e dönüştür:
ConvertTo-MvmcVirtualHardDisk -SourceLiteralPath “VMDKfile-path-and-name.vmdk” -VhdType Fixedsize/DynamicHardDisk -VhdFormat vhd/vhdx -DestinationLiteralPath “newfilepathewfilename.vhdx”
4. Dönüştürülen diski Hyper-V'ye ekleyin.
1) Hyper-V Yöneticisi'ni açın, Actions bölmesine gidin ve New'e tıklayın > Virtual Machine…'ya tıklayarak yeni bir VM oluşturun.
2) New Virtual Machine Wizard'nın adımlarını izleyin ve Başlamadan Önce sayfasında Next'e tıklayın.
3) Yeni Sanal Makine için Name and Location belirtin. Sonra Next'e tıklayın.
4) 1. veya 2. Nesil tabanını seçin ve Next'e tıklayın.
5) VM için fiziksel bilgisayardan bellek ayarlayın.
6) Configure Networking sayfasında, New Virtual Switch veya Not Connection (LAN'a sahip değilim veya bağlamak istemiyorum) seçeneklerinden Connection açılır listesinden seçin.
7) Bağlanirtual Sıkı Disk'te, mevcut bir sanal sabit diski kullanmak için Use an existing virtual hard disk'i seçin ve diski seçmek için Browse…'e tıklayın. Sonra Next'e tıklayın.
8) Finish'e tıklayın.
9) Yeni Sanal Makine'ye iki kez tıklayın.
10) Başlatmak için Power on'a tıklayın.
Yol 3: VMware VM'yi SCVMM ile Hyper-V'e dönüştürme
Notlar:
VMM 2022 desteklenen VMware sunucuları: ESX/ESXi 6.5, 6.7 ve vCenter 6.5, 6.7.
Desteklenmeyen dönüştürme konuları: VMware masaüstüleri, IDE otobüsüne bağlı sabit diskler içeren sanal makineler ve çevrimiçi dönüştürmeler.
Antivirüs uygulamalarını ve VMware VM'leri kapatın.
Sanal makine işletim sisteminden VMware Tools'u kaldırın.
1. VMs and Services'i açın.
2. Ana sayfada, Create grubunda Create Virtual Machine'yi tıklayın. Sonra Convert Virtual Machine'ye tıklayın.
3. Convert Virtual Machine sihirbazında, Select Source,Browse'yi tıklayın ve dönüştürülecek VMware VM'leri Select Virtual Machine Source ekranında belirleyin.
4. Specify Virtual Machine Identity sayfasında, VM adını ve isteğe bağlı açıklamayı belirtin.
5. Virtual Machine Configuration bölmesinde, işlemci sayısını ve bellek boyutunu (megabayt veya gigabayt cinsinden) ayarlayın.
6. Select Hostsayfasında, VM'in konumu için bir Hyper-V konak seçin ve Select Path'ta depolama konumunu yapılandırın. Varsayılan yol listelenmiştir ve farklı bir konum için Browse'ye tıklayın ve klasörü seçin. Ayrıca, Add this path to the list of default storage locations on the host'u seçerek bir yol ekleyebilirsiniz.
7. Select Networks sayfasında, sanal ağı, mantıksal ağı ve sanal LAN'ı (VLAN) seçin.
8. Add Properties sayfasında, gerekli yapılandırmaları ayarlayın ve Summary bölmesinde ayarları gözden geçirin. İsteğe bağlı olarak, Start the virtual machine after deploying it'ı seçin.
9. Başlatmak için Create'ye tıklayın. Jobs iletişim kutusunda Completed durumunu onaylayın ve ardından kapatın.
10. VMs and Services'de > Home > Show > VMs'de, sanal makinenin dönüştürülmesini onaylayın.
Yol 4: Vinchin Backup & Recovery ile VMware'yı Hyper-V'ye Geçirme
Standart yöntemlerle VM çıktılarının aktarılması, olası uyumluluk sorunları nedeniyle zorluklar yaratabilir. Bu nedenle, sanal altyapıların geçişini özellikle tasarlanmış gelişmiş araçların kullanımı daha etkili bir çözüm sunabilir.
Vinchin Backup & Recovery, sadece sanal makine yedekleme çözümü değil, aynı zamanda gelişmiş bir VM geçişi çözümüdür ve VMware vSphere, Hyper-V, Proxmox, XenServer, XCP-ng, oVirt, OLVM, RHV, OpenStack gibi platformları desteklemektedir. Her iki sanallaştırma platformunu da yedekleme sistemine eklediğinizde, kullanıcı dostu web konsolu ile kolay, aracısız VM geçişleri gerçekleştirebilirsiniz.
Yedekleme sisteminde yerleşik bir dönüştürme motoru bulunmaktadır, sadece başka bir sanallaştırma platformuna taşımanız gereken VM'yi seçmeniz yeterlidir.Örneğin, bir VM'yi VMware'den Hyper-V'ye geçirmek istediğinizi varsayalım:
1. Sadece hedef VMware VM'nin yedeklemesini seçin
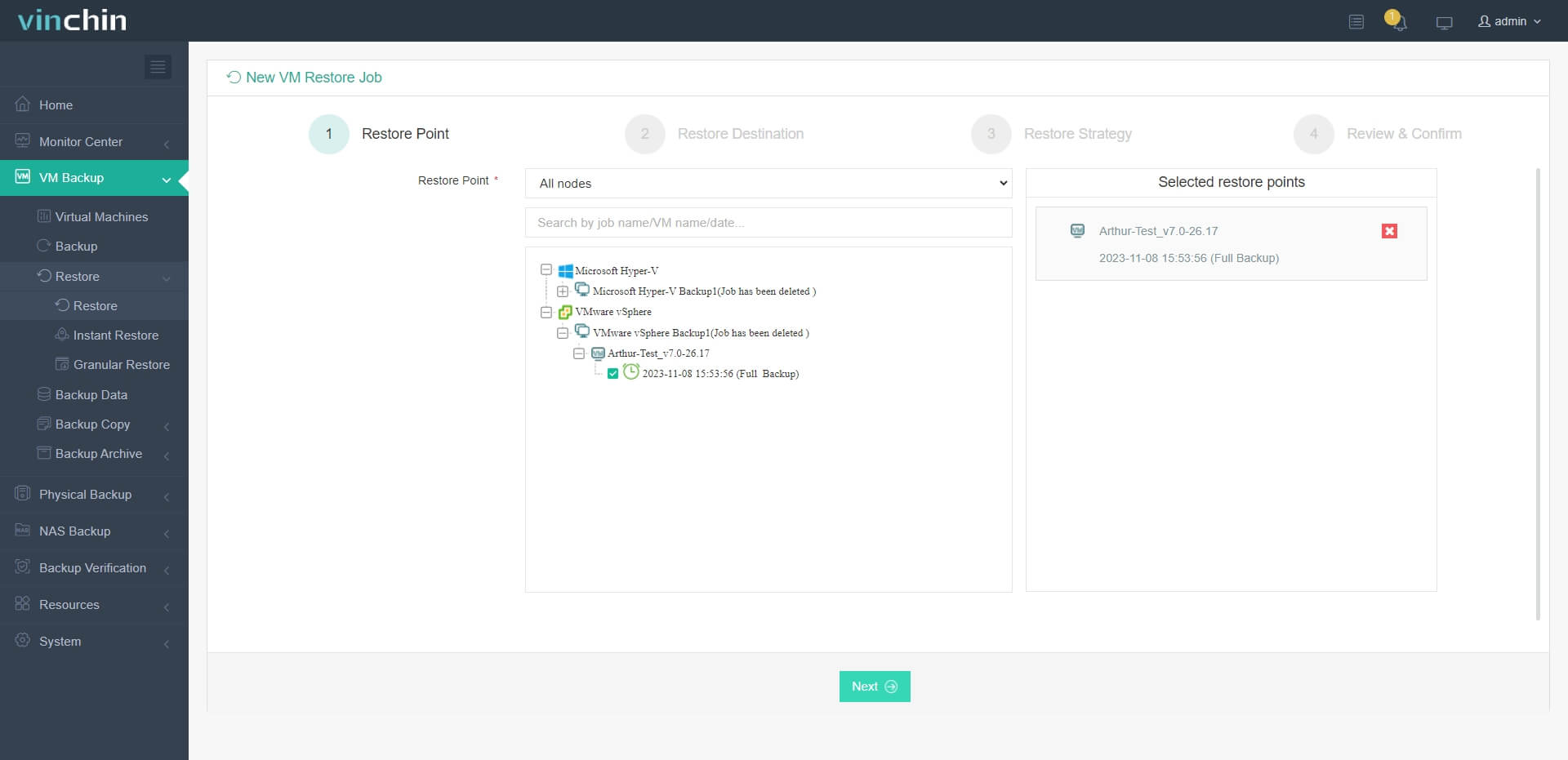
2. Hedef konağa bir Hyper-V ana bilgisayarı seçin
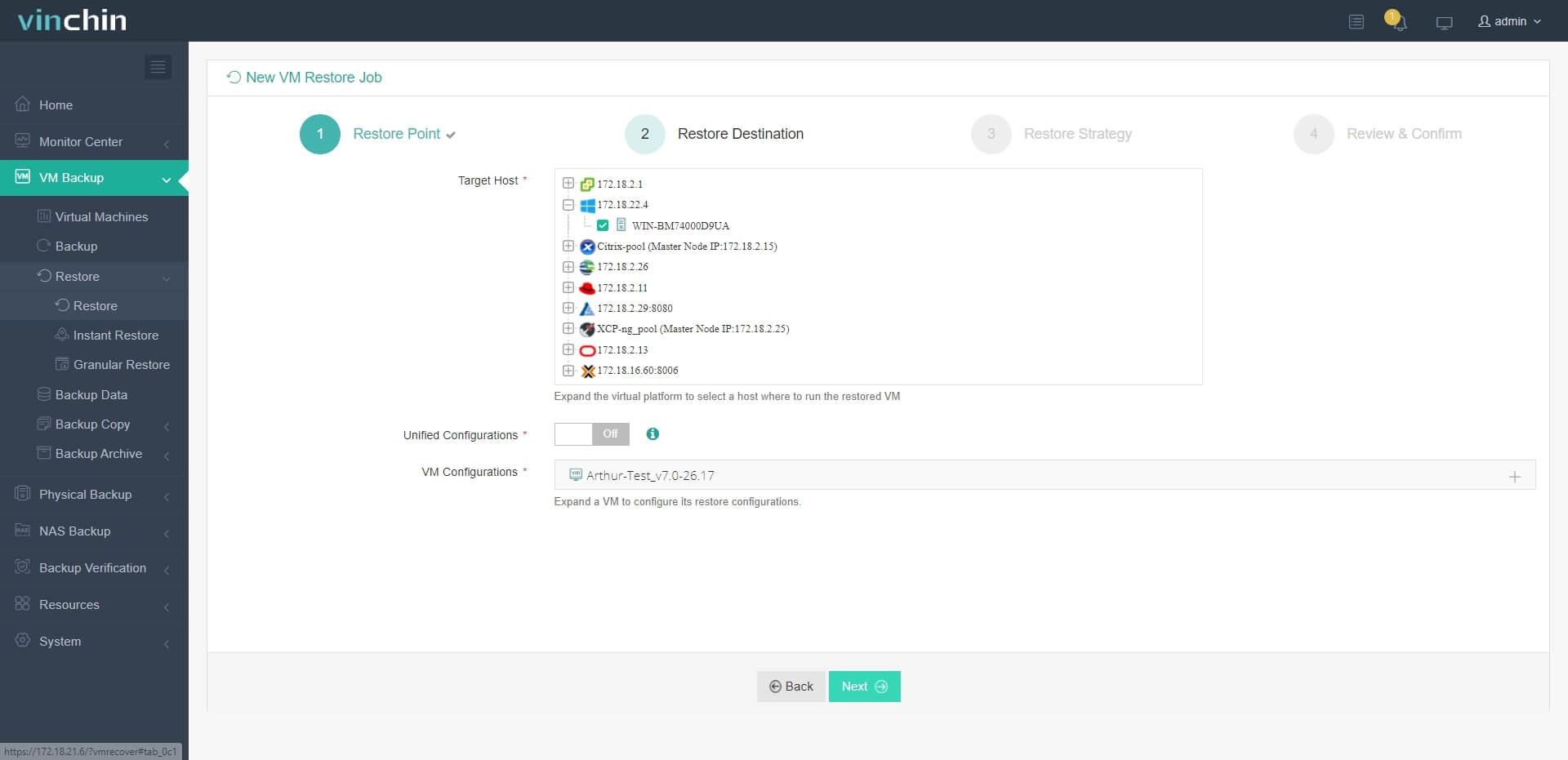
3. Geri yükleme stratejilerini kolayca ayarlayın veya bu adımı doğrudan atlayın
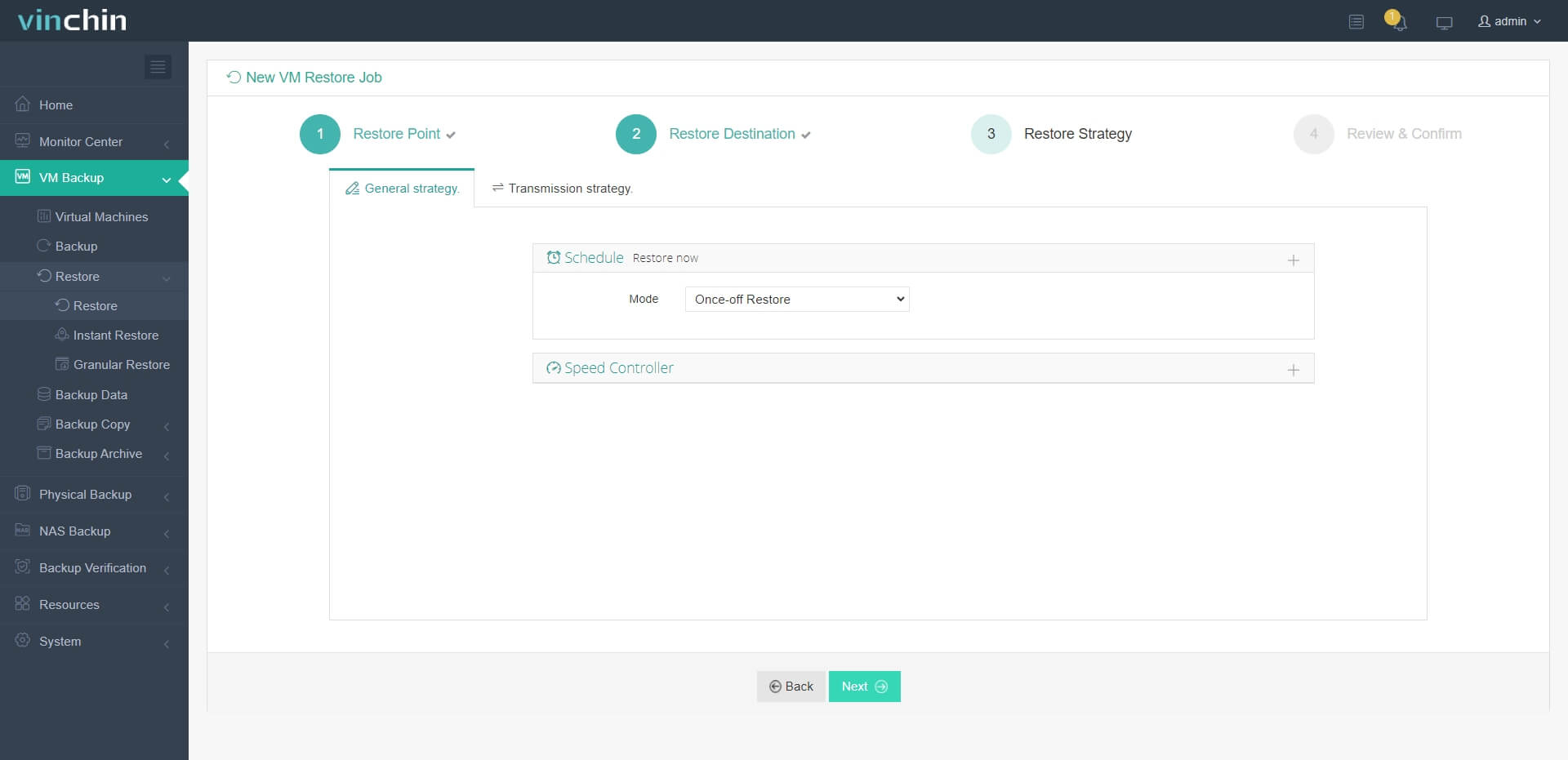
4. Sadece işi gönderin ve ardından VMware VM Hyper-V konağına hızlıca geri yüklenir
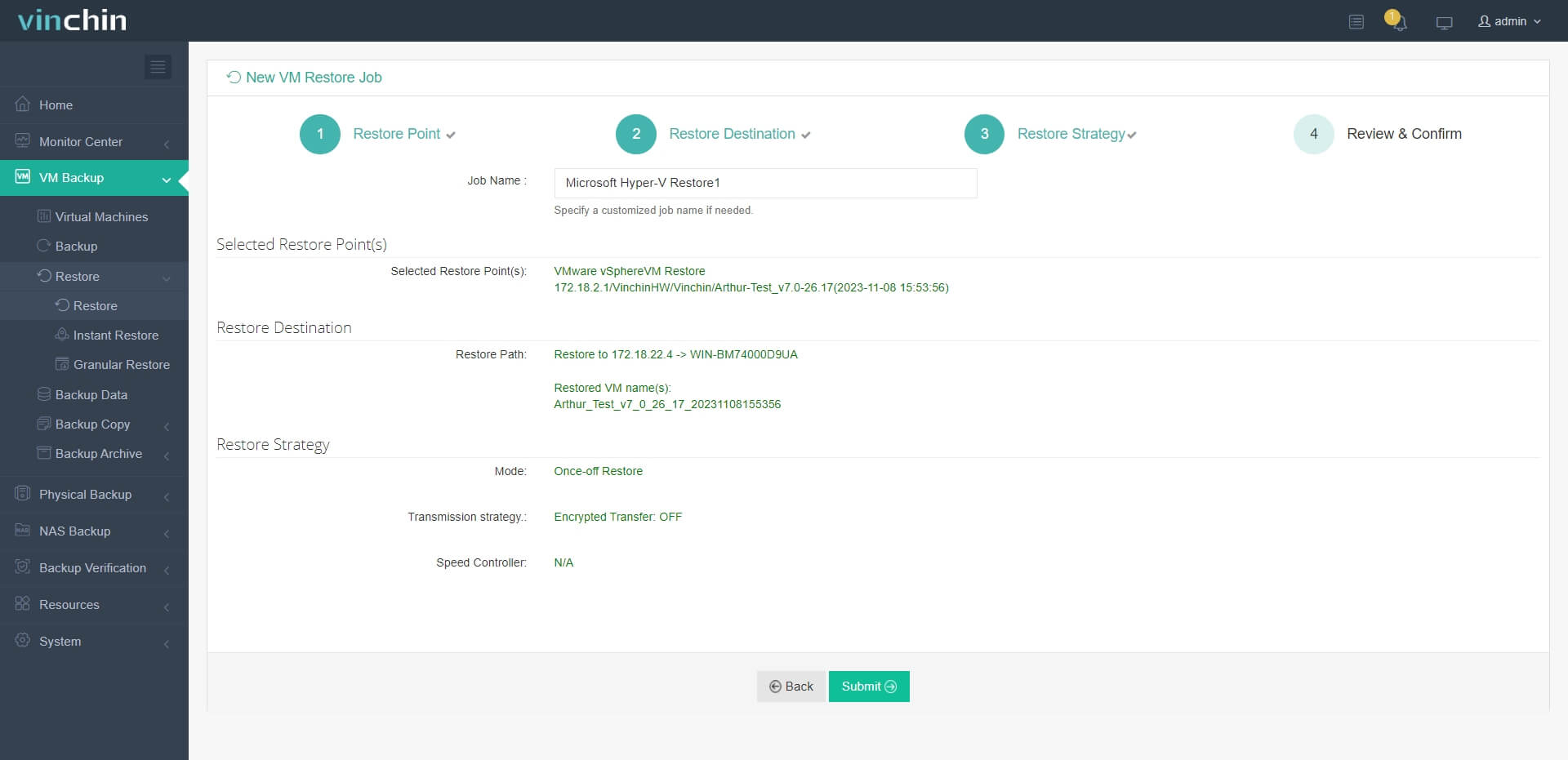
Vinchin Backup & Recovery, binlerce şirket tarafından tercih edilmiştir ve buradan 60 günlük tam özellikli ücretsiz deneme sürümüne başlatabilirsiniz. Ayrıca, bize ulaşın, ihtiyaçlarınızı belirtin ve özelleştirilmiş çözümünüzü alacaksınız. Dünya genelinde saygın şirketlerle ortaklık kurduk, bu yüzden yerel bir iş yapmak isterseniz, yerel bir ortağı seçebilirsiniz.
VMware'den Hyper-V'ye dönüştürme hakkında Sık Sorulan Sorular (FAQ)
VMware'den Hyper-V'ye dönüştürme sırasında herhangi bir kapalı kalma süresi oluşur mu?
Bu, sanal makinenin nasıl dönüştürülmesine bağlıdır. Eğer vCenter'dan VMware'yı dışa aktarmayı seçerseniz, bu VM'yi dışa aktarmadan önce kapatmanızı gerektirebilir ve biraz kapalı kalma süresi olabilir. Vinchin Backup & Recovery kullanarak bu zorunluluğu ortadan kaldırır ve ayrıca sanal makine geçişinin başarı oranını artırarak kapalı kalma süresi çok daha kısa olacaktır.
Direct olarak VMware'den Hyper-V'ye geçiş yapabilir misiniz?
Çoğu dönüştürme yöntemi VM dışa aktarımı ve dönüştürmeyi gerektirdiğinden, VMware'den Hyper-V'ye bir VM geçirmek zordur.
Veri dönüştürme süreci sırasında veri bütünlüğünü nasıl sağlarsınız?
Veri bütünlüğünü sağlamak için, Vinchin Backup & Recovery gibi profesyonel bir migrasyon çözümü kullanmanız önerilir veya en azından VM'yi migrasyon öncesi yedeklemeniz gerekiyor, böylece herhangi bir sorunla karşılaşıldığında verileri yeni sanal makineye aktarabilirsiniz.
Özet
Bu makalede, MVMC, PowerShell, SCVMM ve Vinchin Backup & Recovery kullanarak VMware VM'leri Hyper-V'e dönüştürmenin 4 yolunu tanıttım. Ancak unutmayın ki Microsoft, MVMC'nin kullanımını durdurmuştur, bu nedenle ücretli bir dönüştürme aracı olan SCVMM'a başvurabilir veya başka bir üçüncü taraf geçiş yöntemi bulabilirsiniz.
Vinchin Backup & Recovery oldukça profesyonel ve yeni konakta geçirilen VM'nin geçerliliğini daha iyi garanti eder, bu nedenle ücretsiz deneme sürümünü kaçırmayın.
Paylaşın:





















