-
Entendiendo los archivos VMDK
-
¿Cómo importar VMDK a Proxmox?
-
Simplifica la protección de tu VM de Proxmox VE
-
Preguntas frecuentes sobre la importación de VMDK en Proxmox
-
Conclusión
Proxmox VE es una plataforma de gestión de servidores de código abierto para tu empresa de virtualización. Integra KVM para máquinas virtuales y LXC para contenedores, junto con características avanzadas para la gestión de redes y almacenamiento. Muchos profesionales de TI eligen migrar sus máquinas virtuales existentes a Proxmox para aprovechar sus características. Una tarea común es importar archivos VMDK, que normalmente se asocian con VMware, a Proxmox. Este artículo proporciona una guía completa sobre cómo importar archivos VMDK a Proxmox VE.
Entendiendo los archivos VMDK
VMDK significa Disco de Máquina Virtual, que es un formato de archivo para discos duros virtuales que se utilizan para máquinas virtuales de VMware, pero también puede ser utilizado por otro software de virtualización.
Estos archivos almacenan el contenido del disco duro de la máquina virtual. Pueden contener un sistema operativo, programas instalados y otros datos asociados con una máquina virtual. Los archivos VMDK pueden configurarse para actuar como discos duros reales, lo que significa que pueden ser particionados, formateados y tener sistemas de archivos configurados dentro de ellos al igual que un disco duro físico.
Un archivo VMDK puede constar de varios archivos y puede dividirse en varias partes para facilitar su gestión y traslado. También puede ser un solo archivo para una configuración más sencilla y un rendimiento mejorado en ciertos sistemas.
Si está haciendo la transición de un entorno basado en VMware a Proxmox, tendrá máquinas virtuales en formato VMDK que necesita trasladar. Al migrar a Proxmox, estos archivos deben convertirse a un formato compatible con QEMU, el hipervisor utilizado por Proxmox.
¿Cómo importar VMDK a Proxmox?
Proxmox utiliza el hipervisor QEMU, que es compatible con una variedad de formatos de imagen, incluyendo VMDK, pero es común convertir el VMDK al formato nativo de QEMU (qcow2) para un mejor rendimiento e integración.
Aquí están los pasos generales que seguirías para importar un VMDK a Proxmox:
1. Sube el VMDK a Proxmox
Utiliza SCP, SFTP para subir el archivo VMDK a tu servidor Proxmox. Si estás utilizando la línea de comandos, puedes usar "scp" de esta manera:
scp /path/to/local/vmdk/file.vmdk root@proxmox_server:/path/to/storage/location
Asegúrese de cargar el VMDK en una ubicación de almacenamiento a la que Proxmox pueda acceder, como "/var/lib/vz/template/iso" o cualquier otro directorio que haya configurado para almacenamiento de VM.
2.Convertir el VMDK a QCOW2 (Opcional)
Mientras que Proxmox puede usar archivos VMDK directamente, convertir a QCOW2 puede ser beneficioso. Para convertir el VMDK a un archivo QCOW2, use el comando “qemu-img”:
qemu-img convert -f vmdk /path/to/original.vmdk -O qcow2 /path/to/converted.qcow2
Esto convertirá el archivo VMDK a un archivo QCOW2, que es el formato predeterminado para las máquinas virtuales QEMU/KVM.
O, para convertirlo al formato raw:
qemu-img convert -f vmdk -O raw original.vmdk converted.img
Reemplace original.vmdk con el nombre de su archivo VMDK y converted.qcow2 o converted.img con el nombre deseado para el archivo convertido.
3. Crear una Nueva VM
Crear una nueva VM en Proxmox utilizando la interfaz web pero no cree un nuevo disco para ella; adjuntará el disco subido más tarde.
4. Mueva el Disco Convertido al Directorio del VM
Debe mover el archivo de disco convertido al directorio de almacenamiento apropiado para VMs. Esto es típicamente /var/lib/vz/images/<VMID>/ para almacenamiento local. Puede hacer esto con el comando mv:
mv /path/to/converted.qcow2 /var/lib/vz/images/<VMID>/vm-<VMID>-disk-1.qcow2
Reemplace <VMID> con su ID VM real y ajuste las rutas y nombres de archivo según sea necesario.
5. Conecte el Disco Usando el Comando qm
Proxmox viene con una herramienta de línea de comandos llamada qm para administrar VMs. Utilice esta herramienta para conectar el disco a su VM:
qm set <VMID> -virtio0 /var/lib/vz/images/<VMID>/vm-<VMID>-disk-1.qcow2
6.Verifique el disco en la interfaz web
Después de adjuntar el disco a través de la línea de comandos, puede verificarlo en la interfaz web de Proxmox. Seleccione la VM de la lista en el lado izquierdo. Vaya a la pestaña"Hardware". Y ahora debería ver el disco listado allí.
7.Inicie y Verifique la VM
Ahora puede iniciar la VM y abrir la consola desde la interfaz web de Proxmox para verificar que la VM se inicia correctamente desde el disco importado.
Simplifica la protección de tu VM de Proxmox VE
Siempre asegúrate de tener copias de seguridad de tus VMs antes de intentar cualquier conversión o importación, ya que estas operaciones a veces pueden llevar a la pérdida de datos si algo sale mal.
Vinchin Backup & Recovery es una solución profesional para la copia de seguridad y recuperación de máquinas virtuales que ofrece soluciones integrales de protección de datos para entornos virtualizados. Es una robusta solución de protección para el entorno Proxmox VE, que ofrece características avanzadas de copia de seguridad, incluyendo copia de seguridad automática de VM, copia de seguridad sin agente, copia de seguridad LAN/LAN-Free, copia fuera de sitio, recuperación instantánea, reducción efectiva de datos, archivo en la nube y etc., siguiendo estrictamente la arquitectura de copia de seguridad dorada 3-2-1 para asegurar de manera integral la seguridad e integridad de sus datos en Proxmox VE más allá de la replicación.
Además, el cifrado de datos y la protección contra el ransomware te ofrecen un seguro doble para proteger tus copias de seguridad de VM de Proxmox VE. También puedes simplemente migrar datos desde un host Proxmox hacia otra plataforma virtual y viceversa.
Solo se necesitan 4 pasos para hacer copia de seguridad de Proxmox VE VMs:
1. Seleccione el objeto de respaldo.
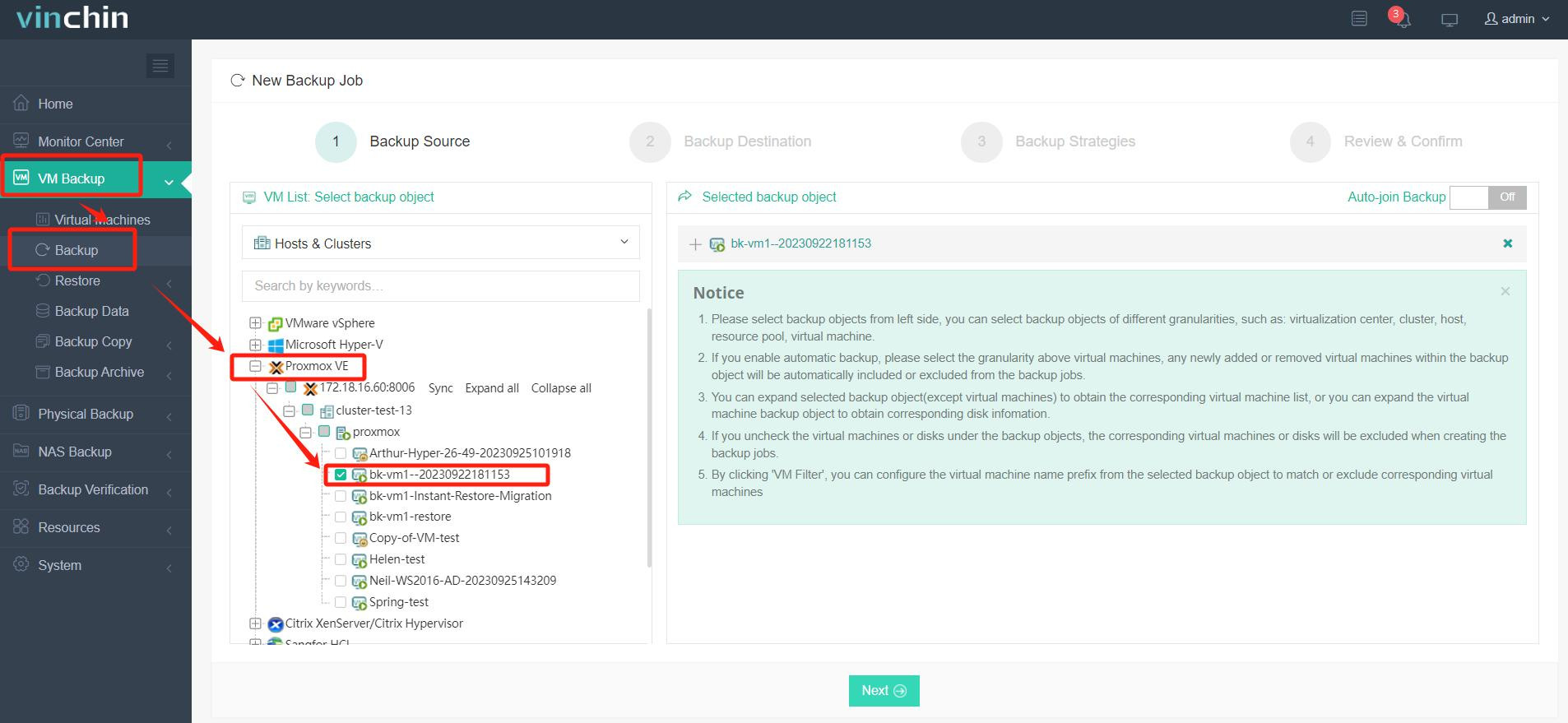
2. Seleccione el destino de la copia de seguridad.
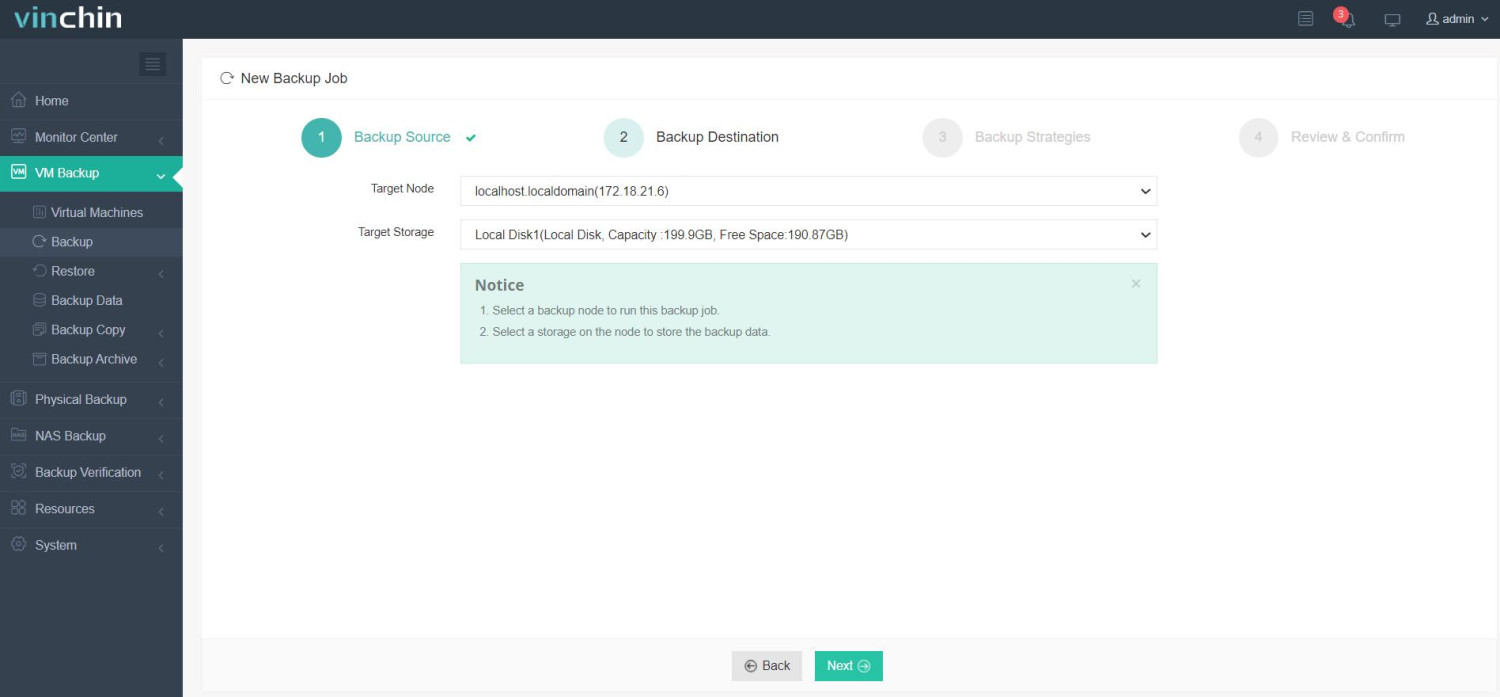
3. Seleccione estrategias de respaldo.
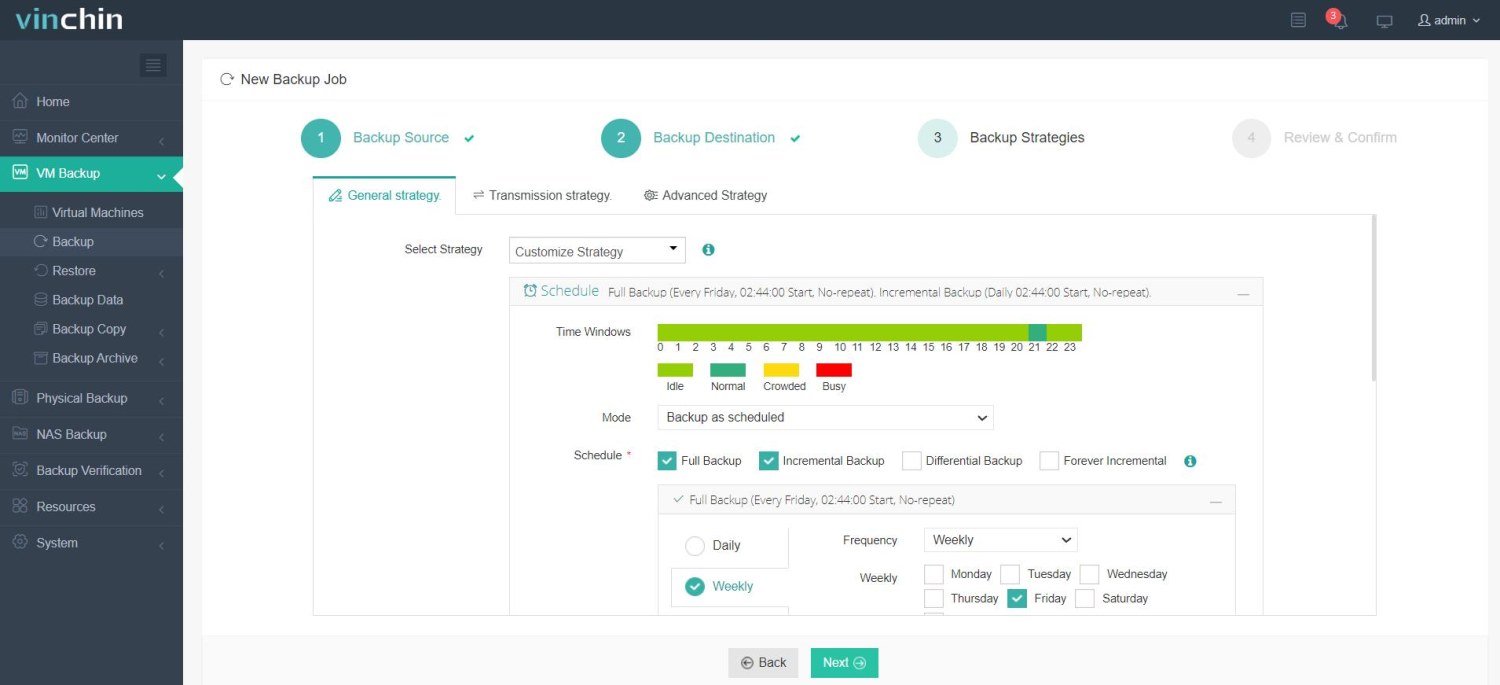
4. Revisar y enviar el trabajo.
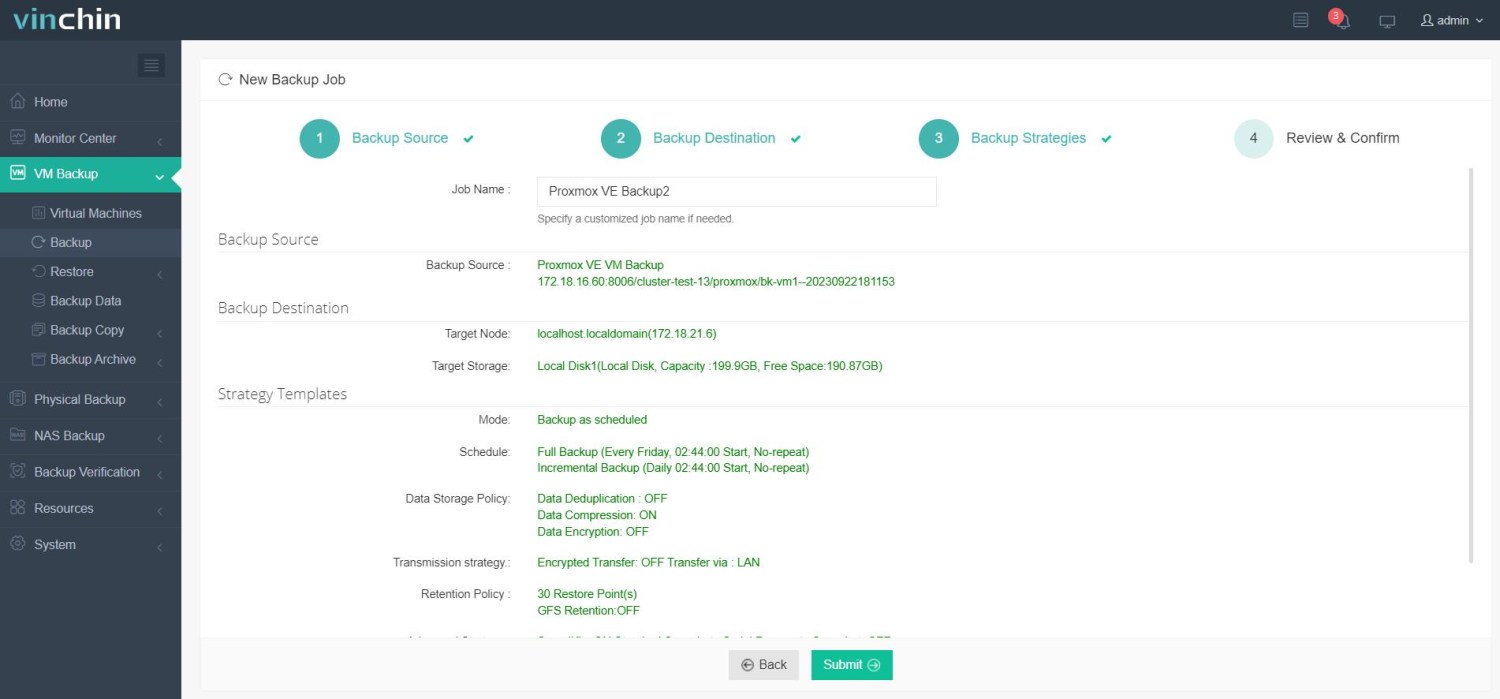
Vinchin Backup & Recovery ha sido elegido por miles de empresas en todo el mundo. ¡Puede comenzar a aprovechar este potente sistema con una prueba completa de 60 días! Comparta sus necesidades específicas de entorno Proxmox VE con nosotros, y proporcionaremos una solución personalizada que se integra perfectamente con su infraestructura de TI.
Preguntas frecuentes sobre la importación de VMDK en Proxmox
1. P: ¿Puedo importar OVA en Proxmox?
R: Sí, aunque Proxmox VE no admite directamente archivos OVA/OVF, estos pueden ser importados en Proxmox después de convertirlos a un formato compatible. Puedes importar OVA en Proxmox con pasos similares a los que se menciona en este blog anteriormente.
2. P: ¿Cómo convertir VMDK a VHD/VHDX para migrar a Hyper-V?
R: Si solo quieres convertir el disco virtual de VMDK a VHD/VHDX, puedes probar Qemu-img. Además, Microsoft Virtual Machine Converter también puede ayudarte a virtualizar fácilmente la máquina física y mover la VM desde otras plataformas como VMware al anfitrión de Hyper-V. Pero la forma más recomendada es usar Vinchin Backup & Recovery.
3. P: ¿Cómo puedo migrar Proxmox VM a VMware?
R: Para migrar Proxmox VM a VMware, puedes usar un comando para convertir el formato QCOW2 a VMDK y luego importarlo a VMware vía SSH. O, puedes migrar VM de una manera más fácil---usando Vinchin Backup & Recovery.
Conclusión
Importar un archivo VMDK a Proxmox VE implica varios pasos, desde subir el archivo original hasta convertirlo y adjuntarlo a una nueva VM. Siguiendo esta guía, deberías poder migrar con éxito tus máquinas virtuales desde VMware u otras plataformas que utilizan archivos VMDK a Proxmox, lo que te permitirá aprovechar el robusto entorno de virtualización de Proxmox. Recuerda siempre hacer una copia de seguridad de tus datos con Vinchin Backup & Recovery antes de intentar cualquier migración para evitar cualquier pérdida de datos potencial.
Compartir en:





















