-
Qu'est-ce qu'un fichier VMDK ?
-
Comment sauvegarder un fichier VMDK dans vSphere ?
-
Comment créer une nouvelle machine virtuelle à partir d'un fichier VMDK dans vSphere ?
-
Comment sauvegarder les machines virtuelles VMware ESXi de manière simple et efficace ?
-
FAQ sur la sauvegarde VMDK
-
Résumé
Les machines virtuelles sont les composants de base de l'environnement virtuel. Pour protéger les données des machines virtuelles et les systèmes d'exploitation, il est nécessaire de sauvegarder les machines virtuelles. Il existe de nombreuses solutions de sauvegarde de machines virtuelles proposées par les fournisseurs d'origine de virtualisation ou par les fournisseurs de solutions de sauvegarde tiers.
De nombreuses entreprises choisissent VMware vSphere comme solution de virtualisation et dans l'environnement vSphere, ce sont les fichiers VMDK qui stockent la plupart des données des machines virtuelles VMware, donc voyons comment sauvegarder les fichiers VMDK dans ce billet.
Qu'est-ce qu'un fichier VMDK ?
Le disque virtuel est important pour la machine virtuelle, tout comme le disque dur est indispensable pour la machine physique. VMDK, qui signifie disque de machine virtuelle, est le format du fichier de disque de machine virtuelle VMware. Le disque virtuel d'ESXi se compose de deux parties, le descripteur de disque virtuel et l'étendue de disque virtuel. Ils sont créés automatiquement lorsque vous créez une machine virtuelle.
Dans vSphere, vous pouvez trouver des fichiers au format .vmdk. Ce sont les disques virtuels des machines virtuelles. Les fichiers .vmdk nommés avec les disques sont les descripteurs de disque virtuel et les fichiers .vmdk accompagnés de noms contenant flat sont les segments de disque virtuel.
Bien sûr, vous ne trouverez pas toujours les deux fichiers dans le dossier d'une certaine machine virtuelle. Si vous avez les deux fichiers, vous devez utiliser le fichier -flat.vmdk, qui sera beaucoup plus volumineux que le fichier .vmdk pour sauvegarder et restaurer la machine virtuelle ; si vous ne trouvez qu'un fichier .vmdk dans vCenter, utilisez-le alors pour sauvegarder et restaurer la machine virtuelle.
Le fichier VMDK est le disque virtuel et stocke les données brutes de la machine virtuelle. Vous pouvez sauvegarder le fichier VMDK pour faire une sauvegarde simple, extraire des données directement à partir du fichier VMDK, déplacer le fichier VMDK vers une autre machine virtuelle, ou utiliser le fichier VMDK pour créer une nouvelle machine virtuelle.
Note :
Bien que sauvegarder simplement les fichiers VMDK soit également une méthode pour sauvegarder les machines virtuelles, il est toutefois recommandé de protéger les machines virtuelles avec une solution de sauvegarde de machines virtuelles professionnelle pour garantir l'intégrité et la disponibilité des données.
Comment sauvegarder un fichier VMDK dans vSphere ?
Sauvegarder un fichier VMDK signifie copier le disque virtuel sur un autre data store. Vous pouvez aller dans le dossier racine du fichier VMDK pour les copier simplement.
Suivez les étapes ci-dessous pour trouver l'emplacement du fichier VMDK :
1. connectez-vous au client vSphere via un navigateur Web
2. Sélectionnez VMs and Templates
3. Localisez la machine virtuelle dont vous souhaitez sauvegarder le fichier VMDK
4. Faites un clic droit sur la VM et sélectionnez Edit Settings
5. Développez le Hard Disk et trouvez le Disk File pour obtenir l'emplacement du fichier VMDK
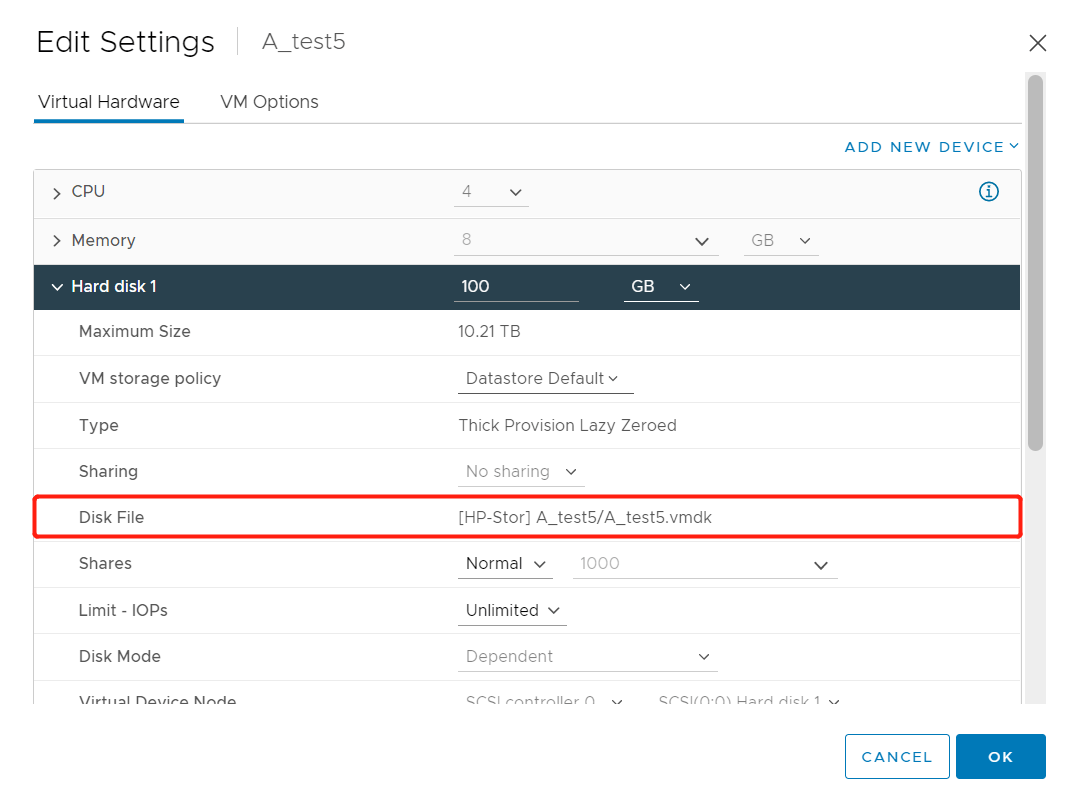
6. Localisez le fichier VMDK et copiez-le dans un autre data store
Sauf copie directe du fichier VMDK à partir du répertoire racine, vous pouvez également copy the VMDK file from datastore to another dans le client vSphere. Suivez les étapes ci-dessous :
1. Connectez-vous au client vSphere via un navigateur Web
2. Sélectionnez le stockage
3. Étendez le datastore et localisez le fichier VMDK (obtenez l'emplacement en utilisant la méthode ci-dessus)
4. Cochez le fichier VMDK et cliquez sur COPY TO
5. Sélectionnez un autre data store, puis cliquez sur OK
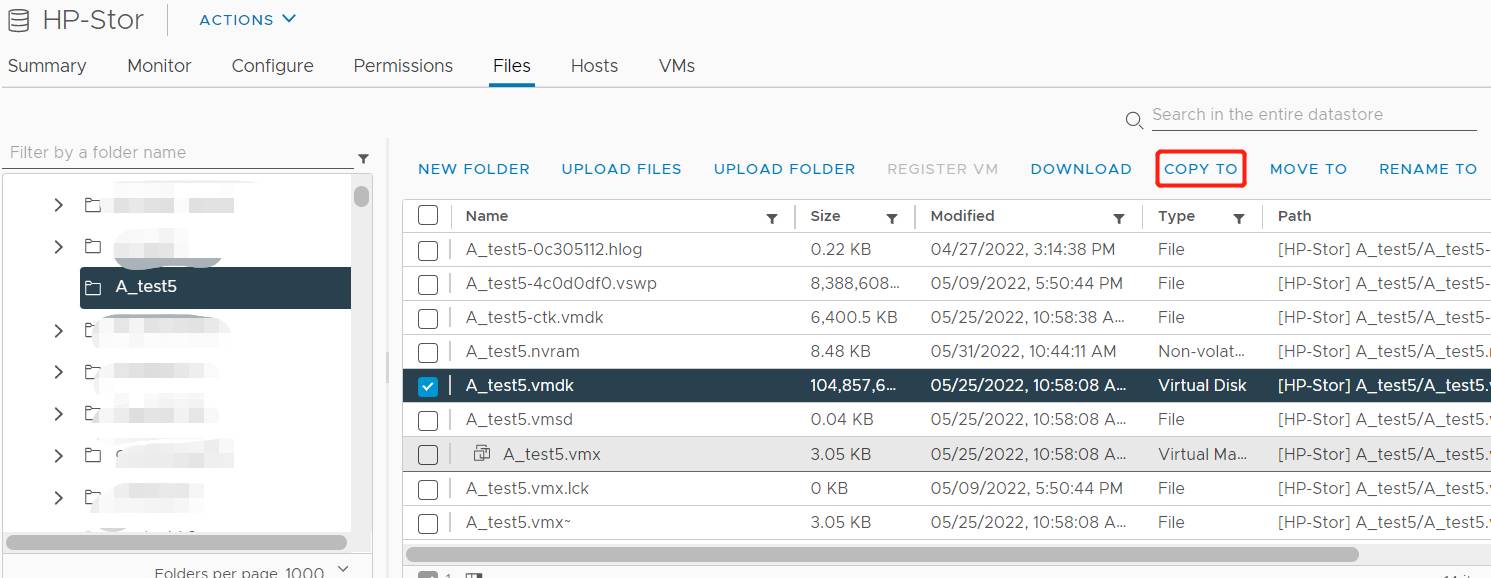
Comment créer une nouvelle machine virtuelle à partir d'un fichier VMDK dans vSphere ?
Le fichier vmdk peut non seulement être utilisé pour créer une nouvelle machine virtuelle, mais aussi être attaché à une machine virtuelle existante. Veuillez vous référer à un autre article pour copier le fichier vmdk vers une autre machine virtuelle.
Si vous souhaitez créer une nouvelle machine virtuelle avec le fichier VMDK à partir de la sauvegarde de données dans vCenter, suivez les étapes :
1. Connectez-vous à vCenter via un navigateur Web
2. Sélectionnez VMs and Templates
3. Cliquez avec le bouton droit sur l'hôte, puis sélectionnez New Virtual Machine
4. Sélectionnez Create a new virtual machine comme type de création puis cliquez sur Next
5. Donnez un nom à la nouvelle machine virtuelle, sélectionnez son emplacement, puis cliquez sur Next
6. Sélectionnez la source de calcul et cliquez sur Next
7. Sélectionnez le stockage pour cela et cliquez sur Next
8. Sélectionnez la compatibilité et cliquez sur Next
9 Sélectionnez un système d'exploitation invité et cliquez sur Next
10. Lorsqu'on vous demande de personnaliser le matériel, cliquez sur New Device. Sélectionnez Existing Hard Disk
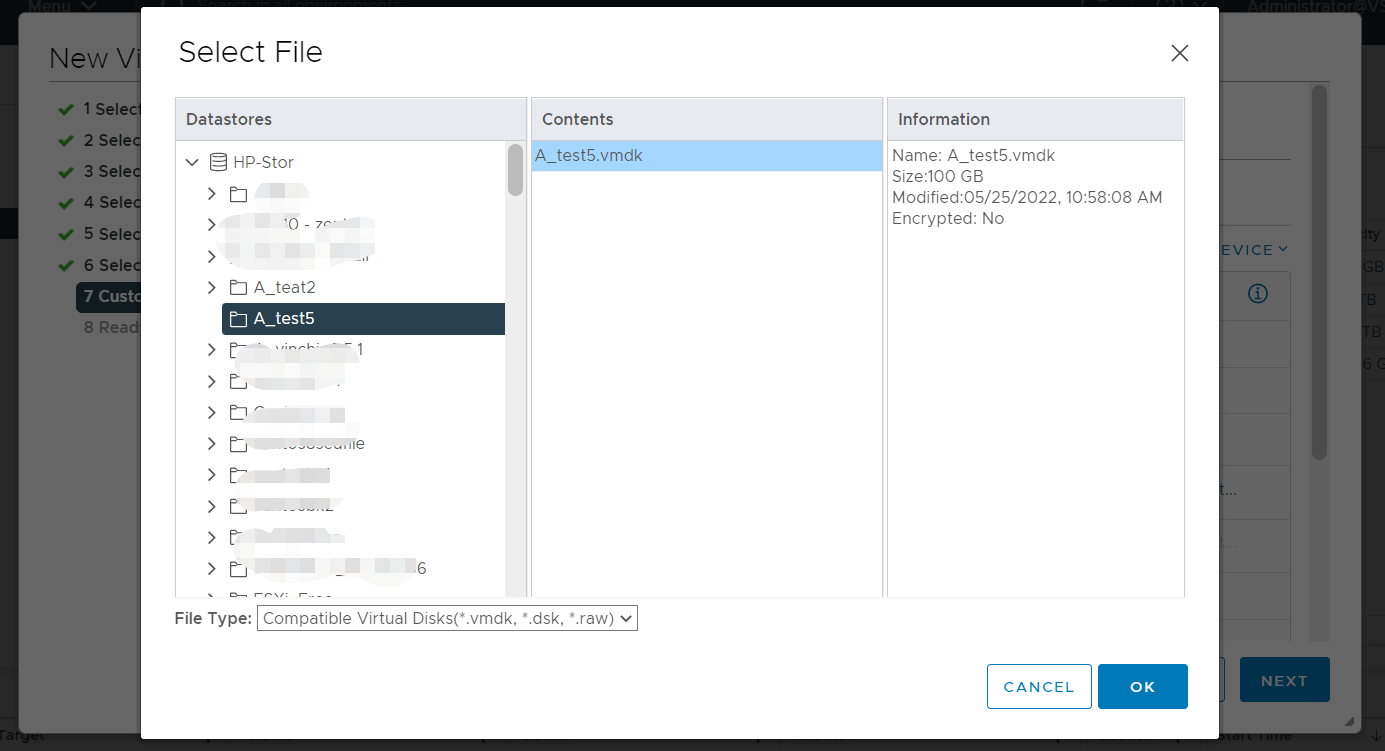
11. Parcourez le magasin de données pour sélectionner le fichier VMDK, puis cliquez sur OK. Cliquez ensuite sur Next
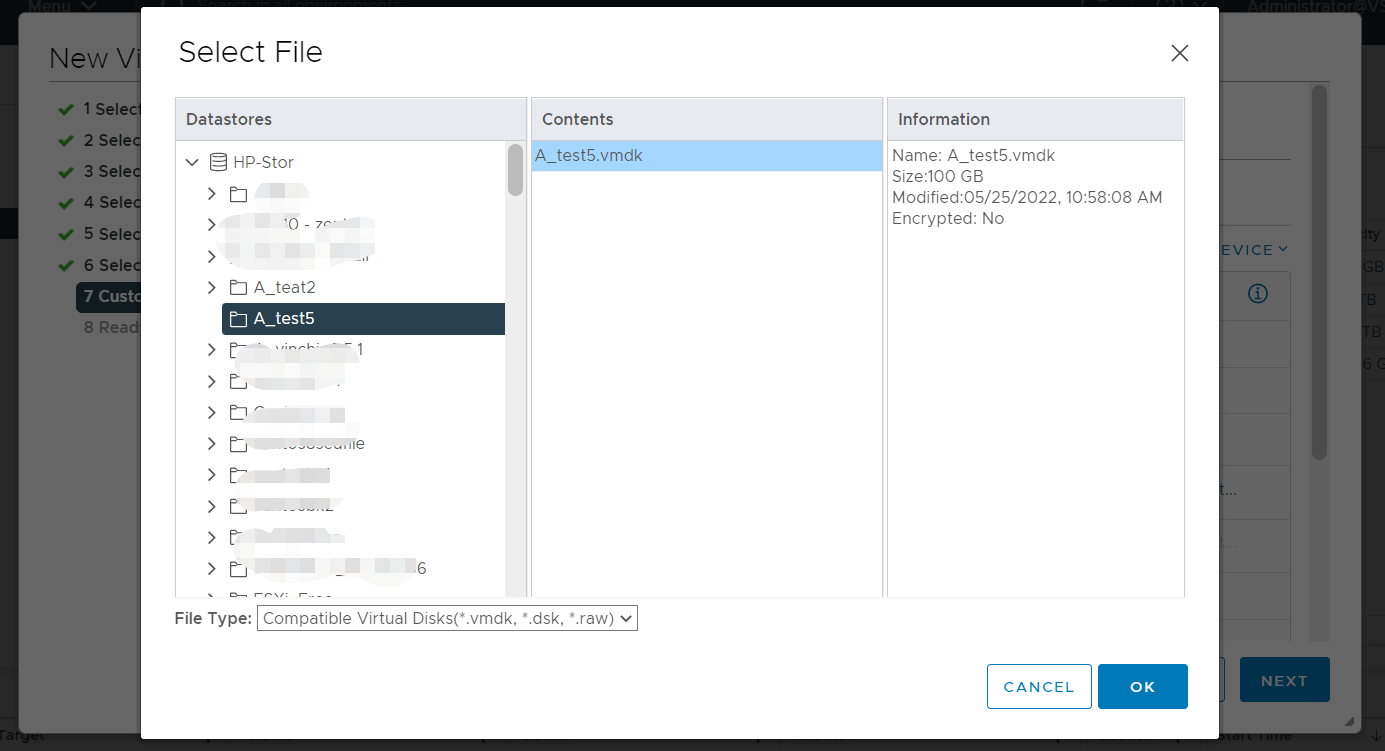
12. Consultez la tâche et cliquez sur FINISH
Comment sauvegarder les machines virtuelles VMware ESXi de manière simple et efficace ?
La sauvegarde des fichiers VMDK n'est pas la meilleure façon de protéger la continuité des activités car elle prend beaucoup de temps pour créer les tâches de sauvegarde et de restauration et ne fonctionnerait pas dans de nombreuses situations. Pour mieux protéger les données des machines virtuelles et réduire le RTO, une solution de sauvegarde complète des machines virtuelles serait plus adaptée.
Vinchin Backup & Recovery est une solution de sauvegarde professionnelle pour vous, qui vous aide à sauvegarder rapidement des machines virtuelles VMware sans agent en quelques étapes simples. Après un déploiement simple, vous pouvez sauvegarder vos machines virtuelles ESXi avec l'assistant de sauvegarde.
Étape 1. Sélectionnez la machine virtuelle VMware

Étape 2. Sélectionnez le stockage en tant que destination de sauvegarde

Étape 3. Sélectionnez les stratégies de sauvegarde comme Planification, Vitesse, Déduplication et compression des données, Politique de rétention des sauvegardes (Politique de rétention GSF est maintenant prise en charge), etc.

Étape 4. Soumettre le travail

Outre la fonction de sauvegarde de base des machines virtuelles, Vinchin Backup & Recovery offre également des fonctionnalités avancées, comme le CBT (suivi des blocs modifiés pour accélérer la sauvegarde incrémentielle), la Restauration granulaire au niveau du fichier (restauration de fichiers spécifiques à partir de la sauvegarde), la Vérification de sauvegarde (vérification de la sauvegarde de la machine virtuelle pour s'assurer qu'elle est utilisable plus tard), la Réparation instantanée (restauration de machines virtuelles de toute taille en 15 secondes), et la Réparation entre plateformes (migration de machines virtuelles entre 10 plateformes virtuelles principales, y compris VMware, Citrix XenServer, RHV, oVirt, etc.) pour vous aider à construire un système de sauvegarde plus robuste.
Vinhin Backup & Recovery a été sélectionné par des milliers d'entreprises et vous pouvez également commencer à l'utiliser avec une version d'essai gratuite complète de 60 jours.
FAQ sur la sauvegarde VMDK
1. Comment pouvez-vous restaurer une machine virtuelle VMware avec un disque virtuel VMDK ?
Avec une sauvegarde VMDK, vous pouvez l'utiliser pour restaurer une machine virtuelle en créant une nouvelle machine virtuelle VMware avec celle-ci.
2. Pouvez-vous restaurer un disque virtuel VMDK sur un autre hyperviseur ?
Certains outils de gestion de machines virtuelles peuvent reconnaître le disque virtuel VMDK comme XenCenter mais pour des raisons de sécurité, il est préférable d'effectuer une migration complète de la machine virtuelle avec une solution professionnelle comme Vinchin Backup & Recovery.
3. Quels outils de sauvegarde sont recommandés pour les sauvegardes VMDK ?
Les tailles des fichiers VMDK des machines virtuelles de production sont souvent supérieures à plusieurs centaines de Go, donc si vous copiez toujours les fichiers VMDK complets, le stockage sera rapidement consommé. Vous pouvez utiliser une solution professionnelle comme Vinchin Backup & Recovery pour compresser les données ou effectuer des sauvegardes incrémentielles afin d'économiser de l'espace de stockage.
Résumé
Le fichier VMDK est le disque virtuel de la machine virtuelle. Il contient les données brutes de la machine virtuelle, vous pouvez donc sauvegarder le fichier VMDK pour sauvegarder la VM. Vous pouvez suivre les méthodes présentées dans cet article pour localiser le fichier VMDK et effectuer une sauvegarde VMDK.
Même si la sauvegarde VMDK stocke les données de la machine virtuelle, il est tout de même recommandé d'utiliser une solution de sauvegarde de machine virtuelle professionnelle pour mieux protéger les données de la machine virtuelle et réduire le temps de récupération opérationnelle (RTO).
Vinchin Backup & Recovery fournit une solution complète de sauvegarde de machines virtuelles avec de nombreuses fonctionnalités puissantes pour vous aider à créer un système de sauvegarde efficace. N'oubliez pas d'essayer la version d'essai gratuite.
Partager sur:





















