-
Quelles données sont stockées dans le fichier vmdk?
-
Comment importer vmdk vers VMware ESXi?
-
Comment importer vmdk vers XenServer?
-
Comment sauvegarder et déplacer VM plus flexiblement?
-
FAQs sur l'importation de Vmdk
-
Conclusion
Le hyperviseur a rendu les serveurs plus efficaces. Une fois qu'un serveur physique devient plusieurs machines virtuelles, les ressources matérielles sont pleinement utilisées.
Les composants d'une machine virtuelle sont similaires à ceux d'une machine physique. Lorsqu'il est nécessaire de migrer des données, le disque dur virtuel sera utile.
Quelles données sont stockées dans le fichier vmdk?
Si vous exportez la machine virtuelle VMware entière vers un modèle OVA ou OVF, vous constaterez qu'il y a généralement 3 types de données, les métadonnées (configuration VM), les disques durs virtuels et les instantanés. Tous les fichiers vous aideront rapidement à déployer une nouvelle machine virtuelle. Le disque dur virtuel est enregistré en tant que fichier .vmdk dans le dossier et un fichier vmdk représente un disque dur. Il enregistre les applications et autres données.
Le fichier Vmdk est stocké dans datastore. Si vous avez juste besoin du fichier de disque virtuel, il est pris en charge de copier directement le fichier vmdk via vCenter.
Si vous avez créé un fichier vmdk à partir d'une machine physique ou extrait un fichier vmdk, vous devez toujours configurer la nouvelle machine virtuelle lorsque vous n'utilisez que le fichier vmdk. Bien sûr, le fichier vmdk peut également être directement attaché à une machine virtuelle existante.
Si vous souhaitez utiliser un disque dur virtuel sur une autre plateforme comme XenServer, vous avez besoin d'un convertisseur V2V car il est différent du clonage d'un disque dur physique.
Comment importer vmdk vers VMware ESXi?
Si le fichier vmdk est exporté depuis certain ESXi VM, alors il peut être facilement réimporté vers ESXi. Il y a deux façons d'utiliser le fichier vmdk sur ESXi, en créant une nouvelle machine virtuelle et en attachant un disque dur virtuel à une machine virtuelle existante.
Pour créer une nouvelle machine virtuelle avec un fichier vmdk :
1. Copiez le fichier vmdk sur le datastore
2. Connectez-vous à vCenter > clique droit sur le cluster ou l'hôte > sélectionnez New Virtual Machine
3. Sélectionnez Create a New Virtual Machine comme type de création > cliquez sur Next
4. Tapez un nom pour la nouvelle machine virtuelle > sélectionnez l'emplacement de déploiement > cliquez sur Suivant
5. Configurer les ressources informatiques > cliquez sur Next
6. Configurez le stockage > cliquez sur Next
7. Sélectionnez compatibilité > cliquez sur Next
8. Sélectionnez un système d'exploitation invité > cliquez sur Next
9. Personnalisez le matériel > cliquez sur ADD NEW DEVICE > sélectionnez Existing Hard Disk > sélectionnez le fichier vmdk à partir du datastore > cliquez sur Next
10. Révisez le résumé du travail et cliquez sur Terminer
Pour attacher un fichier vmdk à une machine virtuelle existante :
1. Copiez le fichier vmdk dans le datastore
2. Connectez-vous à vCenter > faites un clic droit sur une machine virtuelle existante > sélectionnez Edit Settings
3. Dans Matériel virtuel, cliquez sur ADD NEW DEVICE
4. Sélectionnez Existing Hardware Disk > sélectionnez le fichier vmdk dans datastore > cliquez sur OK
Comment importer vmdk vers XenServer?
Lorsqu'il est nécessaire de migrer des données vers une autre plateforme, généralement, le fournisseur fournira un convertisseur pour vous permettre d'importer des données. Par exemple, si vous souhaitez migrer vers XenServer, Citrix a XenCenter pour vous.
1. Dans XenCenter, sélectionnez File > Import
2. L'Assistant d'importation sera ouvert. Il vous serait demandé de sélectionner une source d'importation. Cliquez sur Parcourir pour ajouter le fichier vmdk > cliquez sur Next
3. Tapez un nom pour la nouvelle machine virtuelle > configurez les ressources informatiques > cliquez sur Next
4. Sélectionnez un pool ou un hôte pour lui> cliquez sur Next
5. Sélectionnez le stockage > cliquez sur Next
6. Sélectionnez réseau > cliquez sur Next
7. Activez Use Operating System Fixup > cliquez sur Next
8. Sélectionnez le réseau pour l'opération d'importation > cliquez sur Next
9. Examiner la tâche > cliquez sur Finish
Comment sauvegarder et déplacer VM plus flexiblement?
Si vous souhaitez effectuer une migration de données V2V, la conversion et l'importation de disque virtuel ne sont pas la seule voie. Le disque virtuel peut être converti par différents convertisseurs mais différents VMs peuvent être déplacés par la même solution.
Vinchin Backup & Recovery est la solution professionnelle de sauvegarde VM et de récupération après sinistre, prenant en charge VMware vSphere, Proxmox, Hyper-V, XenServer, XCP-ng, Red Hat Virtualization, oVirt, Oracle Linux KVM, OpenStack, etc.
En plus de protéger l'environnement virtuel, Vinchin Backup & Recovery peut également aider à migrer VM entre différents hyperviseurs facilement. Vinchin Virutal Machine Convert Engine vous permet de déplacer directement la machine virtuelle avec la sauvegarde VM entre les plateformes afin que vous n'ayez pas à extraire, convertir ou importer des disques durs virtuels. Chaque sauvegarde de machine virtuelle peut être la VM source. Vous avez seulement besoin de sélectionner un hôte pour la restaurer.
Par exemple, il existe une console web conviviale qui vous permet de migrer facilement VMware vers XenServer.
1. Sélectionnez le VMware VM
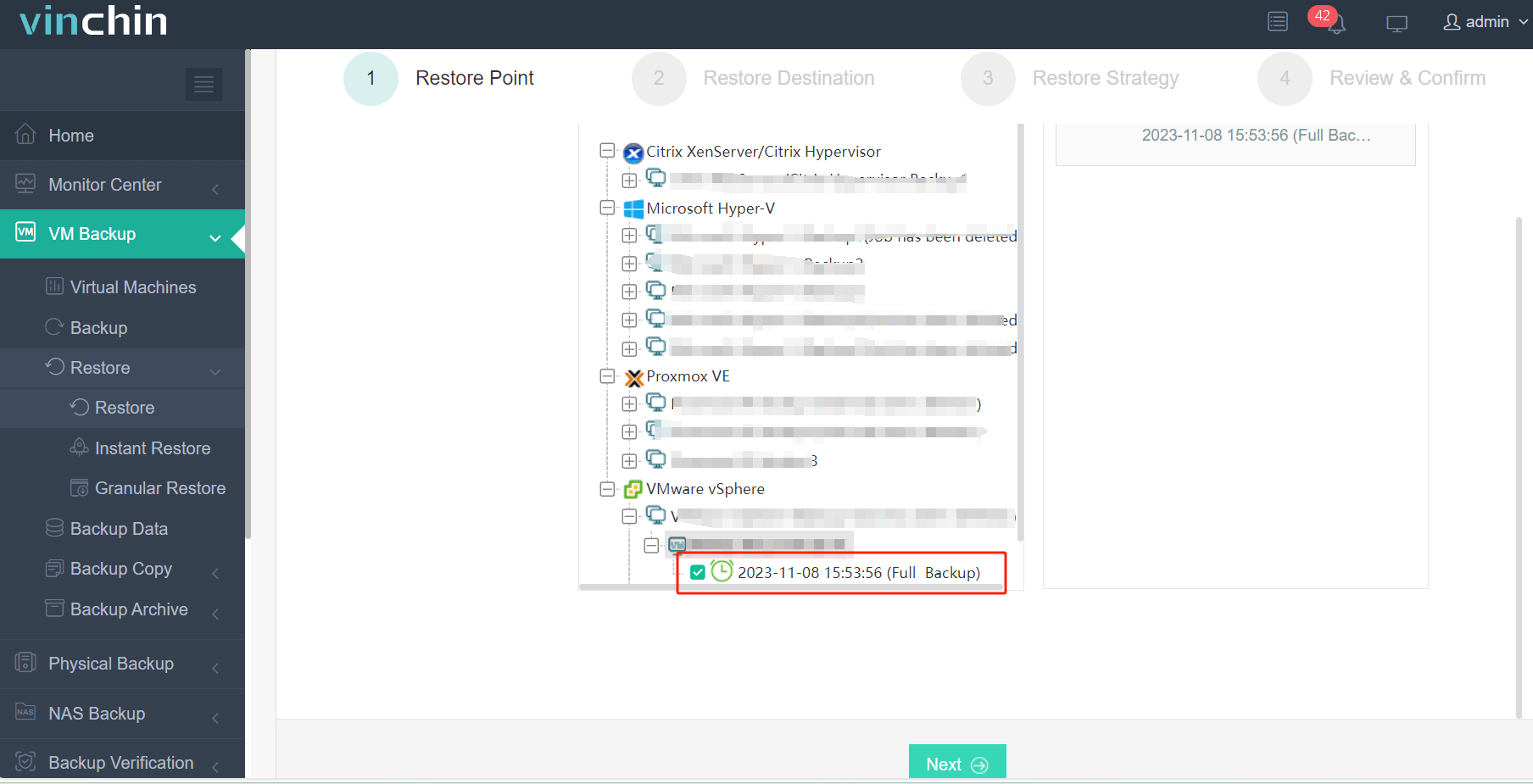
2. Sélectionnez le stockage de sauvegarde
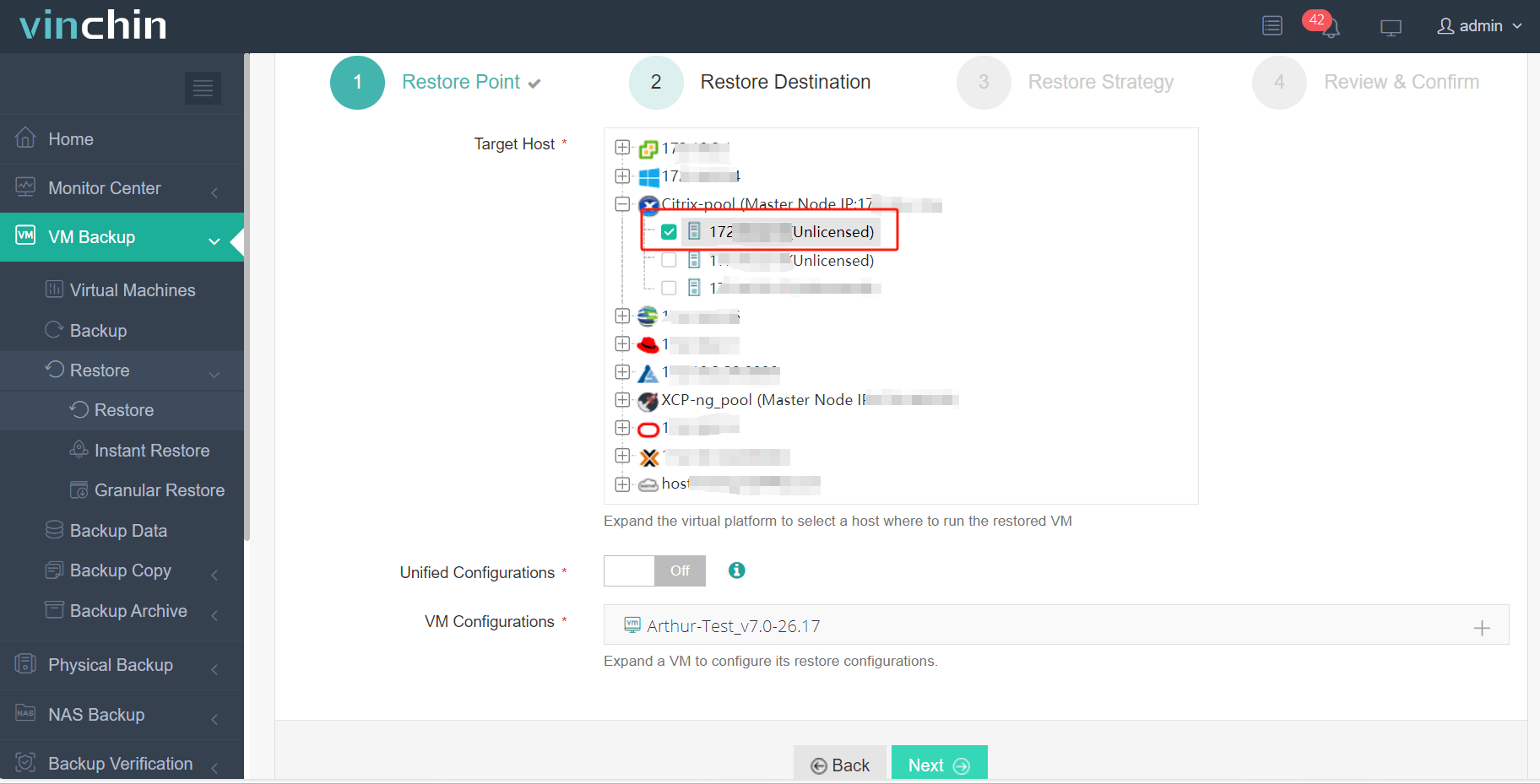
3. Sélectionnez les stratégies de sauvegarde
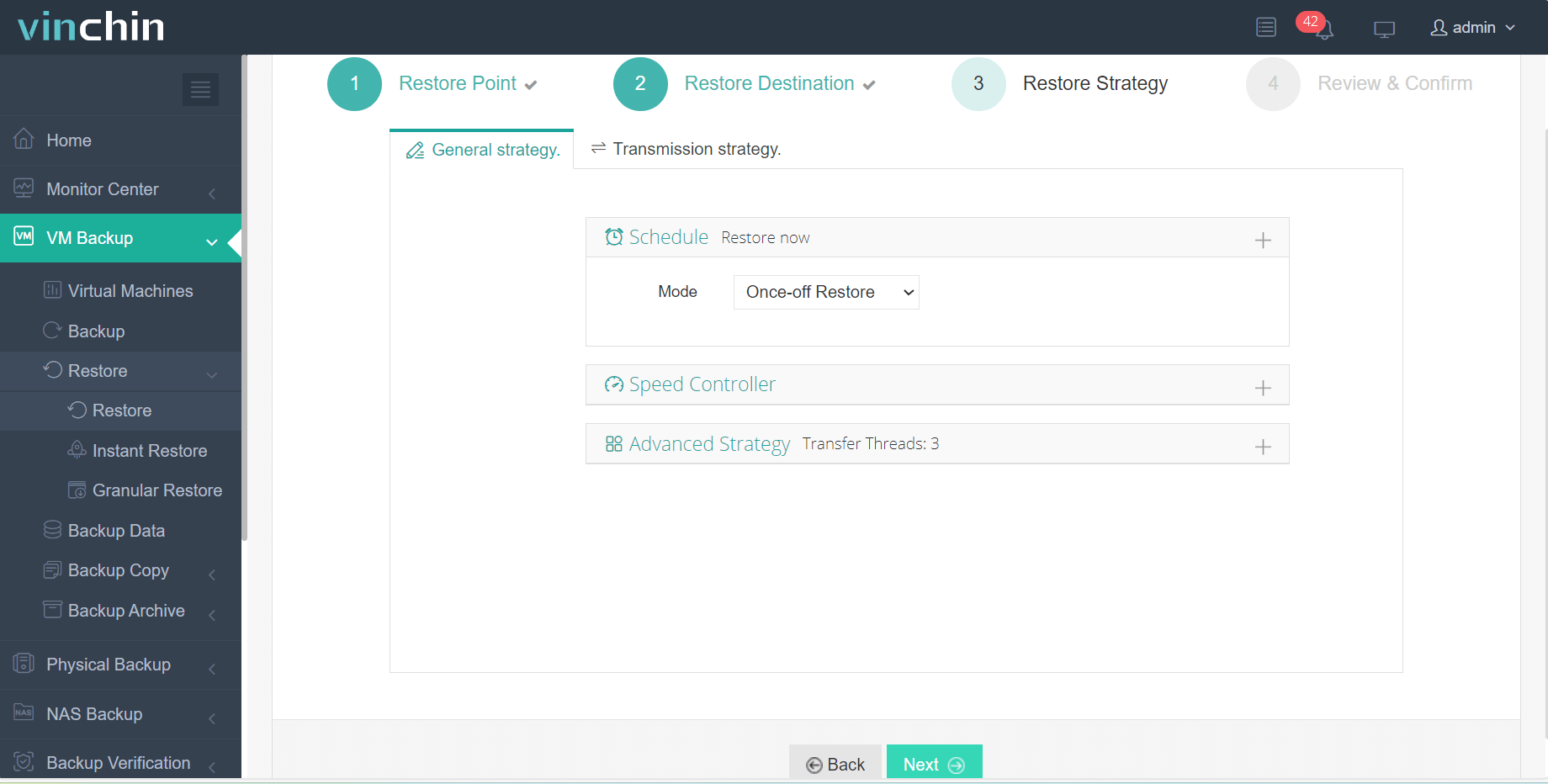
4. Soumettre le travail
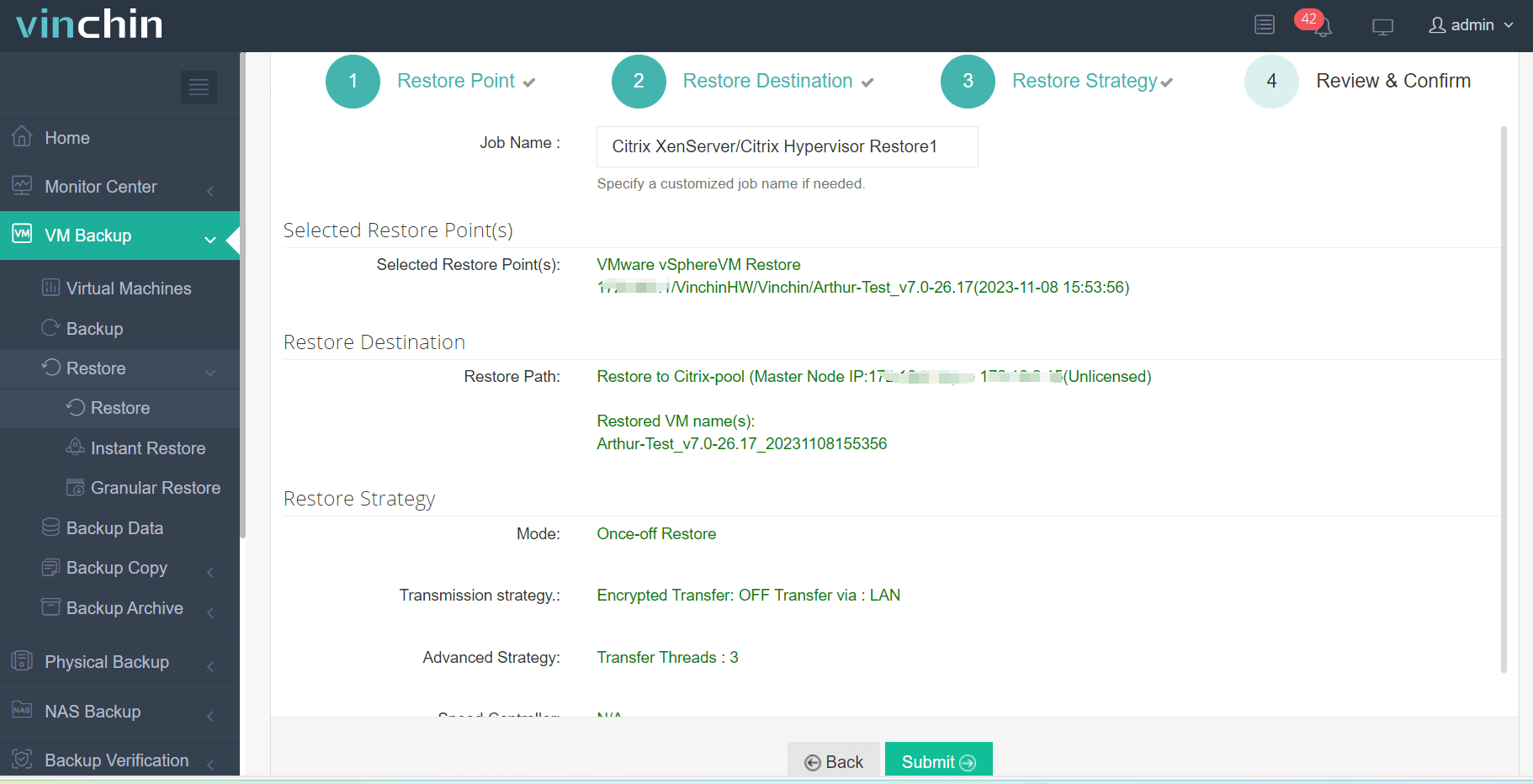
Vinchin Backup & Recovery a été sélectionné par des milliers d'entreprises et vous pouvez également le déployer dans un environnement virtuel avec un essai gratuit complet de 60 jours. Cliquez simplement sur le bouton pour obtenir le package d'installation. Pour toute question, vous pouvez nous contacter par email ou par téléphone.
FAQs sur l'importation de Vmdk
1. Qu'est-ce qu'un fichier vmdk?
Un fichier vmdk est un disque dur virtuel utilisé sur une machine virtuelle VMware. Il contient le contenu des données d'une machine virtuelle, y compris le système d'exploitation, les applications et les données.
2. Avez-vous besoin de convertir le fichier vmdk avant l'importation?
Cela dépend de la plateforme cible dans laquelle vous souhaitez importer le fichier vmdk. Si vous souhaitez simplement importer le fichier vmdk vers un autre hôte ESXi, vous n'avez pas besoin de convertir le fichier vmdk, mais si vous souhaitez l'importer vers une autre plateforme comme Proxmox, la conversion du disque virtuel est nécessaire. Cependant, certaines plates-formes peuvent également accepter le fichier vmdk brut comme Xen Orchestra.
3. Pouvez-vous importer un fichier vmdk sur des plateformes de virtualisation basées sur le cloud?
Oui. Certaines plateformes comme AWS et Microsoft Azure peuvent accepter le fichier vmdk.
Conclusion
La machine virtuelle dispose d'un disque dur virtuel qui contient des applications et autres données et elle est souvent utilisée pour migrer des données vers une autre machine virtuelle. Dans l'environnement VMware, le disque dur virtuel est un fichier vmdk. Ce post a introduit la manière d'importer un fichier vmdk vers l'hôte ESXi ou une autre plateforme.
Vous pouvez également choisir Vinchin Backup & Recovery pour gérer un environnement virtuel hétérogène. Ce sera votre convertisseur V2V tout-en-un. Ne manquez pas l'essai gratuit.
Partager sur:





















