-
Apa keuntungan dari cadangan Proxmox ke NAS?
-
Cara Backup Proxmox ke Synology?
-
Cara membackup VM Proxmox ke NAS dengan Vinchin Backup & Recovery?
-
FAQ
-
Kesimpulan
Melakukan pencadangan VM Proxmox ke NAS (Network Attached Storage) berarti menduplikasi mesin virtual, penyimpanan, dan informasi konfigurasi terkait dari platform virtualisasi Proxmox ke perangkat jaringan yang didedikasikan untuk penyimpanan data. Perangkat penyimpanan jaringan ini terhubung ke server Proxmox melalui jaringan, memberikan kemampuan penyimpanan dan manajemen pusat.
Dalam proses ini, Proxmox mewakili platform virtualisasi sumber terbuka yang memungkinkan pengguna membuat dan mengelola mesin virtual di server fisik. Sedangkan NAS, mewakili perangkat penyimpanan jaringan yang berfokus pada penyediaan layanan penyimpanan file.
Apa keuntungan dari cadangan Proxmox ke NAS?
Proses mencadangkan Proxmox ke Synology terdiri dari menyalin data dari Proxmox ke perangkat NAS sehingga dapat dipulihkan saat diperlukan untuk mengembalikan kondisi sebelumnya. Metode pencadangan ini memiliki beberapa keuntungan:
Keandalan Data: Proxmox backup VM ke NAS dapat menyediakan keandalan data yang lebih tinggi. Perangkat NAS biasanya memiliki penyimpanan redundan dan pengecekan integritas data untuk melindungi data cadangan dari kerusakan atau kehilangan.
Mudah Dikelola: Menggunakan perangkat NAS sebagai solusi penyimpanan cadangan menyediakan manajemen dan operasi yang disederhanakan. Perangkat NAS seringkali memiliki antarmuka yang ramah pengguna dan opsi cadangan yang mudah dikonfigurasi, sehingga proses cadangan menjadi lebih sederhana dan efisien.
Keluwesan: Penyimpanan cadangan Proxmox ke NAS memberikan keluwesan yang lebih besar. Perangkat NAS biasanya memiliki kapasitas penyimpanan yang besar, dapat menampung beberapa versi cadangan, dan mendukung kebijakan cadangan yang fleksibel seperti penuh, inkremental, atau cadangan diferensial. Ini memungkinkan jadwal cadangan yang fleksibel sesuai permintaan.
Akses Jarak Jauh: Menggunakan perangkat NAS sebagai penyimpanan cadangan memungkinkan akses jarak jauh ke data cadangan melalui jaringan. Hal ini berarti lingkungan Proxmox dapat dipulihkan dengan mudah, bahkan dari lokasi jarak jauh atau dalam kasus kegagalan, memberikan kemampuan pemulihan bencana yang lebih baik.
Cara Backup Proxmox ke Synology?
Untuk NAS mainstream seperti Synology dan QNAP, mereka menawarkan perangkat lunak mereka untuk membantu pengguna melakukan cadangan data dari perangkat lain ke NAS tetapi perangkat lunak tersebut tidak selalu kompatibel. Misalnya, Synology mengeluarkan Active for Business untuk membantu mencadangkan mesin virtual tetapi hanya dapat mencadangkan ESXi dan VM Hyper-V sehingga Anda tidak bisa menggunakan solusi internal Synology.
Anda bisa mencoba mengonfigurasi secara manual pekerjaan cadangan di Synology dan Proxmox atau pendekatan yang lebih mudah di bagian berikutnya.
Untuk membackup VM Proxmox ke NAS, ikuti langkah-langkah berikut:
Langkah 1. Konfigurasi Synology NAS
1. Buka Control Panel di Synology DSM > pilih File Services > klik NFS > klik Enable NFS service > terapkan
2. Pilih Shared Folder > edit folder di mana data Proxmox seharusnya disimpan
3. Klik NFS Permissions > klik Create
4. Dalam NFS rule, masukkan Hostname or IP > pilih Read/Write di Privilege > centang Allow uses to access mounted subfolders > tekan Save
Langkah 2. Konfigurasi tugas cadangan di Proxmox
1. Di Proxmox, klik Datacenter > kemudian klik Storage
2. Klik Add > pilih NFS > tentukan ID > masukkan Server IP > tentukan konfigurasi Anda > tekan Add
Langkah 3. Cadangkan VM Tunggal
1. Pilih VM > pilih Backup
2. Di tab Backup, pilih Synology NAS storage di pojok kanan atas > pilih Backup Now > atur backup > klik Backup
Langkah 4. Verifikasi cadangan
Jalankan pekerjaan cadangan untuk memastikan bahwa proses cadangan selesai dengan sukses dan menyimpan berkas di folder bersama di Synology NAS.
Rencana Cadangan Reguler
Selain cadangan manual, Proxmox menawarkan opsi untuk mengatur cadangan otomatis mesin virtual. Dengan mengonfigurasi jadwal cadangan otomatis, Anda dapat memastikan bahwa VM Anda dicadangkan secara reguler tanpa campur tangan manual. Untuk mencapai tujuan mencadangkan VM Anda secara otomatis, ikuti langkah-langkah di bawah ini untuk mengkonfigurasinya:
1. Di Proxmox, klik Datacenter > pilih Backup > tekan Add
2. Di Storage, pilih Synology NAS > tentukan jadwal cadangan otomatis Anda > konfigurasi kebijakan penahanan cadangan > klik Create
Cara membackup VM Proxmox ke NAS dengan Vinchin Backup & Recovery?
Walaupun Proxmox dan Synology NAS keduanya menyediakan fungsi backup sendiri. Namun, untuk memenuhi kebutuhan tertentu atau memberikan fitur tambahan, Anda mungkin mempertimbangkan integrasi Vinchin Backup & Recovery, perangkat lunak backup pihak ketiga yang sangat baik. Ini dapat lebih meningkatkan proses backup dari VM Proxmox ke Synology NAS, memberi Anda lebih banyak kemudahan dan fleksibilitas.
Vinchin Backup & Recovery tidak hanya menyediakan fitur cadangan dan pemulihan canggih termasuk cadangan inkremental, jadwal fleksibel, dan alat pemantauan yang kuat yang memungkinkan Anda untuk lebih baik mengelola dan melindungi data kritis Anda. Dan ini adalah solusi cadangan yang dirancang untuk mesin virtual seperti Proxmox, VMware, Hyper-V, XenServer, XCP-ng, oVirt, RHV, dan lainnya. Ini berarti Anda dapat dengan mudah menerapkan alat cadangan mesin virtual komprehensif dan kuat ini dalam berbagai lingkungan virtualisasi.
Dengan fitur seperti cadangan tanpa agen, pemulihan instan, dan migrasi V2V, Vinchin dirancang untuk menyediakan solusi serba bisa untuk melindungi dan mengelola data kritis secara komprehensif dalam lingkungan virtualisasi. Integrasi ini tidak hanya meningkatkan proses cadangan VM Proxmox ke NAS, tetapi juga menyediakan pengalaman cadangan dan pemulihan yang konsisten dan efisien di berbagai platform virtualisasi.
Operasi Vinchin Backup & Recovery sangat mudah, hanya beberapa langkah sederhana.
1. Cukup pilih VM pada host
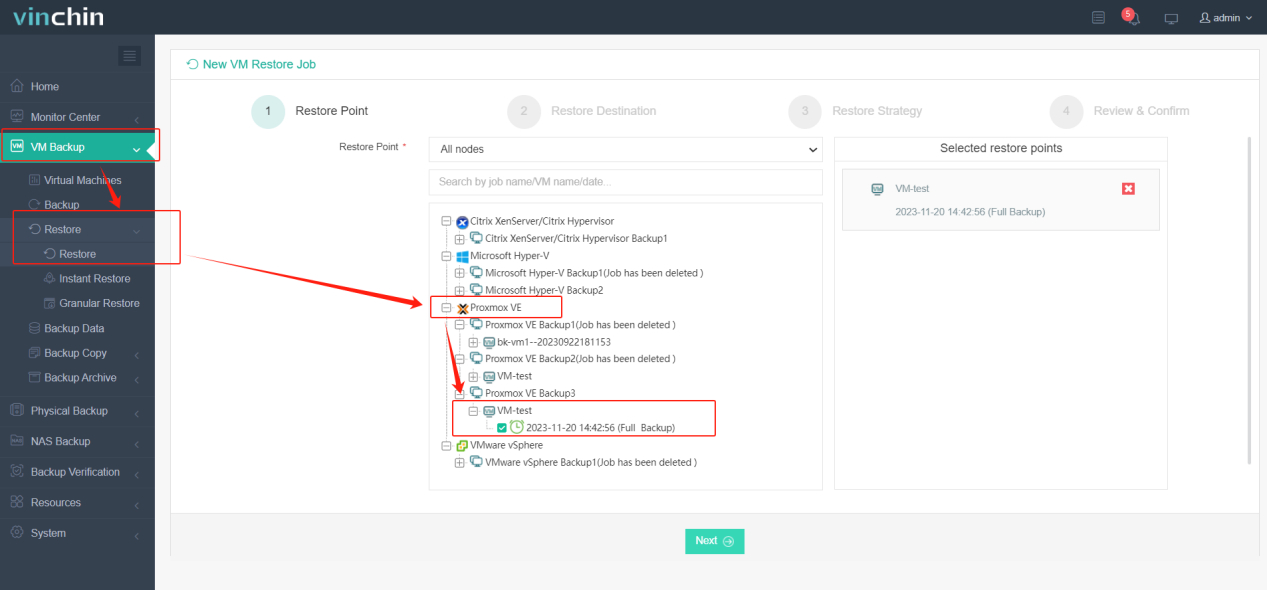
2. Kemudian pilih tujuan cadangan
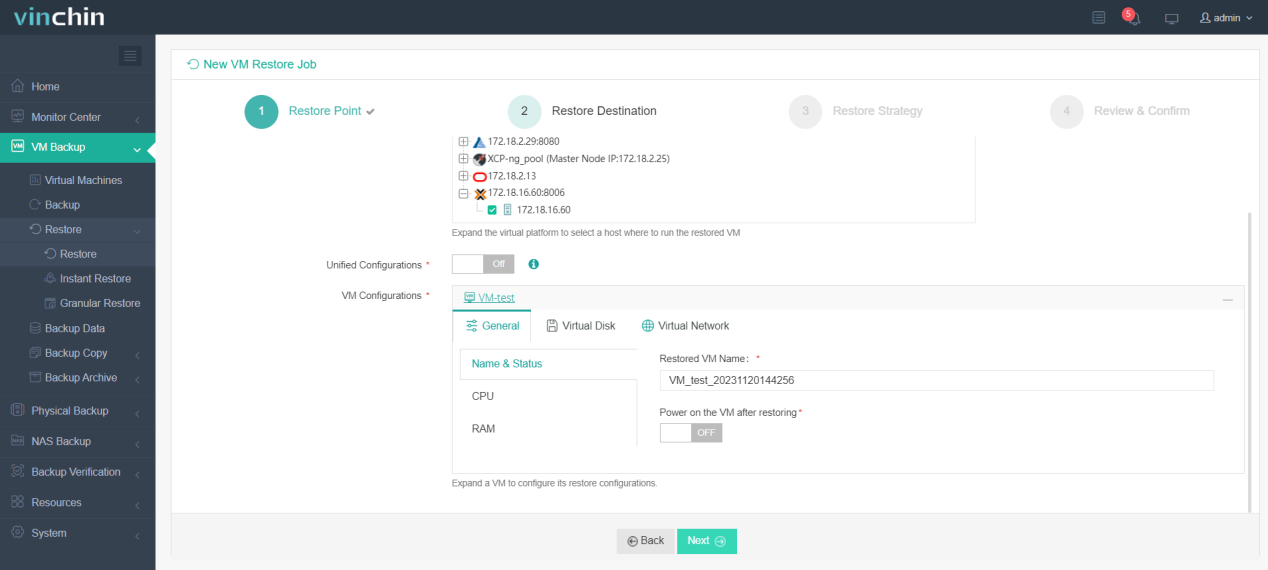
3.Pilih strategi
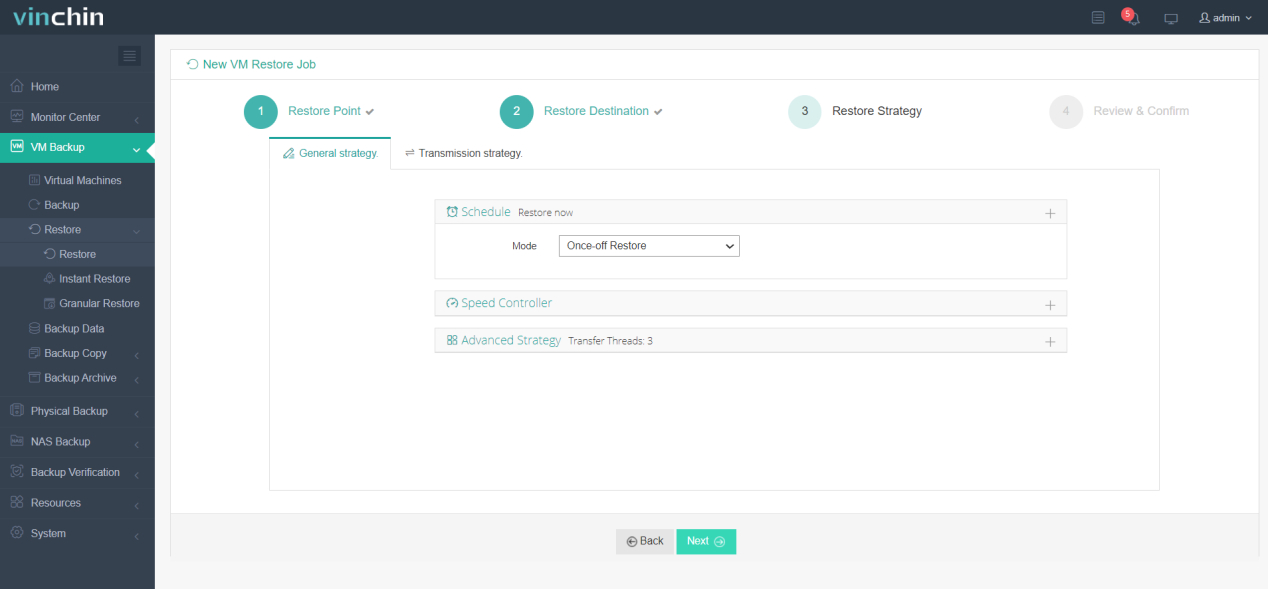
4. Akhirnya kirim pekerjaan
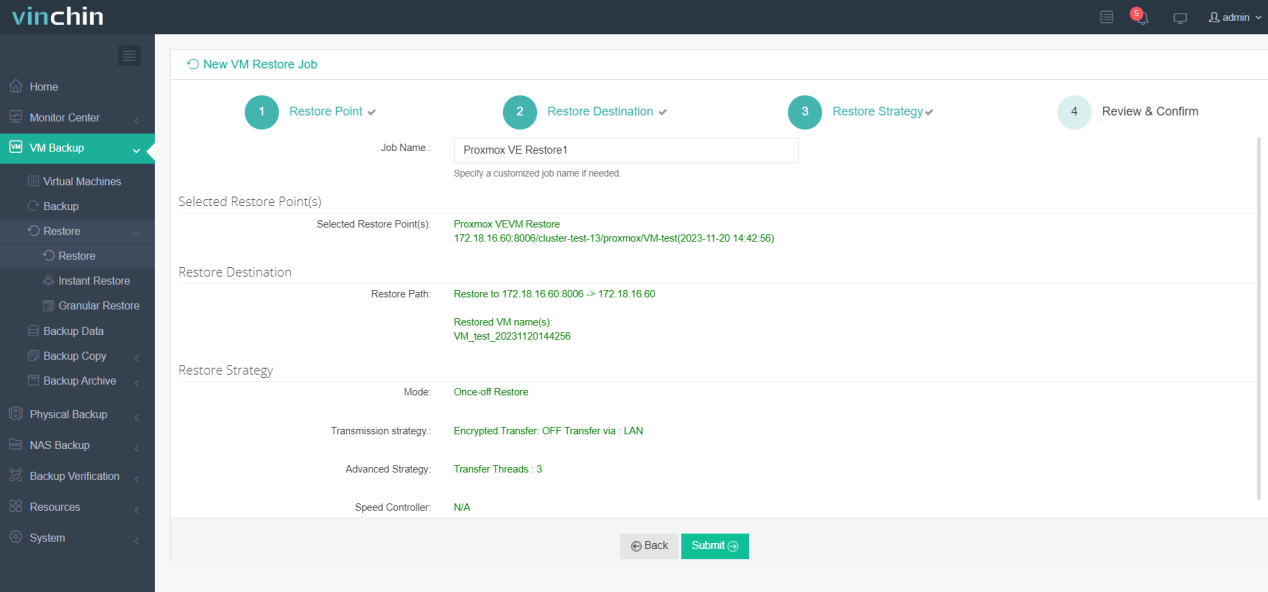 Vinchin menyediakan coba gratis selama 60 hari, yang memungkinkan pengguna untuk menjelajahi fungsionalitasnya dalam lingkungan dunia nyata. Untuk detail tambahan, mohon hubungi Vinchin secara langsung atau berkommunikasi dengan mitra lokal kami.
Vinchin menyediakan coba gratis selama 60 hari, yang memungkinkan pengguna untuk menjelajahi fungsionalitasnya dalam lingkungan dunia nyata. Untuk detail tambahan, mohon hubungi Vinchin secara langsung atau berkommunikasi dengan mitra lokal kami.
FAQ
Q1: Apakah ada pertimbangan khusus untuk penjadwalan cadangan?
J1: Ya, pertimbangkan faktor seperti ukuran data, frekuensi perubahan, dan penyimpanan yang tersedia di Synology NAS. Jadwalkan cadangan selama periode dengan aktivitas rendah untuk meminimalkan dampak pada kinerja sistem.
Q2: Bagaimana saya bisa memastikan integritas data selama backup Proxmox ke Synology NAS?
J2: Synology NAS sering kali mencakup fitur seperti RAID dan pengecekan integritas. Pastikan fitur-fitur ini dikonfigurasi dengan benar untuk meningkatkan reliabilitas data selama proses cadangan.
Kesimpulan
Secara ringkas, penyimpanan ulang VM Proxmox ke NAS membawa berbagai keuntungan dalam hal keandalan data, kemudahan manajemen, dan sebagainya. Proses penyimpanan ulang mencakup konfigurasi pengaturan Synology dan Proxmox. Selain itu, penyimpanan ulang otomatis dan integrasi dengan Vinchin Backup & Recovery lebih memperkuat proses penyimpanan ulang, menyediakan fitur perlindungan canggih dan solusi komprehensif untuk mesin virtual. Anda dapat merasakan fitur penyimpanan ulang yang lebih kuat dengan menjelajahi uji coba selama 60 hari dari Vinchin Backup & Recovery.
Bagikan di:





















