-
As vantagens de executar servidores usando a opção Server Core incluem:
-
Instalando Windows Server 2016 Core
-
Configurando o Windows Server 2016 Core
-
Proteja seu Windows Server com uma solução profissional
-
Conclusão
O Windows Server é uma versão do Windows especificamente projetada para servidores. Ele serve como plataforma para construir a infraestrutura de aplicativos conectados, redes e serviços da web, desde grupos de trabalho até data centers. Ao contrário das versões do Windows voltadas para desktop, o Windows Server dedica menos atenção a recursos de multimídia e entretenimento e, em vez disso, integra componentes mais robustos de serviços de rede, como Active Directory (AD) e Internet Information Services (IIS).
A instalação Server Core é usada principalmente em cenários de aplicativos que exigem alto desempenho e segurança, impondo requisitos mais altos aos administradores. É uma opção de instalação mínima que não inclui uma interface de usuário gráfica e foca principalmente nas funcionalidades principais necessárias durante a execução do servidor, como servidores web e servidores de banco de dados. Não inclui a interface de usuário do Windows nem aplicações, fornecendo apenas uma interface de linha de comando. Isso significa que a configuração e gestão do sistema precisam ser feitas usando comandos na interface de linha de comando.
As vantagens de executar servidores usando a opção Server Core incluem:
Conservação dos recursos de hardware
Redução no uso de espaço em disco
Menos atualizações necessárias
Superfície de ataque reduzida
Aqui está um exemplo que ilustra como instalar e configurar o Windows Server 2016 Core.
Instalando Windows Server 2016 Core
As etapas para a instalação do servidor core são basicamente as mesmas que aquelas para a instalação completa. Você só precisa selecionar a versão sem a palavra "DesktopExperience". Para instalar a versão Core do Windows Server 2016, siga estas etapas:
1. Baixe o arquivo ISO da versão Core do Windows Server 2016 e grave-o em um drive USB ou DVD.
2. Inicie o servidor e durante o processo de inicialização, pressione a tecla correspondente (geralmente F2 ou Delete) para entrar nas configurações da BIOS. Altere a ordem de inicialização para iniciar a partir do drive USB ou DVD.
3. Reinicie o servidor e aguarde o programa de instalação carregar.
4. No programa de instalação, selecione o idioma da instalação e outras opções relevantes e aceite o acordo de licença.
5. Quando solicitado a selecionar o tipo de instalação, escolha "Windows Server 2016 Core Edition".
6. Selecione o local de instalação e forneça a partição e formatação necessárias para o disco.
7. Durante o processo de instalação, você será solicitado a definir a senha do administrador e configurar outras configurações do sistema, como fuso horário, endereço IP e nome de domínio.
8. Assim que a instalação for concluída, o sistema reiniciará automaticamente e iniciará na interface de linha de comando da versão Core do Windows Server 2016.
Na versão Core do Windows Server 2016, você pode usar ferramentas de linha de comando para configuração e gerenciamento, como Windows PowerShell, Prompt de Comando, etc. Você também pode usar o Remote Desktop para se conectar a outros servidores para administração do sistema.
É importante observar que, como a versão Core do Windows Server 2016 não inclui uma interface de usuário com desktop, é necessário instalar ferramentas de gerenciamento remoto em outro computador para conectar-se e gerenciar o servidor.
Configurando o Windows Server 2016 Core
1. Configuração de rede
1) Na janela do CMD, digite "Powershell" para iniciar uma sessão do PowerShell.
2) Use o comando "Get-NetAdapter" para visualizar o índice de interface (ifIndex) para a interface.
3) Configure o endereço IP usando o comando "New-NetIPAddress":
InterfaceIndex: Confirme o adaptador de rede neste computador a ser configurado usando o número de índice exibido com o comando "Get-NetAdapter".
IPAddress: Especifique o endereço IP a ser atribuído a este adaptador de rede.
PrefixLength: Especifique o valor da máscara de sub-rede para este adaptador de rede. Este número determina a quantidade de endereços IP na rede. Por exemplo, um valor de prefixlength de 24 corresponde a uma máscara de sub-rede de 255.255.255.0.
DefaultGateway: Especifique o endereço de roteamento local para este endereço IP acessar outras redes.
4) Configure o endereço DNS usando o comando "Set-DnsClientServerAddress".
ServerAddress: Especifique o(s) endereço(s) do servidor DNS a serem atribuídos a este adaptador de rede. Se houver vários endereços, separe-os com uma vírgula (,).
2. Adicionar e Remover Computador para o domínio
1) Use o comando "Add-Computer" para renomear o computador e juntar-se a um domínio.
2) No janela pop-up, insira o nome de usuário e a senha com as permissões relevantes.
domainname: Especifique o nome do domínio que você deseja conectar o computador.
newname (Options): Especifique um novo nome para o computador.
credential: Especifique a conta de usuário com as permissões necessárias para ingressar no domínio.
3) Após ingressar no domínio, você pode reiniciar o computador usando o comando "shutdown".
desligar /r
4) Para desconectar o computador usando o comando "Remote-Computer":
Na janela pop-up, insira o nome de usuário e a senha com as permissões relevantes, depois selecione "OK".
Quando solicitado com "Do you wish to continue," digite "Y" e pressione Enter.
3. Renomeie o computador
1) Use o comando "HostName.exe" para visualizar o nome do computador.
2) Em seguida, use o comando "HostName.exe" para renomear o computador, e quando for solicitado com "Do you want to proceed," digite "Y" e pressione Enter.
4. Usando PowerShell remoto
1) No Windows Server 2016, o serviço de Gerenciamento Remoto do Windows (WinRM) está habilitado por padrão, permitindo que você crie uma sessão remota do PowerShell usando o comando New-PsSession.
2) Assim que você criar a sessão, poderá estabelecer uma conexão usando o comando Enter-PsSession, especificando o ID da sessão que você criou anteriormente.
3) Para encerrar a sessão remota e retornar ao PowerShell local, você pode executar o comando Exit-PSSession ou simplesmente digitar "exit." (A sessão permanece ativa e pode ser reestabelecida usando novamente o comando Enter-PSSession.)
4) Para encerrar a sessão completely, você pode executar o comando Disconnect-PsSession.
5) Para outras tarefas de configuração geral, você também pode usar o comando "sconfig" para abrir a janela de Configuração do Servidor.
Proteja seu Windows Server com uma solução profissional
Para proteger melhor o seu Windows Server, é recomendável usar soluções de backup padrão para realizar backup de metal nu dele.
Também é possível usar Vinchin Backup & Recovery para proteger os dados armazenados nos seus servidores Windows físicos.
Vinchin Backup & Recovery é uma solução profissional de backup empresarial e recuperação de desastres, suportando o backup de servidores Windows/Linux (como Windows 2022/2019/2016/2012/2012 R2/2008/2008 R2/2003/2003 R2), máquinas virtuais, servidor de arquivos, NAS (de todas as marcas), banco de dados, etc., oferecendo proteção simples para um ambiente de TI complexo.
A solução de backup de servidores físicos da Vinchin utiliza a técnica VSS (Volume Shadow Copy Service) para o Backup do Windows Server, tirando snapshots compatíveis com aplicativos dos volumes NTFS. Além disso, uma técnica de snapshot autodesenvolvida está incorporada para usuários de servidores Linux, garantindo a consistência dos dados de backup.
Um console da web amigável ao usuário ajudará a realizar facilmente o backup e a restauração de servidores bare metal no Windows Server. Para fazer o backup do seu servidor Windows, basta seguir os passos abaixo:
Selecione o servidor Windows > selecione o destino do backup > selecione as estratégias de backup > envie o trabalho
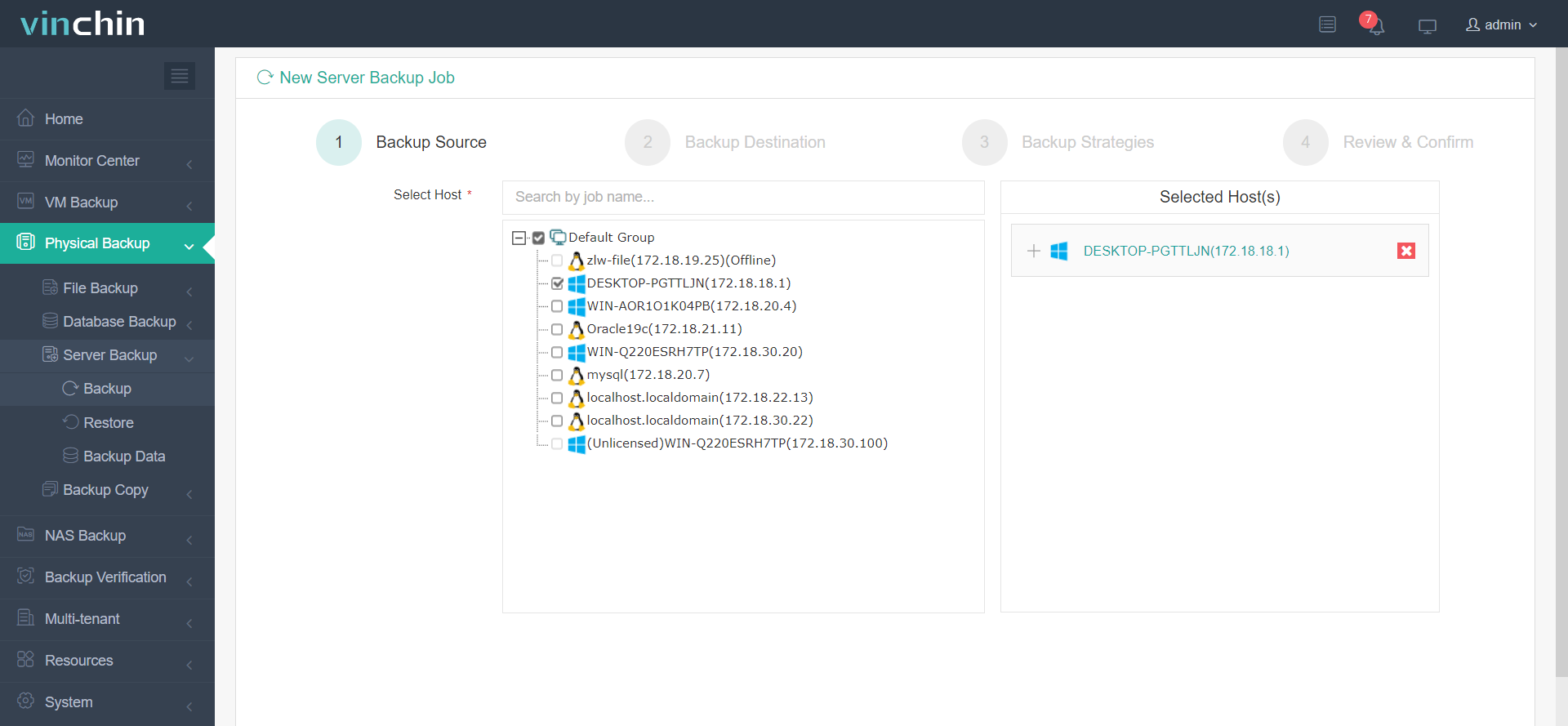
Vinchin Backup & Recovery foi selecionado por milhares de empresas e você também pode começar a usar este poderoso sistema com uma versão de trial completa de 60 dias! Além disso, entre em contato conosco e nos informe suas necessidades, e então você receberá uma solução de acordo com o seu ambiente de TI.
Conclusão
O Windows Server Core permite que as organizações otimizem sua infraestrutura de servidores concentrando-se na funcionalidade essencial do servidor, reduzindo o consumo de recursos e melhorando a segurança. Este blog ajuda você a instalar e configurar o Windows Server 2016 Core de acordo com suas necessidades.
Se você deseja fazer backup do seu Windows Server ou máquinas virtuais, o Vinchin Backup & Recovery também é uma excelente solução para isso e oferece recursos mais avançados que o Windows Server Backup, então não perca o teste gratuito!
Compartilhar em:





















