-
Por que você precisa clonar uma VM no Hyper-V?
-
Como clonar diretamente uma VM no Hyper-V com o Windows Admin Center?
-
Como criar um modelo de VM e clonar uma VM no Hyper-V Manager?
-
Como clonar uma VM no Hyper-V com o PowerShell?
-
Como fazer backup e restaurar uma VM Hyper-V com o Vinchin Backup & Recovery?
-
Perguntas Frequentes sobre Clonagem de VM Hyper-V
-
Resumo
Hyper-V é uma solução popular de virtualização de servidores. Pode ser facilmente ativado em sistemas operacionais Windows, incluindo Windows 10, Windows Server, etc. No uso diário do Hyper-V, às vezes é necessário clonar VMs para backup de VM ou migração.
Por que você precisa clonar uma VM no Hyper-V?
Um dos recursos do ambiente virtual é a flexibilidade. Novas VMs são criadas com frequência e VMs antigas são movidas com frequência. Quando alguns aplicativos são necessários em um host, migrar aplicativos pode levar muito tempo e os procedimentos são complexos. Clonar toda a VM pode ajudar a pular os procedimentos de configuração da VM e instalação de aplicativos, economizando tempo.
Você pode clonar diretamente uma VM do Hyper-V com o Windows Admin Center, mas ainda é recomendado conhecer a maneira de criar um modelo do Hyper-V usando o Hyper-V Manager.
Além de uma única clonagem, você também pode conhecer como o Hyper-V Replica replica regularmente uma VM do Hyper-V para um datacenter secundário para proteção adicional de dados.
Como clonar diretamente uma VM no Hyper-V com o Windows Admin Center?
O Windows Admin Center é um aplicativo baseado em navegador implantado localmente para gerenciar servidores Windows. Ele suporta clonagem direta de VM, mas você precisa baixar e instalá-lo no servidor.
1. Em Ferramentas, selecione Máquinas virtuais > localize a VM do Hyper-V > selecione Gerenciar
2. Clique em Clonar no painel
3. Dê um nome > selecione onde armazená-lo
4. Confirme a tarefa
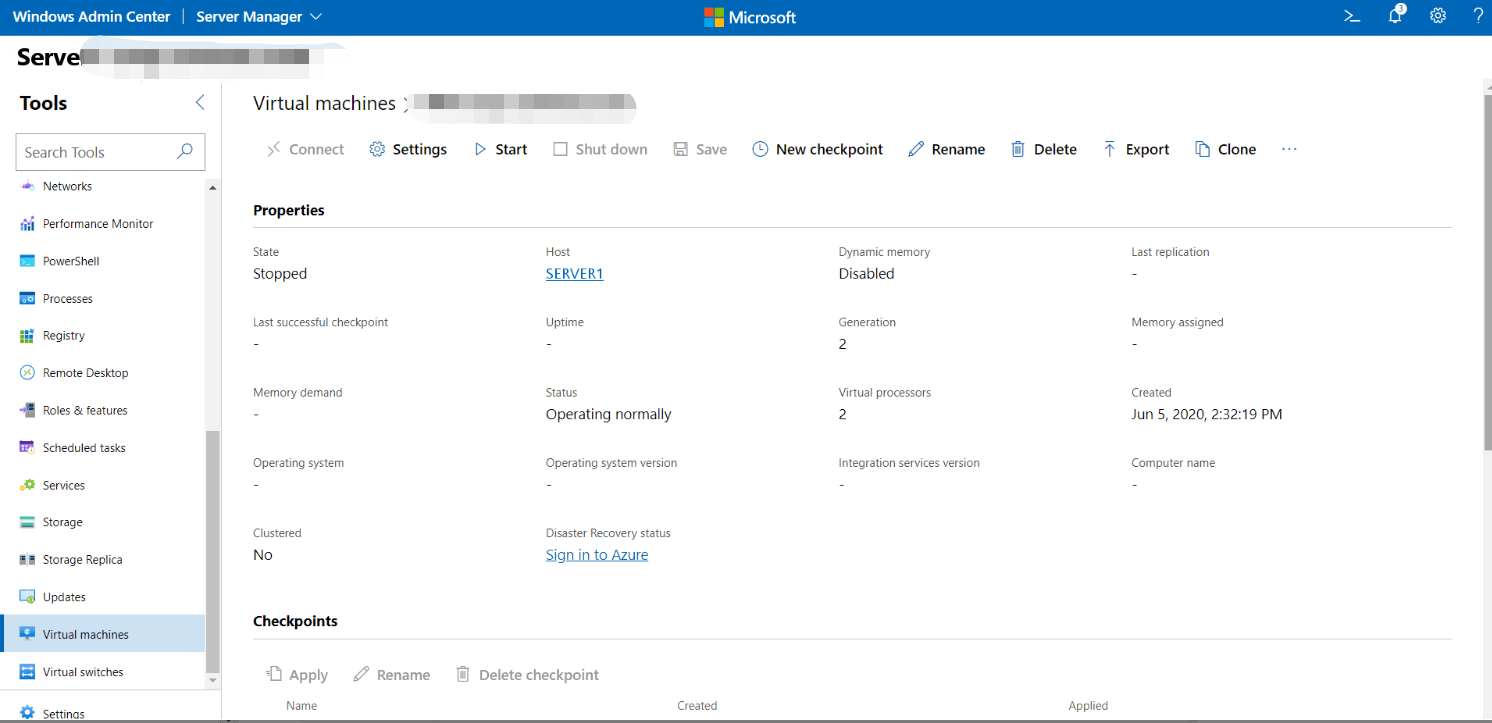
Como criar um modelo de VM e clonar uma VM no Hyper-V Manager?
O Hyper-V Manager é a interface gráfica para a gestão do Hyper-V. Não há opções para clonar VMs, mas existe uma solução alternativa, exportando uma VM de um host e depois importando a VM para outro.
Quando você importar uma VM, haverá 3 tipos de importação, Cadastrar a máquina virtual no local (usar o ID único existente), Restaurar a máquina virtual (usar o ID único existente) e Copiar a máquina virtual (criar um novo ID único). Se você importar a VM no host original, poderá selecionar apenas Copiar a máquina virtual quando a VM original ainda estiver no host.
Se uma VM do Windows precisar ser clonada com frequência, você pode criar um modelo de VM a partir dela para ter mais opções ao importar VM. Isso requer que você execute o Sysprep (um aplicativo integrado do Windows) antes de exportar a VM para remover informações específicas da imagem do Windows, incluindo o identificador de segurança (SID) da VM.
Execute o Sysprep:
Este aplicativo pode ser encontrado no diretório C:WindowsSystem32sysprep. Você também pode abrir a pasta executando %WINDIR%system32sysprep.
No pasta, clique em sysprep.exe para abri-lo. É sugerido selecionar Entrar na Experiência de Saída da Caixa do Sistema (OOBE) em Ação de Limpeza do Sistema, marque Generalizar e selecione Desligar em Opções de Desligamento. Para máquina física, esta operação é frequentemente usada para preparar o PC para entrega ao cliente. Para máquina virtual, esta operação facilitará a clonagem do VM posteriormente.
Nota: Após as informações do sistema serem removidas pelo Sysprep, levará um pouco mais de tempo para fazer login na nova máquina pela primeira vez e a tela Bem-vindo ao Windows irá aparecer.
Após executar o Sysprep na VM do Windows, você pode usar o Gerenciador do Hyper-V para criar um modelo de VM com ele.
Exportar VM do Hyper-V Manager:
O Hyper-V Manager permite exportar máquinas em execução.
1. No Gerenciador do Hyper-V, clique com o botão direito na máquina virtual > selecione Exportar

2. Especifique um diretório para armazenar o exporte da VM > clique em Exportar
Clone a VM com o Hyper-V Manager:
1. Clique com o botão direito em um host > selecione Importar Máquina Virtual
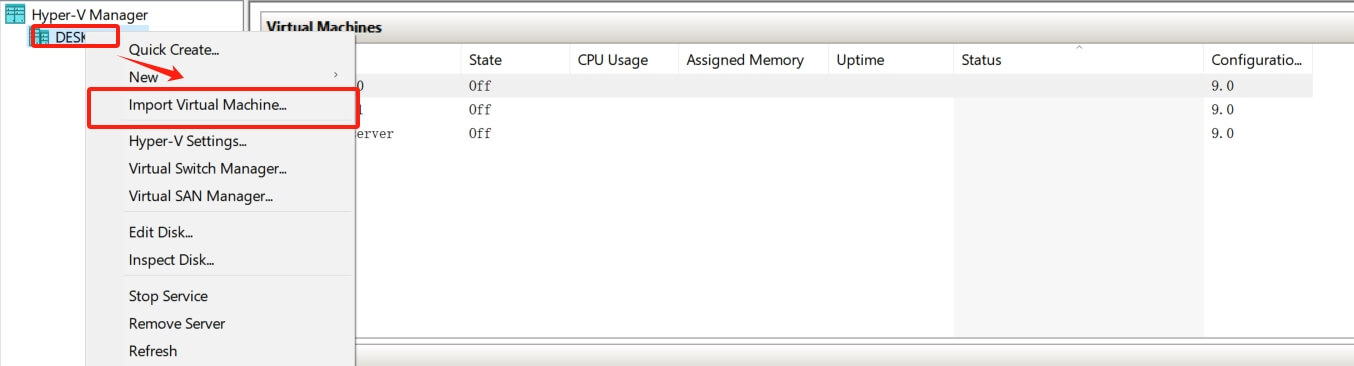
2. O Assistente para Importar Máquina Virtual será aberto > clique em Avançar
3. Selecione a exportação da VM > clique em Próximo
4. Selecione a VM para importar > clique em Próximo
5. Selecione o Tipo de Importação > clique em Avançar
6. Selecione pastas para configurações, pontos de verificação, etc. > clique em Próximo
7. Selecione a pasta para armazenar o VHD > clique em Avançar
8. Revise o resumo > clique em Concluir
Como clonar uma VM no Hyper-V com o PowerShell?
Os procedimentos de exportação e importação com o Hyper-V Manager também podem ser concluídos usando o PowerShell.
Para exportar uma VM do Hyper-V, digite o comando abaixo:
Export-VM -Name <vm name> -Path <path>
Para importar VM para o host Hyper-V, selecione um tipo de importação e digite o comando correspondente abaixo:
Registro no local:
Import-VM -Path 'C:<vm export path>2B91FEB3-F1E0-4FFF-B8BE-29CED892A95A.vmcx'
Restaurar:
Import-VM -Path 'C:<vm export path>2B91FEB3-F1E0-4FFF-B8BE-29CED892A95A.vmcx' -Copy -VhdDestinationPath 'D:Virtual MachinesWIN10DOC' -VirtualMachinePath 'D:Virtual MachinesWIN10DOC'
Importar como cópia:
Import-VM -Path 'C:<vm export path>2B91FEB3-F1E0-4FFF-B8BE-29CED892A95A.vmcx' -Copy -GenerateNewId
Como fazer backup e restaurar uma VM Hyper-V com o Vinchin Backup & Recovery?
Vinchin Backup & Recovery é uma solução profissional e confiável de backup e recuperação de desastres para Hyper-V e também pode ser usada para clonar uma VM Hyper-V para outro host. Você pode fazer backup de uma VM Hyper-V sem agente e então usar o backup da VM para restaurá-la em qualquer servidor Hyper-V ou até mesmo mover a VM Hyper-V para outro host virtualizado em um console web fácil de usar.
Por exemplo, se você deseja criar um trabalho de backup para uma VM do Hyper-V:
1. Selecione a VM do Hyper-V

2. Especifique o destino do backup

3. Selecione as estratégias de backup

4. Envie o trabalho

O Vinchin Backup & Recovery foi selecionado por milhares de empresas e você também pode iniciar um teste gratuito completo de 60 dias aqui. Além disso, entre em contato conosco, deixe seus requisitos e então receberá sua solução personalizada. Estabelecemos parcerias com empresas renomadas em todo o mundo, então se você deseja fazer negócios locais, pode selecionar um parceiro local aqui.
Perguntas Frequentes sobre Clonagem de VM Hyper-V
1. É possível copiar uma VM Hyper-V para outro computador?
Sim você pode copiar facilmente a VM do Hyper-V para outro computador extraindo e importando toda a pasta.
2. Você pode clonar uma VM em execução no Hyper-V?
Embora você possa exportar a pasta de uma VM do Hyper-V em execução, não é recomendado clonar uma VM do Hyper-V em execução porque isso pode causar inconsistência de dados ou falha da VM.
3. Você pode criar uma réplica do Hyper-V?
Sim você pode usar o Hyper-V Replica para recuperação de desastres e há um guia para ajudar a configurar o Hyper-V Replica passo a passo.
Resumo
A clonagem de aplicativos pode levar muito tempo, então você pode clonar toda a VM em um ambiente Hyper-V para economizar tempo. Se uma VM precisar ser clonada com frequência, você pode criar um modelo de VM Hyper-V a partir dela usando o Hyper-V Manager.
O Vinchin Backup & Recovery não apenas clonará a VM Hyper-V, mas também fornecerá proteção abrangente ao ambiente virtual. Não perca o teste gratuito.
Compartilhar em:





















