-
Método 1: Gerenciador Hyper-V para reiniciar VM Hyper-V
-
Método 2: Reinicie a VM usando comandos do PowerShell
-
Método 3: Reinicie a máquina virtual por meio da conexão do Remote Desktop
-
Método 4: Solução de problemas e soluções
-
Método 5: Configuração de reinício automático
-
Recomendado: use Vinchin para backup de VM confiável
-
Hyper-V Perguntas frequentes sobre reinício de VM
-
Conclusão
Ao gerenciar máquinas virtuais em Hyper-V, você pode enfrentar situações onde uma VM precisa ser reiniciada — seja devido a atualizações do sistema, problemas de desempenho ou falta de resposta. Aqui estão 5 métodos eficazes para reiniciar uma VM do Hyper-V de forma segura e eficiente.
Método 1: Gerenciador Hyper-V para reiniciar VM Hyper-V
O Gerenciador Hyper-V é uma ferramenta de gerenciamento de virtualização que vem com o Windows e fornece uma interface gráfica de usuário intuitiva para gerenciar e operar máquinas virtuais. Ao usar o Gerenciador Hyper-V para reiniciar uma VM, são necessárias apenas algumas etapas simples.
1. Abra o Gerenciador do Hyper-V
No Windows, abra o Gerenciador do Hyper-V na caixa de pesquisa e abra a ferramenta.
2. Selecione uma máquina virtual
Na lista de máquinas virtuais do Gerenciador do Hyper-V, encontre a máquina virtual alvo.
3. Operação do menu
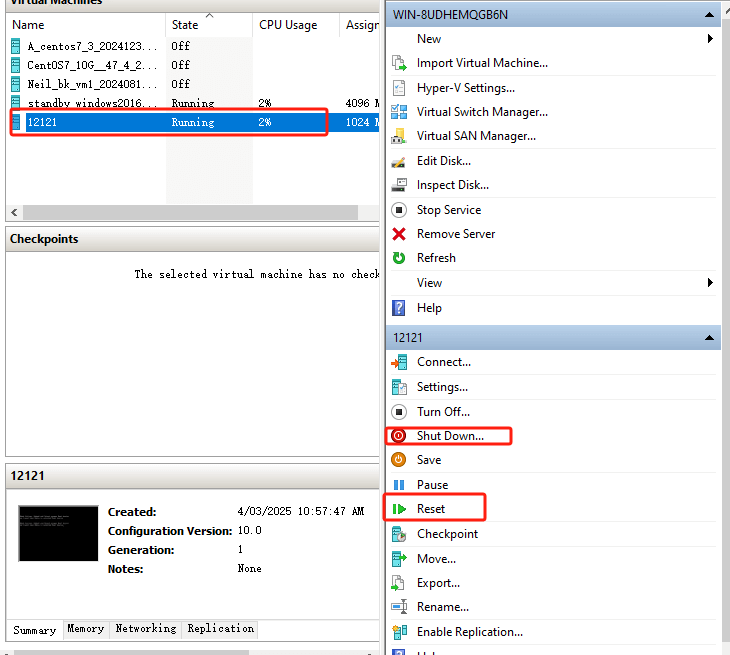
✅ Opção 1: Use a opção “Reset” (para forçar uma reinicialização, em situações de não resposta)
Clique na VM selecionada e selecione Redefinir no menu.
Este método é equivalente a um reinício com desligamento direto e é adequado para casos em que a máquina virtual está sem resposta ou precisa ser forçada a reiniciar.
⚠ NOTA: Pode resultar na perda de dados não salvos.
✅ Opção 2: Use o método “Shut down + Start”(reinicialização segura, recomendada)
Clique na VM selecionada e selecione Desligar para permitir que a VM desligue de acordo com o processo normal.
Após desligar, clique com o botão direito novamente e selecione Iniciar para iniciar a máquina virtual.
Prós: Este método é mais seguro e evita corrupção de dados ou anomalias no sistema.
Método 2: Reinicie a VM usando comandos do PowerShell
Para usuários familiarizados com operações de linha de comando, PowerShell fornece uma maneira flexível e poderosa de gerenciar máquinas virtuais. Comandos do PowerShell podem ser usados para reiniciar rapidamente uma máquina virtual e são adequados para cenários de script automatizado.
1. Abrindo PowerShell
Em Windows, procure e abra “Windows PowerShell” na caixa de pesquisa.
2. Insira o comando de reinicialização
Restart-VM -Name "YourVMName"
Restart-VM -Name "12121"
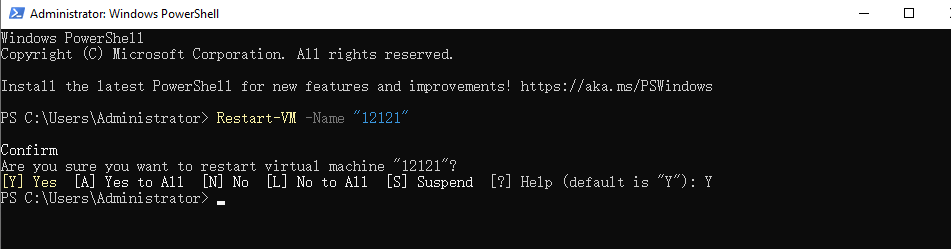
3. Verifique o status da máquina virtual
Você pode usar o
Get-VM -Name “YourVMName”
comando para verificar o estado atual da máquina virtual para garantir que a reinicialização foi bem-sucedida.
Get-VM -Name "12121"

Como você pode ver, o estado atual da VM 12121 é Executando e ela está funcionando normalmente.
Método 3: Reinicie a máquina virtual por meio da conexão do Remote Desktop
Se você conectou-se à máquina virtual via Remote Desktop, pode reiniciá-la diretamente no sistema, assim como fez com o computador físico.
1. Faça login no Remote Desktop
Usando a ferramenta de conexão de Desktop Remoto, faça login na máquina virtual que precisa ser reiniciada.
2. Reinicialização no sistema
Dentro da máquina virtual, clique no menu “Start” e selecione a opção “Reboot” para concluir o reinício da máquina virtual.
Método 4: Solução de problemas e soluções
1. A máquina virtual não pode ser reiniciada
Se uma máquina virtual falhar ao reiniciar normalmente, as seguintes razões geralmente são possíveis:
Estado anormal da VM: A VM pode ter estado em um estado de travamento ou sem resposta.
Solução:
Use o comando a seguir para forçar o desligamento da máquina virtual.
Stop-VM -Name “YourVMName”
Em seguida, reinicie a VM usando:
Start-VM -Name “YourVMName”
Exemplo de comando:
Stop-VM -Name "12121" -Force
Start-VM -Name "12121"
2. Problemas de permissão
Se você está enfrentando problemas de permissões, geralmente é porque não há permissões suficientes para operar a máquina virtual. Para resolver este problema:
Certifique-se de que está usando o PowerShell ou o Gerenciador do Hyper-V com privilégios de administrador.
Verifique se o usuário atual é membro do grupo de Administradores do Hyper-V.
3. Recursos do sistema insuficientes
Um reinício da máquina virtual pode falhar devido a recursos do sistema insuficientes no host, especialmente se houver várias máquinas virtuais em execução.
Para resolver este problema, verifique os recursos do host
Garanta que o host tenha recursos suficientes de CPU e memória. Você pode verificar o uso de recursos usando o Gerenciador de Tarefas ou o PowerShell.
Get-Process | Sort-Object CPU -Descending | Select-Object -First 10
Este comando listarÁ os 10 principais processos que mais consomem CPU.
Libere recursos: Se o host estiver com recursos insuficientes, considere desligar outras máquinas virtuais desnecessárias, bem como aplicativos, ou adicionar mais recursos físicos (como memória e CPU).
4. Outras falhas comuns e soluções
A máquina virtual não pode ser iniciada: Se a máquina virtual não puder ser iniciada, você pode tentar os seguintes métodos:
Verifique se os arquivos de disco da máquina virtual estão corrompidos e tente repará-los usando o Gerenciador do Hyper-V.
Garanta que não haja falhas ou travamentos no host que impeçam a inicialização da máquina virtual.
Método 5: Configuração de reinício automático
Para melhorar a estabilidade do sistema e a gestão automatizada, as máquinas virtuais podem ser configuradas para reiniciar automaticamente em determinadas situações. Por exemplo, reinicialização automática após uma falha do sistema ou atualização.
1. Abra o Hyper-V Manager
No Hyper-V Manager, clique com o botão direito na máquina virtual que você deseja configurar e selecione Settings.
2. Configure a Ação de Início Automático
No Settings window da VM, encontre Automatic Start Action, onde você pode configurá-la:
Nothing: A máquina virtual não será iniciada automaticamente.
Automatically start if it was running when the service stopped: A máquina virtual será iniciada automaticamente apenas se estiver em estado de execução antes da reinicialização do host.
Always start this virtual machine automatically: A máquina virtual é iniciada automaticamente quando a máquina host é ligada, independentemente do estado da máquina virtual.
3. Configure o atraso de início automático
Se deseja evitar conflitos de recursos causados por múltiplas VMs iniciando ao mesmo tempo, você pode definir um automatic start delay. Essa opção permite que você defina um tempo de atraso (por exemplo, 30 segundos) quando uma VM iniciar para balancear o uso dos recursos da máquina host.
4. Salvar Configurações
Quando a configuração estiver completa, clique em OK para salvar as configurações.
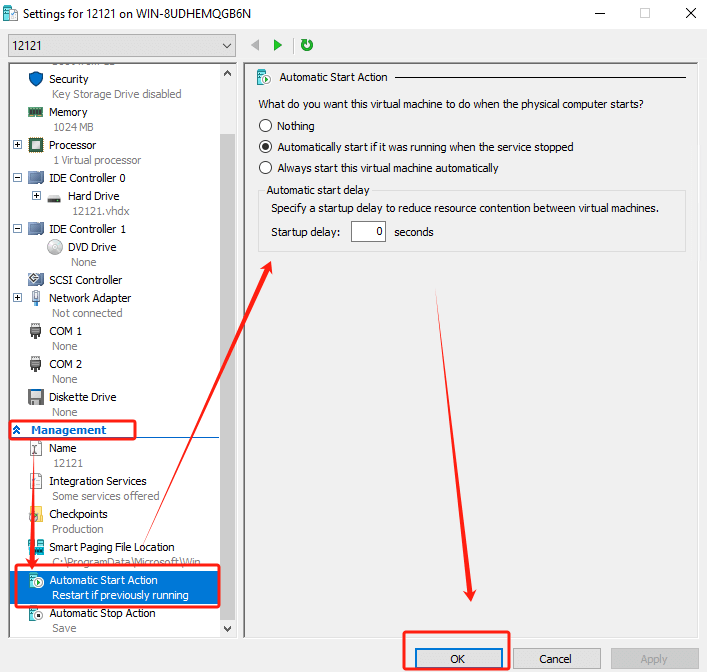
Claro, você também pode configurá-lo usando o PowerShell
Set-VM -Name "YourVMName" -AutomaticStartAction StartIfRunning -AutomaticStartDelay 30
O comando acima define a VM para iniciar automaticamente após a inicialização da máquina host e com um atraso de 30 segundos.

Recomendado: use Vinchin para backup de VM confiável
Vinchin Backup & Recovery executa funções poderosas de backup e recuperação do Hyper-V, incluindo backup incremental sem agente, deduplicação de dados eficiente, expansão do nó de backup e cópias de backup remoto, para proteger de forma abrangente o ambiente Hyper-V. Ele utiliza a tecnologia de backup baseada em imagem sem agente para fazer backup de VMs Hyper-V diretamente da camada de dados do hipervisor, sem precisar instalar agentes em cada VM, garantindo uma implantação de software simples com consumo mínimo de recursos no ambiente de produção.
O Vinchin Backup & Recovery também suporta recuperação de dados do Hyper-V no nível de arquivo, permitindo que os usuários restaurem arquivos específicos dos pontos de restauração para o host de produção. Se alguns arquivos forem excluídos por engano, este recurso permite a rápida recuperação dos dados necessários sem precisar restaurar toda a máquina virtual.
A operação do Vinchin Backup & Recovery é muito simples, apenas alguns passos fáceis.
1. Basta selecionar as VMs no host

2. Em seguida, selecione o destino do backup

3.Selecione estratégias

4.Por fim, envie o trabalho

A Vinchin oferece um trial gratuito de 60 dias, permitindo que os usuários explorem sua funcionalidade completa em cenários do mundo real. Durante o período de trial, os usuários podem acessar suporte técnico 24/7 e avaliar recursos-chave como backup sem agente, recuperação instantânea e replicação remota. Para mais detalhes, por favor, consulte a Vinchin diretamente.
Hyper-V Perguntas frequentes sobre reinício de VM
P1: O reinício de uma máquina virtual afeta seu desempenho?
A1: Normalmente, um reinício normal não afeta o desempenho de longo prazo de uma máquina virtual. Ele ajuda a limpar a memória, encerrar processos não respondentes e aplicar atualizações de segurança necessárias, entre outras coisas.
No entanto, reinicializações frequentes podem interromper temporariamente os serviços, especialmente para aplicativos e serviços que precisam rodar continuamente.
P2: Como difere o reinício de uma máquina virtual da salvar o estado?
A2: Um reboot desliga completamente uma máquina virtual e a liga novamente, semelhante ao processo de reinicialização de um computador físico.
Um estado salvo grava o estado atual da máquina virtual para um arquivo a partir do qual ela pode ser rapidamente retomada sem passar pelo processo completo de inicialização.
Conclusão
Resumindo, a reinicialização de uma máquina virtual Hyper-V pode ser realizada por meio de vários métodos, incluindo o Gerenciador do Hyper-V, PowerShell e Desktop Remoto. Uma solução de problemas adequada garante um funcionamento suave. Além disso, o Vinchin Backup & Recovery melhora a proteção de dados com backup sem agente, recuperação instantânea e replicação remota.
Compartilhar em:





















