-
KVM vs VMware
-
Como migrar KVM para VMware?
-
Fácil migração de VM do KVM para o VMware
-
Perguntas frequentes sobre KVM para VMware
-
Conclusão
O Kernel-based Virtual Machine (KVM) é uma tecnologia de virtualização de código aberto no kernel Linux que permite aos usuários transformar o Linux em um hipervisor que executa várias máquinas virtuais ou convidados segregados. No entanto, se precisar de uma infraestrutura virtualizada de grau empresarial mais estável e obter suporte técnico profissional quando encontrar problemas, poderá acabar com a VMware, uma provedora líder e madura de soluções de virtualização e computação em nuvem. Então você precisa migrar dados do KVM para o VMware. Este blog apresentará os métodos de migração de dados do KVM para a VMware, alguns problemas comuns e como corrigi-los.
KVM vs VMware
KVM:
1. Código Aberto: KVM é uma tecnologia de virtualização de código aberto incorporada ao kernel Linux. Isso significa que é gratuito para usar e possui um forte modelo de desenvolvimento impulsionado pela comunidade.
2. Flexibilidade e personalização: Sendo de código aberto, o KVM oferece alta flexibilidade para personalização e integração com outras ferramentas de código aberto.
3. Custo-efetivo: Como o KVM é gratuito, pode reduzir significativamente os custos de licenciamento em comparação com soluções proprietárias como VMware.
4. Integração com o Linux: Integra-se perfeitamente aos sistemas Linux, tornando-se a escolha preferida para ambientes centrados no Linux.
VMware:
1. Recursos empresariais: A VMware oferece um conjunto abrangente de recursos de nível empresarial, incluindo ferramentas avançadas de gerenciamento, alta disponibilidade, recuperação de desastres, e migração ao vivo (vMotion).
2. Escalabilidade: As soluções VMware são projetadas para escalar facilmente para cima e para fora, tornando-as adequadas para grandes empresas e ambientes de nuvem.
3. Ferramentas de Gestão: VMware vSphere Suite inclui ferramentas de gestão poderosas que simplificam a administração de ambientes virtuais, como o vCenter para gestão centralizada.
Comparado com o KVM, as principais vantagens do VMware são seus ricos recursos de nível empresarial, capacidades de virtualização de desktop gráfico, ferramentas de gerenciamento maduras, amplo suporte de ecossistema, suporte técnico profissional e estabilidade comprovada, que são particularmente adequados para ambientes empresariais que buscam alto desempenho, alta disponibilidade e capacidades de gerenciamento abrangentes. Embora a migração possa exigir consideração cuidadosa devido aos custos e requisitos de licenciamento, para organizações que precisam das melhores soluções de virtualização, o valor abrangente fornecido pela VMware é frequentemente a força motriz para a migração.
Como migrar KVM para VMware?
1. Problemas comuns:
a. dracut=initqueue timeout - começando scripts de timeout.
b. Não pode entrar no modo de resgate após reiniciar o sistema.
c. O sistema não pode ser encontrado após a reinicialização.
2. Converter imagem de disco KVM
1) Visualize máquinas virtuais e anote seu ID.
# virsh list --all Id Name State ---------------------------------------------------- 180 CentOS7-x86 running
2) Localize o disco a ser transferido, entrando no modo de edição do arquivo de configuração da VM e verifique a localização do arquivo, que pode ser dividido em disco do sistema e disco de dados.
# virsh edit CentOS7-x86 <devices> <emulator>/usr/libexec/qemu-kvm</emulator> <disk type='file' device='disk'> <driver name='qemu' type='qcow2'/> <source file='/export/kvm_images/volume-3cd374e0-bdd0-43d9-b1d3-edc694a05b13.qcow2'/> <target dev='vda' bus='virtio'/> <address type='pci' domain='0x0000' bus='0x00' slot='0x06' function='0x0'/> </disk> <disk type='file' device='disk'> <driver name='qemu' type='qcow2' cache='none'/> <source file='/export/kvm_images/volume-3cd374e0-bdd0-43d9-b1d3-edc694a05b13-1.qcow2'/> <target dev='vdb' bus='virtio'/> <address type='pci' domain='0x0000' bus='0x00' slot='0x09' function='0x0'/> </disk> </devices>
3) Converta QCOW2 para VMDK usando a ferramenta qemu-img. E para evitar que a imagem seja dividida em pequenos blocos de 2GB, você precisa adicionar a opção compat6.Faça login no CLI do host KVM e execute os comandos abaixo.
# mkdir /export/covert-test # cd /export/covert-test # qemu-img convert -f qcow2 /export/kvm_images/volume-3cd374e0-bdd0-43d9-b1d3-edc694a05b13.qcow2 -O vmdk test-91-61-os.vmdk -o compat6 # qemu-img convert -f qcow2 /export/kvm_images/volume-3cd374e0-bdd0-43d9-b1d3-edc694a05b13-1.qcow2 -O vmdk test-91-61-data.vmdk -o compat6
4) Transfira o VMDK para o servidor VMware ESXi (SSH ativado). Faça o login na CLI do ESXi para criar o diretório de dados usando o comando abaixo.
# mkdir /vmfs/volumes/SATA/convert-test
6) Faça o login no host KVM CLI para transferir o disco virtual convertido usando o comando abaixo.
# scp test-91-61-os.vmdk test-91-61-data.vmdk 10.65.0.90:/vmfs/volumes/SATA/convert-test
7) Faça login no VMware e converta o disco pela segunda vez para o disco vmdk convertido é monolítico esparso, que não pode ser usado diretamente pela máquina virtual ESXi. E porque o formato convertido variará com as diferentes versões do ESXi, podemos converter diretamente sem opções -o; use -d thin -a lsilogic para definir a segunda conversão quando usamos a conversão qemu-img.
# cd /vmfs/volumes/SATA/convert-test # vmkfstools -i test-91-61-os.vmdk -d thin test-91-20-os-v1.vmdk Destination disk format: VMFS thin-provisioned Cloning disk 'test-91-61-os.vmdk'... Clone: 100% done. # vmkfstools -i test-91-61-data.vmdk -d thin test-91-20-data-v1.vmdk Destination disk format: VMFS thin-provisioned Cloning disk 'test-91-61-data.vmdk'... Clone: 100% done. # ls /vmfs/volumes/SATA/convert-test test-91-20-data-v1-flat.vmdk test-91-20-os-v1-flat.vmdk test-91-61-data.vmdk test-91-20-data-v1.vmdk test-91-20-os-v1.vmdk test-91-61.vmdk
3. Crie um VM VMware
1) Personalize o VM.
Selecione test-91-20-os-v1.vmdk como o disco de inicialização do sistema e test-91-20-data-v1.vmdk como o disco de dados. Defina a mesma CPU e Armazenamento como o KVM, e você não precisa montar a imagem ISO agora.
2) Inicie o VM. Mas uma mensagem de erro aparece e lê: dracut=initqueue timeout - iniciando scripts de tempo limite.
Agora, resolvemos o problema entrando no modo de resgate.
a) Inicie os scripts de tempo limite.
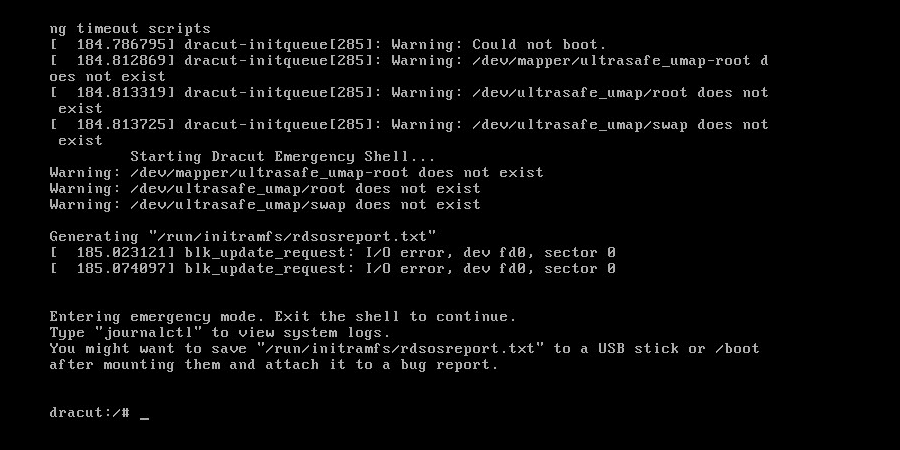
b) Carregue a imagem ISO, em seguida, reinicie.
Se não conseguir entrar no modo de resgate após reiniciar o sistema, você pode ajustar a configuração do BIOS e alterar o primeiro dispositivo de inicialização para CD-ROM Drive.
Se o reinício do VM for muito rápido para entrar na BIOS, você pode fazer login no CLI do servidor VMware ESXi, encontrar o arquivo de configuração do VM e alterar sua configuração.
# cd /vmfs/volumes/SATA/10.16.91.20-test-91-20 # vi 10.16.91.20-test-91-20.vmx bios.forceSetupOnce = "TRUE" bios.bootDelay = "10000"
Depois disso, você entrará no BIOS após o próximo reinício.

c) Após alterar o primeiro dispositivo de inicialização para Drive de CD-ROM, reinicie e selecione Solução de problemas>Resgate um sistema CentOS, digite 1 e pressione enter para regenerar o initramfs.
# chroot /mnt/sysimage # dracut --regenerate-all -f && grub2-mkconfig -o /boot/grub2/grub.cfg # exit # reboot
d) Remova a imagem ISO do console remoto e entre novamente nas configurações da BIOS para definir o disco rígido como primeiro dispositivo de inicialização. Se o sistema não puder ser encontrado após a reinicialização, você precisará entrar nas configurações da BIOS novamente e ajustar a sequência de inicialização dos discos rígidos.
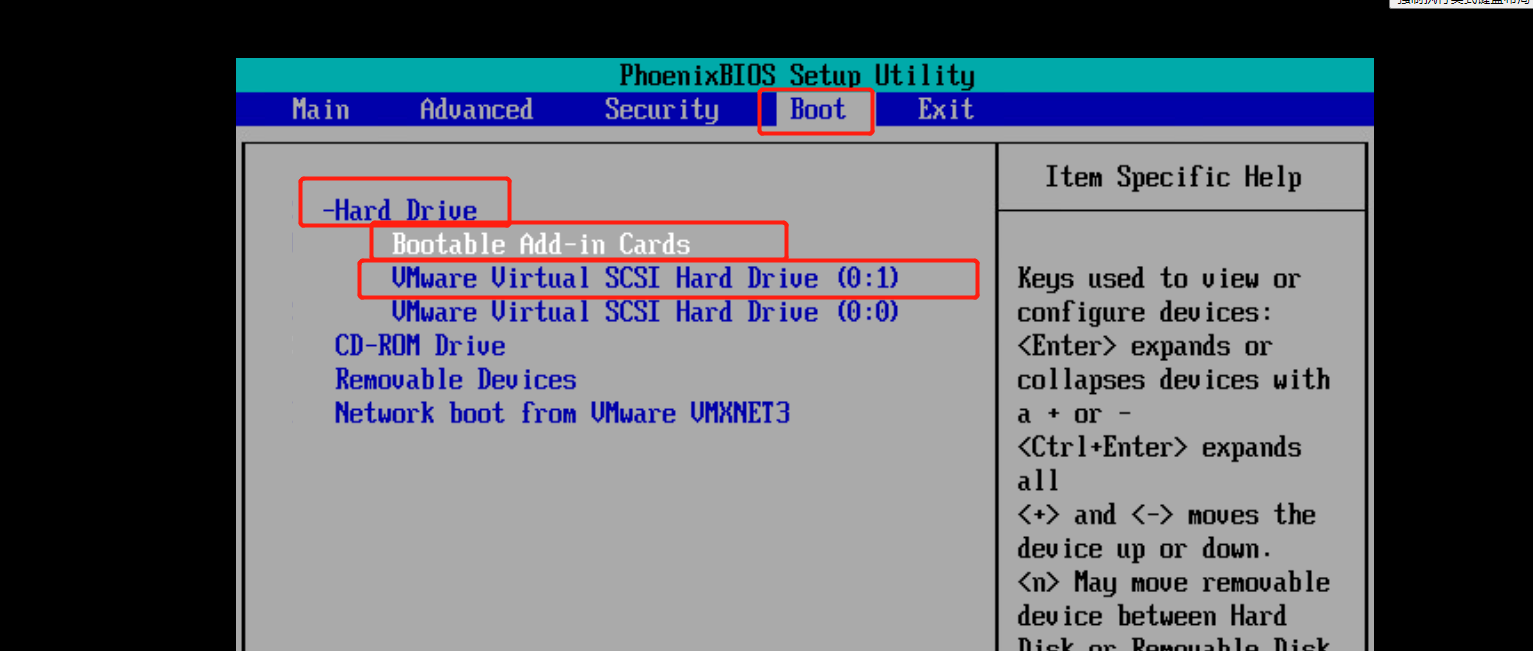
e) Insira a senha root para iniciar o VM. Após entrar no sistema, configure a rede e você verá que reiniciar o serviço de rede também reiniciará o sistema. Isso acontece por causa do problema em /etc/fstab. A etiqueta da unidade de dados foi alterada, modifique a etiqueta da unidade para /dev/sdb1, após confirmar que a montagem está normal, reinicie o sistema.

Fácil migração de VM do KVM para o VMware
As ferramentas de conversão qemu-img e vmkfstools ajudam a facilitar a migração V2V, mas existem problemas desconhecidos que podem atrapalhar o processo e irritar a equipe de TI, como perda ou corrupção de dados. Isso poderia ser resolvido?
Vinchin Backup & Recovery ajudará você a resolver isso, não é apenas uma solução de backup profissional para máquina virtual, mas também uma avançada solução de migração VM, suportando VMware vSphere, Hyper-V, Proxmox, XenServer, XCP-ng, oVirt, OLVM, RHV, OpenStack, etc.
Ele executa funcionalidades robustas de backup e recuperação, incluindo backup incremental rápido, baseado em imagem, backup sem agente, backup e recuperação LAN-Free, cópia de backup fora do site, transmissão multithread, restauração instantânea, proteção contra ransomware e mais, para proteger de forma abrangente seus dados críticos. Ao adicionar ambas as plataformas virtualizadas ao sistema de backup, você pode realizar uma fácil migração V2V sem agente com um console da web fácil de usar.
Apenas são necessários 4 passos para migrar KVM VMs para VMware:
1.Escolha o VM que deseja restaurar.
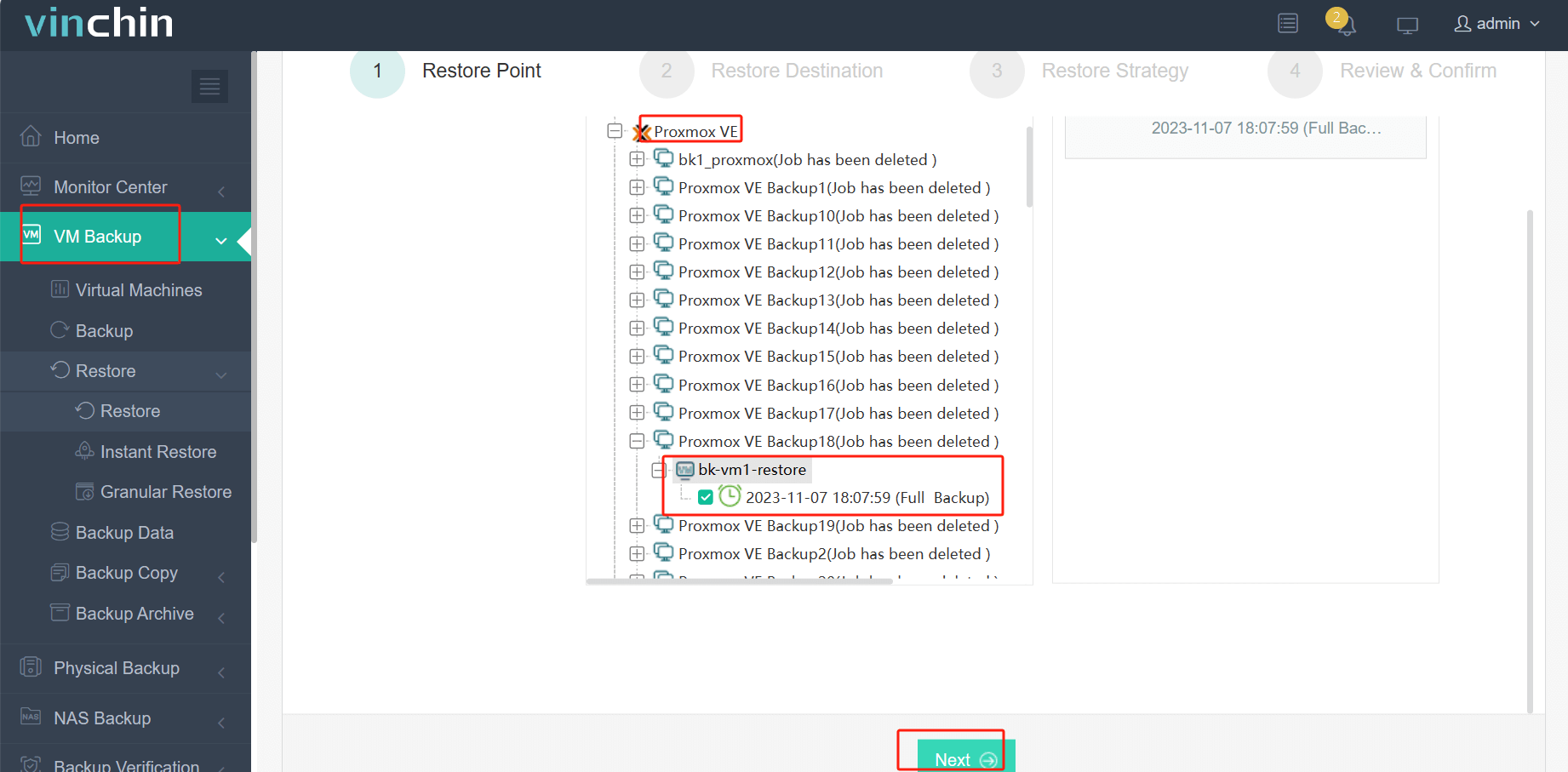
2.Selecione o VMware host para executar o VM restaurado.
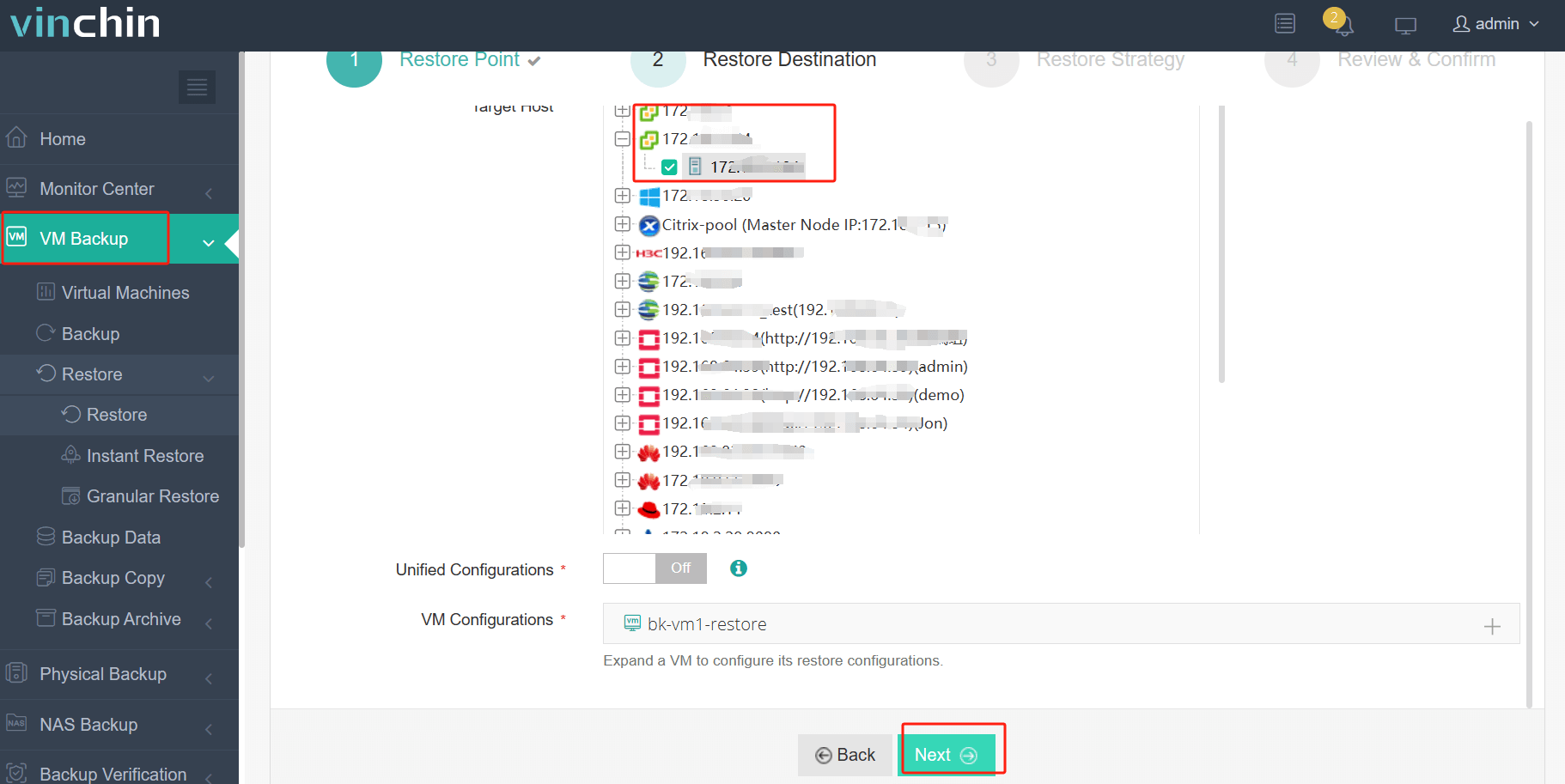
3.Selecione a estratégia de restauração.
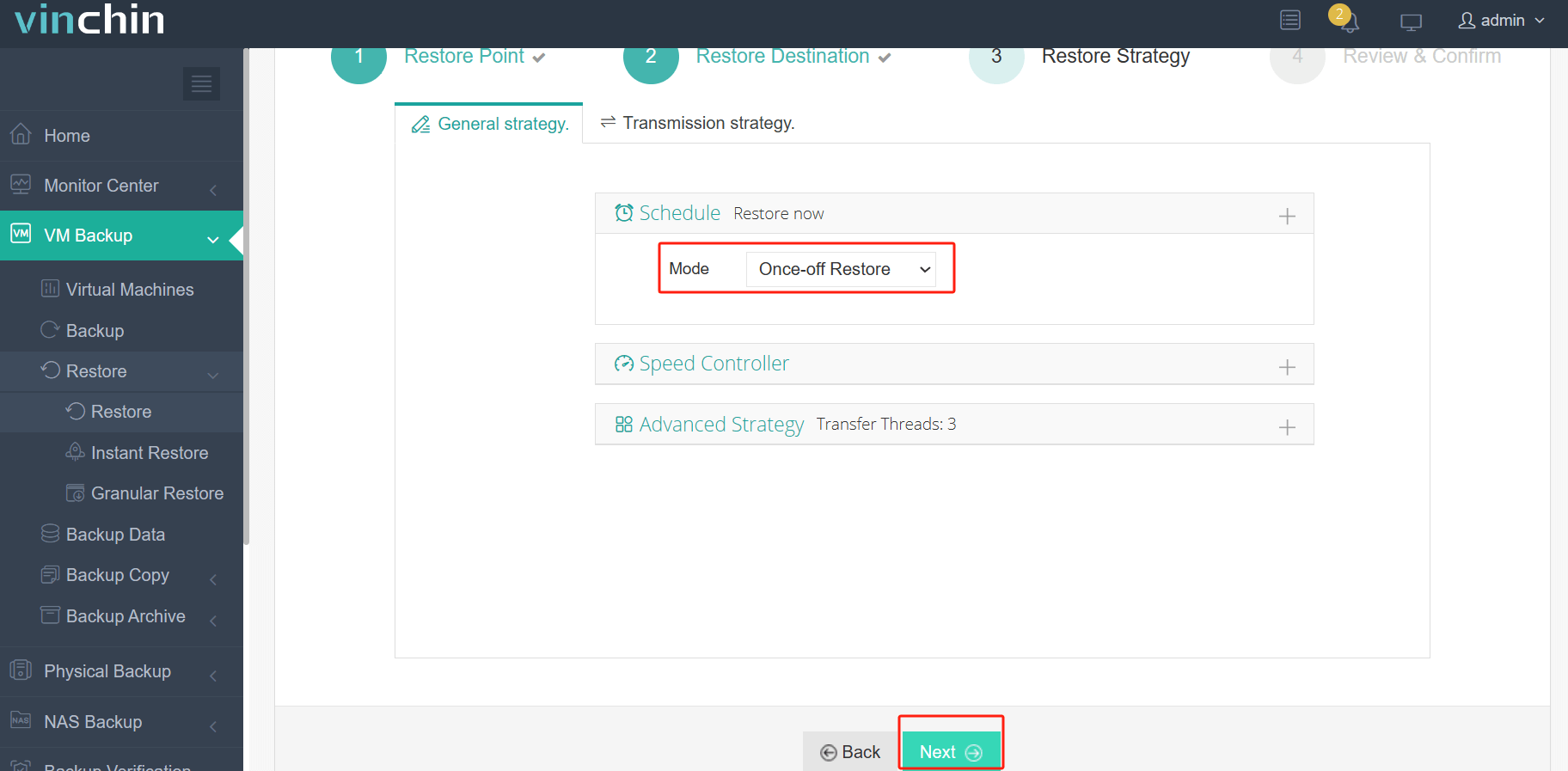
4.Revisar e enviar o trabalho.
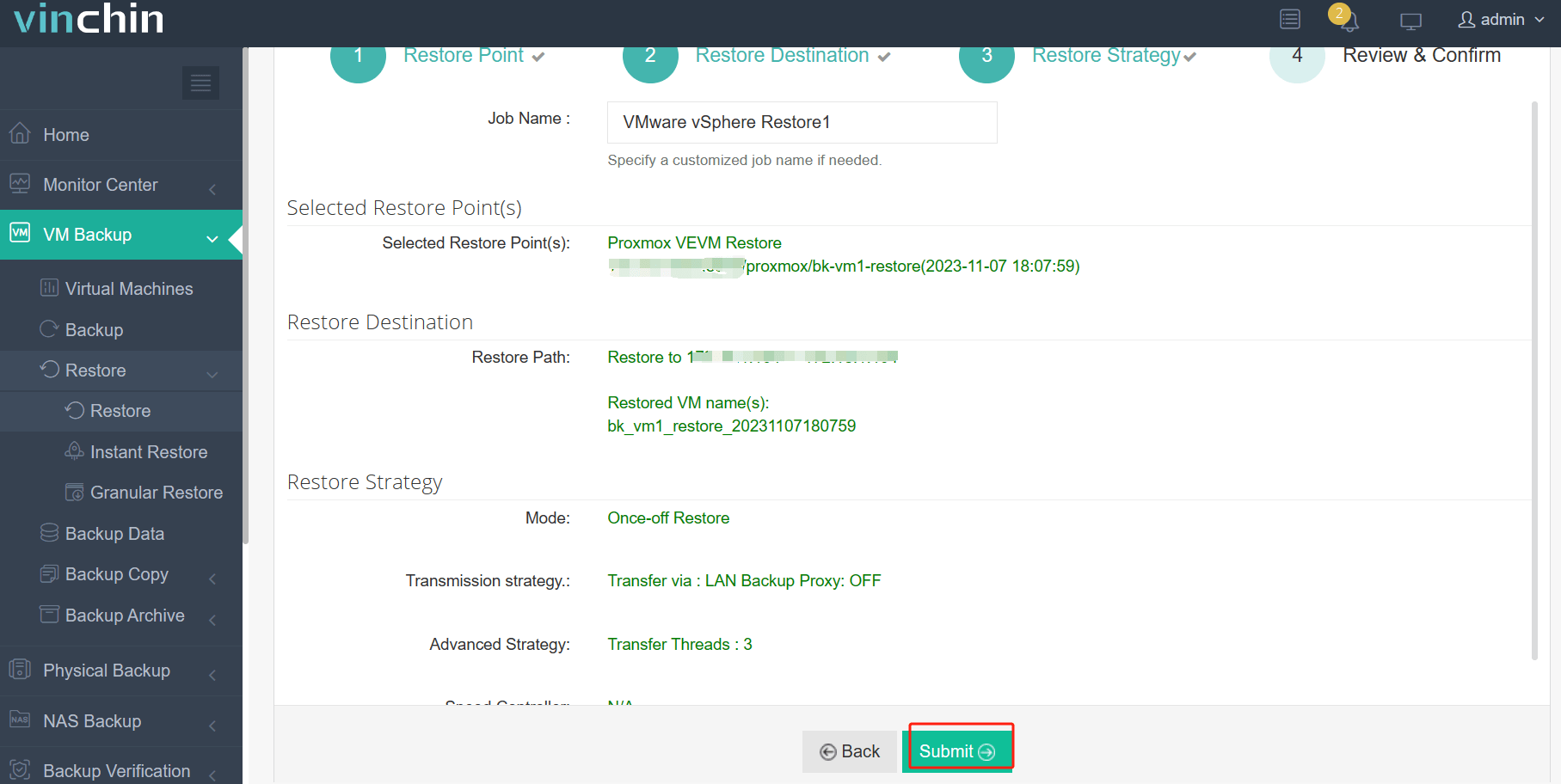
Deseja testar a solução de backup e ver se funciona como mencionado acima? Você pode implantar o teste gratuito completo de 60 dias do Vinchin Backup & Recovery ou compartilhe suas necessidades conosco para uma solução personalizada.
Perguntas frequentes sobre KVM para VMware
1. P: KVM e soluções VMware podem coexistir no mesmo ambiente?
A: Sim, embora sejam plataformas de virtualização separadas, KVM e VMware podem coexistir na mesma rede ou centro de dados. No entanto, eles não interagem diretamente; cada um gerencia seu próprio conjunto de VMs independentemente. Ferramentas de integração ou migração podem facilitar a movimentação de VMs entre as duas plataformas, se necessário.
2. Q: Posso executar KVM no VMware?
A: Sim, você pode executar KVM dentro de uma máquina virtual VMware aproveitando a virtualização aninhada, desde que tanto o sistema host quanto as configurações do VMware suportem e ativem a virtualização assistida por hardware (VT-x/AMD-V) e recursos de virtualização aninhada. Embora possível, esta configuração pode incorrer em sobrecarga de desempenho e é normalmente usada para testes, desenvolvimento ou fins educacionais, em vez de ambientes de produção, devido à complexidade e ao possível impacto no desempenho.
Conclusão
A migração de dados do KVM para o VMware ou outras plataformas pode ser facilitada com a ajuda de várias ferramentas e linhas de comando, mas ainda assim, problemas como você não pode encontrar o sistema ou o formato de arquivo incompatível surgem e continuam. Enquanto Vinchin Backup & Recovery os resolve em uma solução e suaviza o backup e recuperação de virtualização para mais de 10 plataformas.
Compartilhar em:





















