-
1. Verifique o nome do dispositivo do disco rígido a ser adicionado
-
2. Excluir partições antigas
-
3. Criar uma nova partição
-
4. Formatar a nova partição
-
5. Instale o novo disco rígido
-
6. Definir montagem automática na inicialização
-
7. Adicione o disco rígido ao armazenamento PVE
-
Faça backup das suas VMs Proxmox da maneira mais segura
-
Perguntas frequentes sobre o disco de montagem do Proxmox
-
Conclusão
No PVE, além da unidade onde o PVE está instalado, outras unidades precisam ser montadas manualmente. Isso é menos conveniente do que ESXi, mas o processo de montar uma unidade não é difícil. Vamos ver como adicionar uma nova unidade no PVE, seja ela mecânica ou de estado sólido, os passos são os mesmos.
1. Verifique o nome do dispositivo do disco rígido a ser adicionado
Entre na janela do shell do backend de gerenciamento do PVE e digite o comando:
fdisk /dev/sdb
Informações adicionais: No Linux, tudo é um arquivo, incluindo seus dispositivos. O diretório “/dev” pode ser entendido como o diretório de dispositivos, similar ao Gerenciador de Dispositivos no Windows, então seu disco rígido está localizado aqui. Por exemplo, meu SSD de 480GB é “/dev/sdb”, enquanto “/dev/sdb1, /dev/sdb2 e /dev/sdb3” são suas três partições. O disco rígido existe, mas precisa ser montado antes de poder ser usado.
“fdisk” é uma ferramenta de particionamento no Linux e como o PVE é um sistema Linux você pode usar esse comando diretamente Esta ferramenta é tão poderosa quanto DiskGenius no Windows mas a diferença é que ela opera através da linha de comando Após entrar com “fdisk” se você não souber qual comando inserir apenas digite “m” que funciona como um documento de ajuda e mostrará o que cada letra representa
2. Excluir partições antigas
De acordo com a instrução, a primeira coisa que precisamos fazer é excluir as partições. A instrução diz para excluirmos as partições digitando "d". Após a entrada, siga as instruções para excluir todas as partições.
3. Criar uma nova partição
Em seguida, precisamos criar uma partição digitando “n”. Então será perguntado quantas partições deseja criar; criaremos uma, então digite “1”. Posteriormente, você será solicitado a inserir os endereços inicial e final da partição. Se não quiser personalizá-los, apenas pressione Enter para aceitar os valores padrão. Após a criação da partição, pressione “w” e Enter para executar a operação.
Finalmente, em “/dev”, haverá uma partição como “sdb1”, que é a partição recém-criada.
4. Formatar a nova partição
Para formatar a partição, usamos outro comando, “mkfs”. Digite:
mkfs -t ext4 /dev/sdb1
Isso formatará a partição para o formato ext4 . Formatos comuns de disco rígido incluem ext3, reiserfs, ext2, fat32, ext4, msdos, etc. Você pode formatá-lo no formato desejado de acordo com suas necessidades. Se você quiser verificar outros usos de “mkfs”, digite “mkfs -h” para obter mais informações.
5. Instale o novo disco rígido
Crie um diretório nomeado "ssd-480g":
cd /mnt
mkdir ssd-480g
Informação adicional: Para montar um dispositivo em um diretório, você precisa de um diretório. Crie uma pasta em “/mnt”; você pode nomeá-la como quiser. Aqui eu a nomeei “ssd-480g”. Por que usar o diretório “/mnt” e não outro? Porque o diretório “/mnt” é usado para montar dispositivos como pendrives e discos rígidos. É uma prática padrão, mas se você quiser montá-lo em outro diretório, também está tudo bem.
mkdir /mnt/ssd-480g
mount -t ext4 /dev/sdb1 /mnt/ssd-480g
6. Definir montagem automática na inicialização
Use o arquivo “fstab” para configurar a unidade de disco rígido para montar automaticamente durante a inicialização:
echo /dev/sdb1 /mnt/ssd-480g ext4 defaults 1 2 >> /etc/fstab
Informações complementares: O comando “echo” exibe texto no console. “echo ... >>” redireciona a saída para um arquivo, que neste caso adiciona a linha “/dev/sdb1 /mnt/ssd-480g ext4 defaults 1 2” ao arquivo “/etc/fstab”. “fstab” é um arquivo de configuração que é carregado durante a inicialização, permitindo o montagem automática de discos rígidos. O formato é “/partição-a-ser-montada/diretório-a-ser-montado/formato-do-sistema-de-arquivos/opções-de-montagem”. Os dois últimos números: o primeiro é para a ferramenta “dump”, determinando quando fazer backup, e o segundo é para a ferramenta “fsck”, definindo a prioridade para verificações do sistema de arquivos.
7. Adicione o disco rígido ao armazenamento PVE
Ao completar as etapas acima, vá até PVE > Datacenter > Storage > Add, e você poderá adicionar o disco que foi montado.
Dê o ID como preferir, insira o diretório que você montou no campo Diretório e é recomendado selecionar todas as opções para Conteúdo Isso garante que você possa armazenar arquivos ISO contêineres máquinas virtuais e outros conteúdos suportados pelo PVE neste diretório.
Finalmente, você verá uma nova opção de armazenamento sob a máquina virtual.
Faça backup das suas VMs Proxmox da maneira mais segura
Vinchin Backup & Recovery é uma poderosa solução de proteção de dados projetada para ambientes virtualizados, incluindo Proxmox. Ao fazer backup de máquinas virtuais Proxmox com o Vinchin, os usuários se beneficiam de recursos eficientes de backup e recuperação, utilizando backups incrementais, deduplicação e tecnologias de compactação para reduzir significativamente o uso de armazenamento enquanto garante processos de backup rápidos e estáveis. Sua interface intuitiva e tarefas de backup automatizadas permitem que os usuários Proxmox gerenciem facilmente backups em larga escala de VMs e os restaurem rapidamente em caso de falha, garantindo continuidade dos negócios e segurança de dados.
São apenas 4 etapas para você fazer backup de VMs do Proxmox VE:
1. Selecione o objeto do backup.
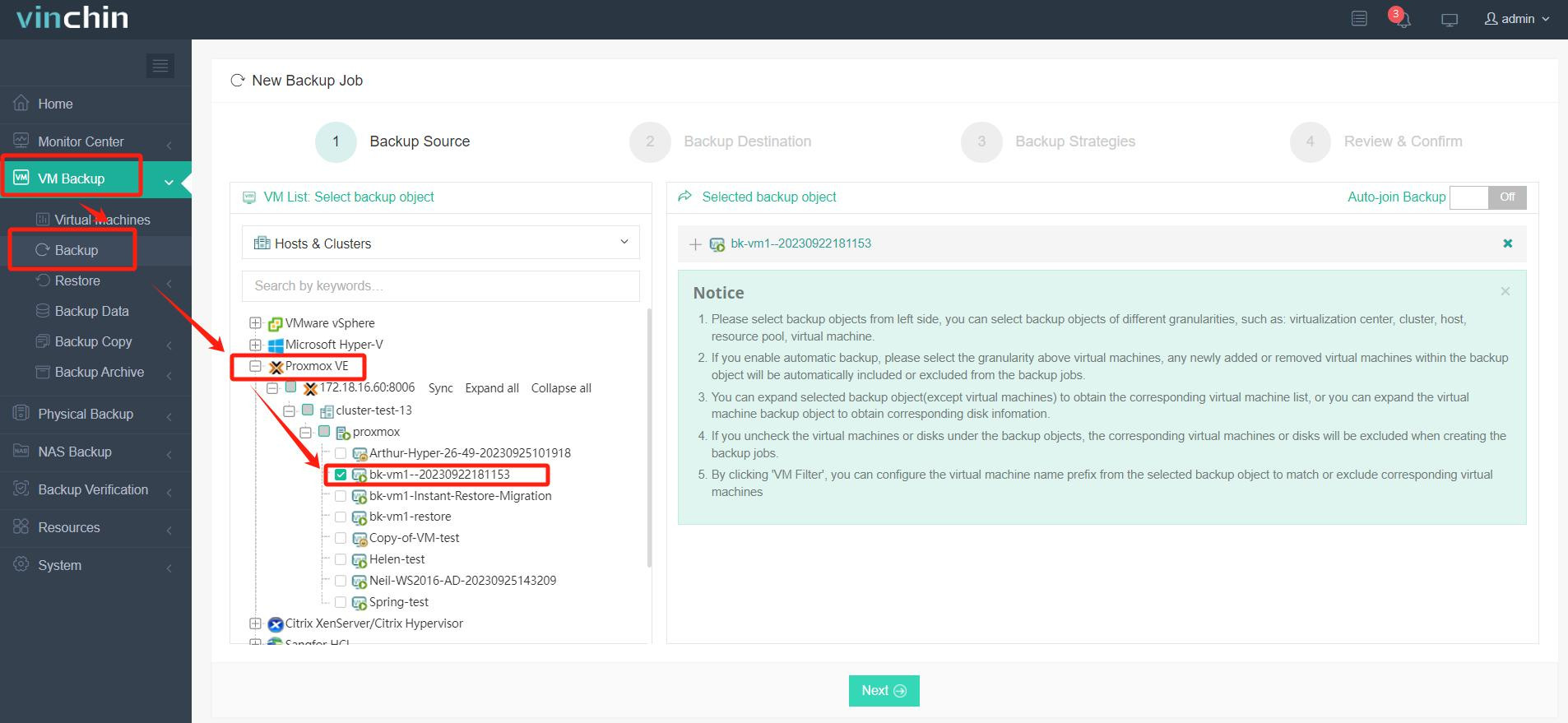
2.Selecione o destino do backup.
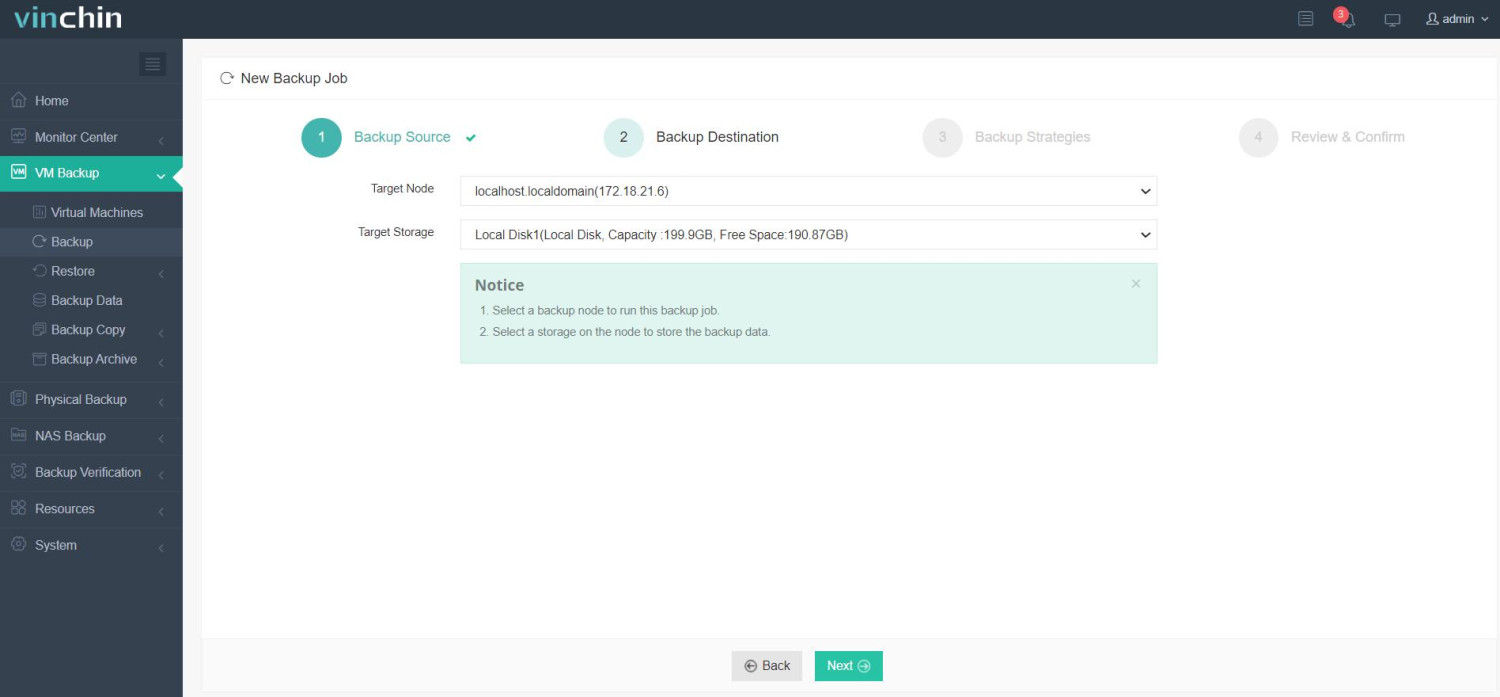
3. Configure estrategias de backup.
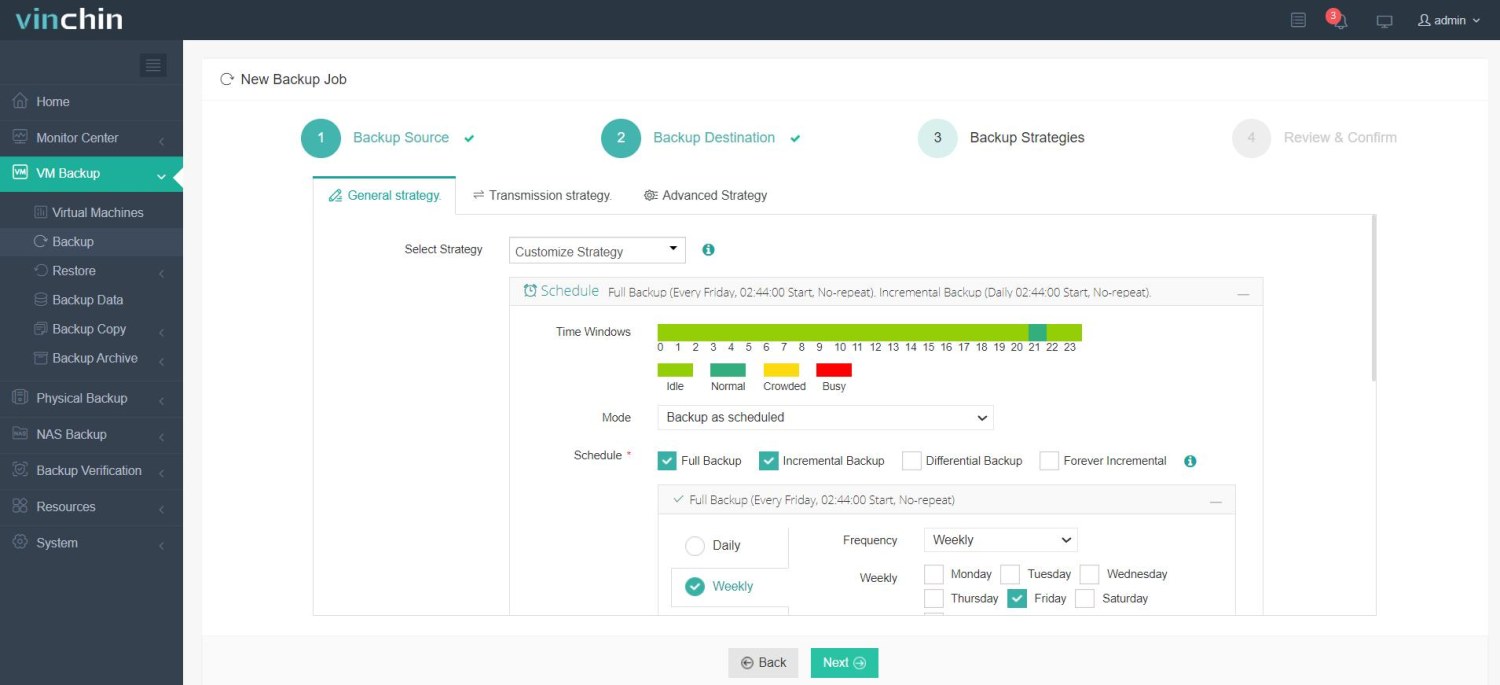
4.Revisar e enviar o trabalho.
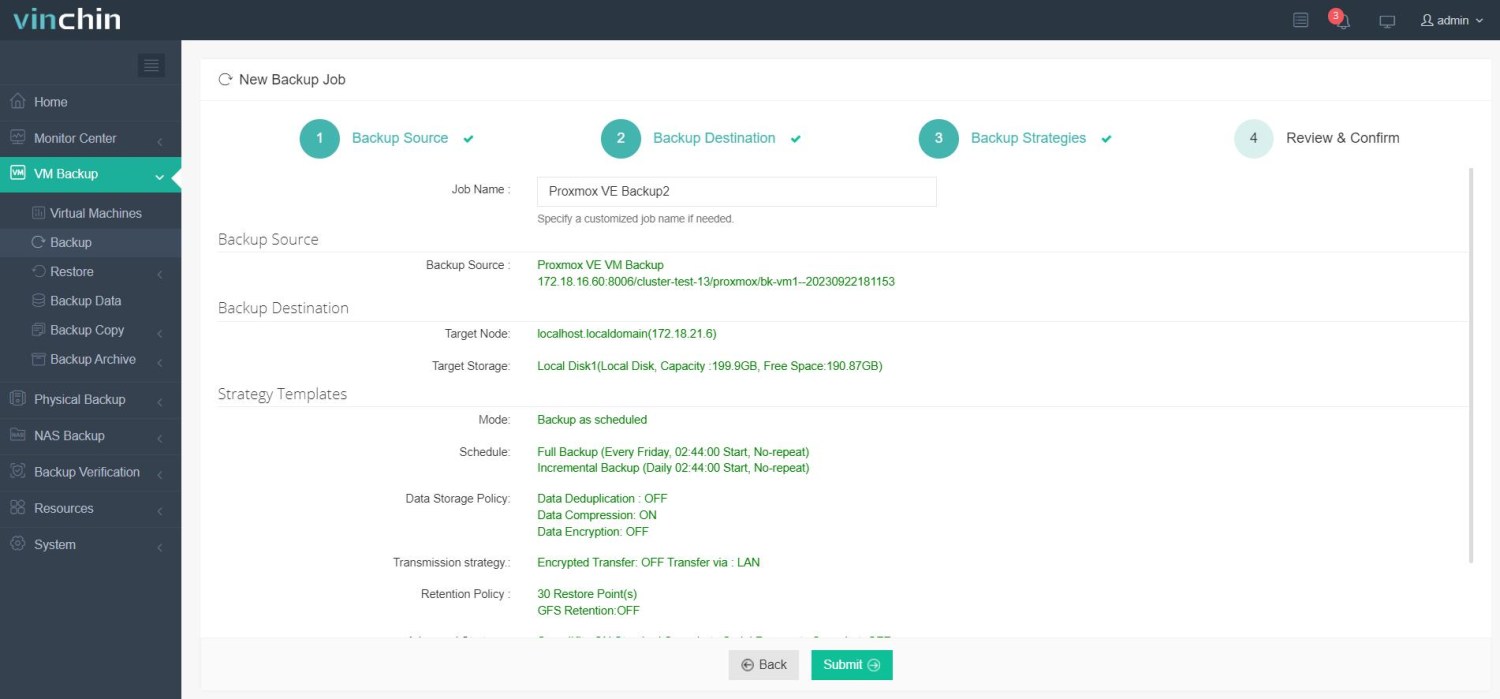
Ela oferece uma ampla gama de recursos, incluindo migração V2V, permitindo transferências sem interrupções entre diferentes plataformas virtuais. Clique no botão abaixo para baixar uma avaliação gratuita de 60 dias e experimente por conta própria!
Perguntas frequentes sobre o disco de montagem do Proxmox
Q1: Como eu monto um compartilhamento NFS no Proxmox?
A: Instale as utilitários do NFS (apt install nfs-common), crie um ponto de montagem (mkdir /mnt/nfs), e monte o compartilhamento NFS com mount -t nfs <NFS_Server_IP>:/share /mnt/nfs. Para persistência, adicione-o a /etc/fstab.
Q2: Como eu posso montar um conjunto de dados ZFS?
A: Se você tiver ZFS configurado use zfs mount poolname/datasetname para montar o conjunto de dados Normalmente o ZFS cuida automaticamente do montamento na inicialização.
Conclusão
O Proxmox suporta múltiplas tecnologias de armazenamento incluindo armazenamento local NFS CIFS iSCSI LVM e ZFS tornando-o flexível para ambientes de armazenamento diversos. No Proxmox VE a montagem de disco é essencial para disponibilizar armazenamento adicional ao sistema ou máquinas virtuais individuais. Seja adicionando um novo disco rígido local montando um dispositivo USB ou anexando armazenamento de rede como NFS ou CIFS o processo requer tanto a configuração do disco quanto a montagem adequada para garantir uma operação sem interrupções.
Compartilhar em:





















