-
VMDK Dosyalarını Anlama
-
VMDK'yi Proxmox'a nasıl aktarılır?
-
Proxmox VE VM korumanızı basitleştirin
-
Proxmox VMDK İmport SSS
-
Sonuç
Proxmox VE, işletmenizin sanallaştırma ihtiyaçlarını yönetmek için açık kaynaklı bir sunucu yönetim platformudur. Sanal makineler için KVM ve konteynerler için LXC'yi birleştiren, ağ ve depolama yönetimi için gelişmiş özelliklere sahiptir. Birçok IT profesyoneli, özelliklerinden faydalanmak için mevcut sanal makinelerini Proxmox'a taşıma seçeneğini tercih eder. Sık yapılışlardan biri, genellikle VMware ile ilişkilendirilen VMDK dosyalarını Proxmox'a aktarmaktır. Bu makale, VMDK dosyalarını Proxmox VE'ye nasıl aktaracağınızla ilgili kapsamlı bir rehber sağlar.
VMDK Dosyalarını Anlama
VMDK, Virtual Machine Disk'ın kısaltması olup, VMware sanal makineleri için kullanılan sanal sert diskler için bir dosya formatıdır, ancak diğer sanallaştırma yazılımları tarafından da kullanılabilir.
Bu dosyalar, sanal makinenin sabit diskinin içeriğini saklar. Bir işletim sistemi, yüklü programlar ve sanal makine ile ilişkili diğer verileri içerebilir. VMDK dosyaları, gerçek sabit diskler gibi yapılandırılabilir, yani fiziksel bir sabit disk gibi bölümlenebilir, biçimlendirilebilir ve içinde dosya sistemleri kurulabilir.
Bir VMDK dosyası birden fazla dosyadan oluşabilir ve yönetimi ve taşıması kolaylaşacak şekilde birden fazla parçaya ayrılabilir. Ayrıca belirli sistemlerde daha basit yapılandırma ve geliştirilmiş performans için tek bir dosya olabilir.
VMware tabanlı bir ortamdan Proxmox'a geçiş yapıyorsanız, VMDK formatında sanal makineleriniz bulunacaktır ve bu makineleri taşımalısınız. Proxmox'a geçerken, bu dosyalar QEMU ile uyumlu bir formata dönüştürülmeli ve QEMU, Proxmox tarafından kullanılan bir hipervizördür.
VMDK'yi Proxmox'a nasıl aktarılır?
Proxmox, QEMU hipervizörünü kullanır ve VMDK dahil çeşitli görüntü biçimlerini destekler, ancak daha iyi performans ve entegrasyon için genellikle VMDK'yi yerel QEMU biçimi (qcow2) olarak dönüştürmek yaygındır.
Proxmox'a VMDK'yı aktarmak için izleyeceğiniz genel adımlar şunlardır:
1. VMDK'yi Proxmox'a yükle
SCP, SFTP'yi kullanarak VMDK dosyasını Proxmox sunucunuza yükleyin. Eğer komut satırını kullanıyorsanız, "scp" komutunu aşağıdaki gibi kullanabilirsiniz:
scp /path/to/local/vmdk/file.vmdk root@proxmox_server:/path/to/storage/location
Proxmox'un erişebileceği bir depolama konumuna VMDK'yi yüklemeyi sağlayın, örneğin “/var/lib/vz/template/iso” veya VM depolama için yapılandırdığınız başka bir dizin.
2. VMDK'yi QCOW2'ye Dönüştürme (Seçimeli)
Proxmox, VMDK dosyalarını doğrudan kullanabilse de, QCOUW2'ye dönüştürmek faydalı olabilir. VMDK'yi QCOW2 dosyasına dönüştürmek için “qemu-img” komutunu kullanın:
qemu-img convert -f vmdk /path/to/original.vmdk -O qcow2 /path/to/converted.qcow2
Bu, VMDK dosyasını QEMU/KVM sanal makinaları için kullanılan varsayılan biçim olan QCOW2 dosyasına dönüştürecektir.
Ya da, ham format'a dönüştürmek için:
qemu-img convert -f vmdk -O raw original.vmdk converted.img
original.vmdk'yi VMDK dosyanızın adıyla ve converted.qcow2 veya converted.img'yi dönüştürülmüş dosya için istediğiniz adıyla değiştirin.
3. Yeni Bir VM Oluştur
Proxmox'ta yeni bir VM oluşturun web arayüzü kullanın ancak için yeni bir диск oluşturma; daha sonra yüklenen diski ekleyeceksiniz.
4. Dönüştürülen Diski VM'nin Dizinine Taşı
Dönüştürülen disk dosyasını VM'ler için uygun depolama dizinine taşımalısınız. Bu genellikle /var/lib/vz/images/<VMID>/ yerel depolama içindir. Bunun için mv komutunu kullanabilirsiniz:
mv /path/to/converted.qcow2 /var/lib/vz/images/<VMID>/vm-<VMID>-disk-1.qcow2
<VMID> değerini gerçek VM Kimliğiniziyle değiştirin ve yolları ile dosya isimlerini gerekli olduğuna göre ayarlayın.
5. Disk'i qm Komutu Kullanılarak Bağlama
Proxmox, VM'leri yönetmek için bir komut satırı aracı olan qm geliyor. Bu aracı kullanarak diski VM'nize bağlayın:
qm set <VMID> -virtio0 /var/lib/vz/images/<VMID>/vm-<VMID>-disk-1.qcow2
6. Disk'i Web Arayüzünde Doğrula
Komut satırı üzerinden diski ekledikten sonra, diski Proxmox web arayüzünde doğrulayabilirsiniz. Sol taraftaki listeden VM'yi seçin. “Hardware” sekmesine gidin. Ve şimdi orada diskin listelendiğini görmelisiniz.
7.VM'yi Başlat ve Doğrula
Şimdi VM'yi başlatabilir ve doğru bir şekilde içe aktarılan disktan başlatıp başlatmadığını kontrol etmek için Proxmox web arayüzünden konsolu açabilirsiniz.
Proxmox VE VM korumanızı basitleştirin
Herhangi bir dönüştürme veya içe aktarma yapmadan önce VM'lerinizin yedeğinin bulunduğundan her zaman emin olun, çünkü bu işlemler yanlış giderse bazen veri kaybına neden olabilir.
Vinchin Backup & Recovery sanal makine yedekleme ve kurtarma için profesyonel bir çözümdür ve sanallaştırılmış ortamlar için kapsamlı veri koruma çözümleri sağlar. Bu, ileri seviyede özelliklere sahip güçlü bir Proxmox VE ortam koruma çözümidir, otomatik VM yedeklemesi, aracısız yedekleme, LAN/LAN-Free yedekleme, uzaktan kopyalama, anında kurtarma, etkili veri indirgeme, bulut arşivleme vb. dahil olmak üzere gelişmiş yedekleme özellikleri sunar. 3-2-1 altın yedekleme mimarisini sıkı bir şekilde takip ederek, sadece çoğaltmayı aştığı Proxmox VE'de veri güvenliğinizi ve bütünlüğünü tüm çapta güvence altına alır.
Bunun yanı sıra, veri şifreleme ve kötücül yazılım karşıtı koruma Proxmox VE VM yedeklerinizi korumak için sizin için çift güvence sunar. Verileri ayrıca basitçe bir Proxmox barındırıcısından başka bir sanal platforma ve tam tersine taşıyabilirsiniz.
Proxmox VE VM'lerini yedeklemek için sadece 4 adım gerekiyor:
1. Yedekleme nesnesini seçin.
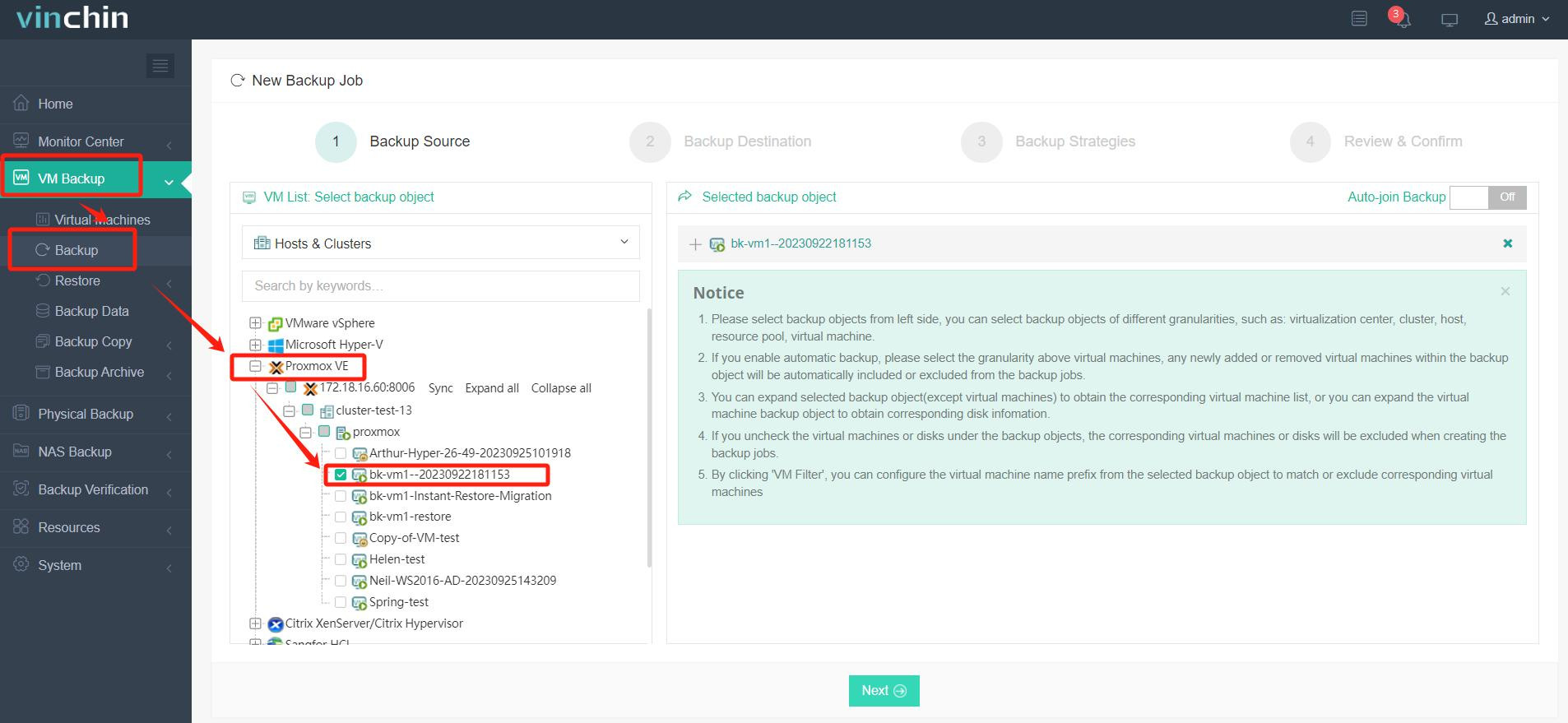
2. Yedekleme hedefini seçin.
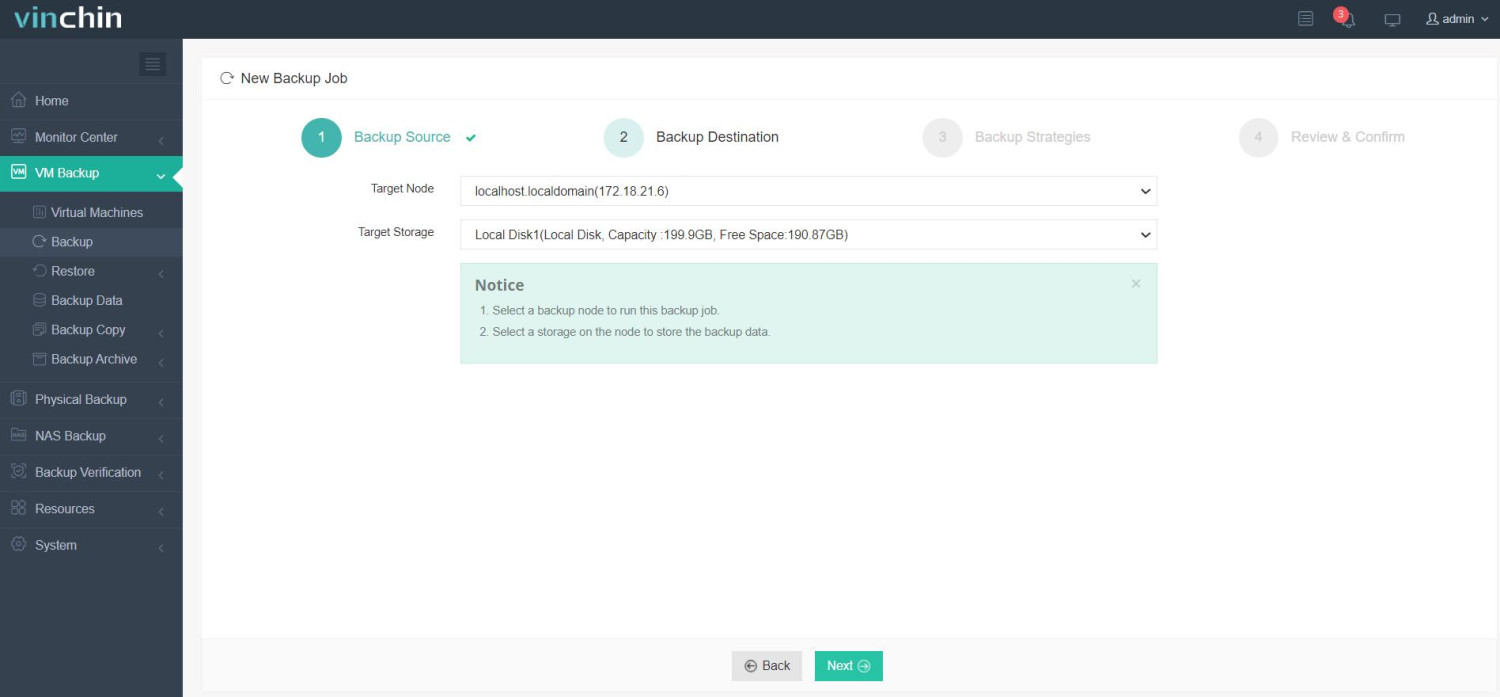
3. Yedekleme stratejilerini seçin.
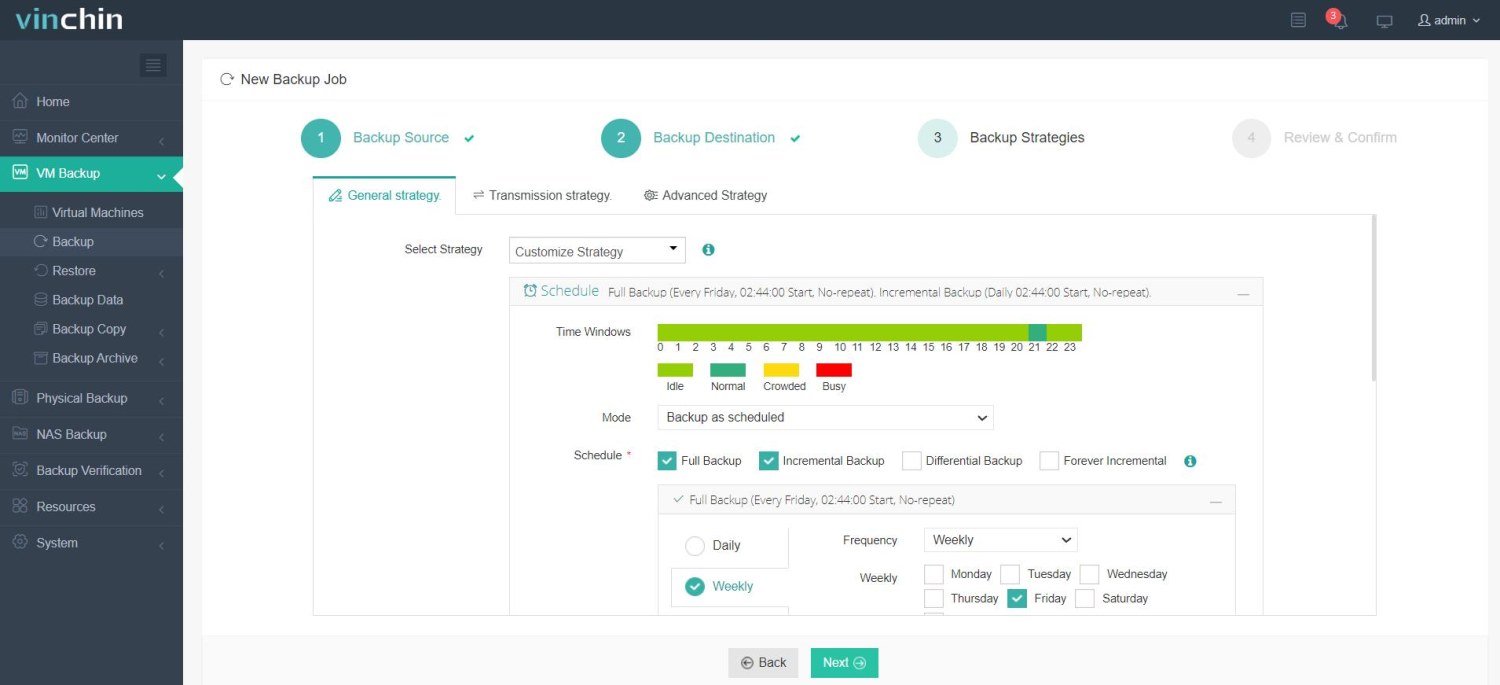
4. İşi gözden geçirin ve gönderin.
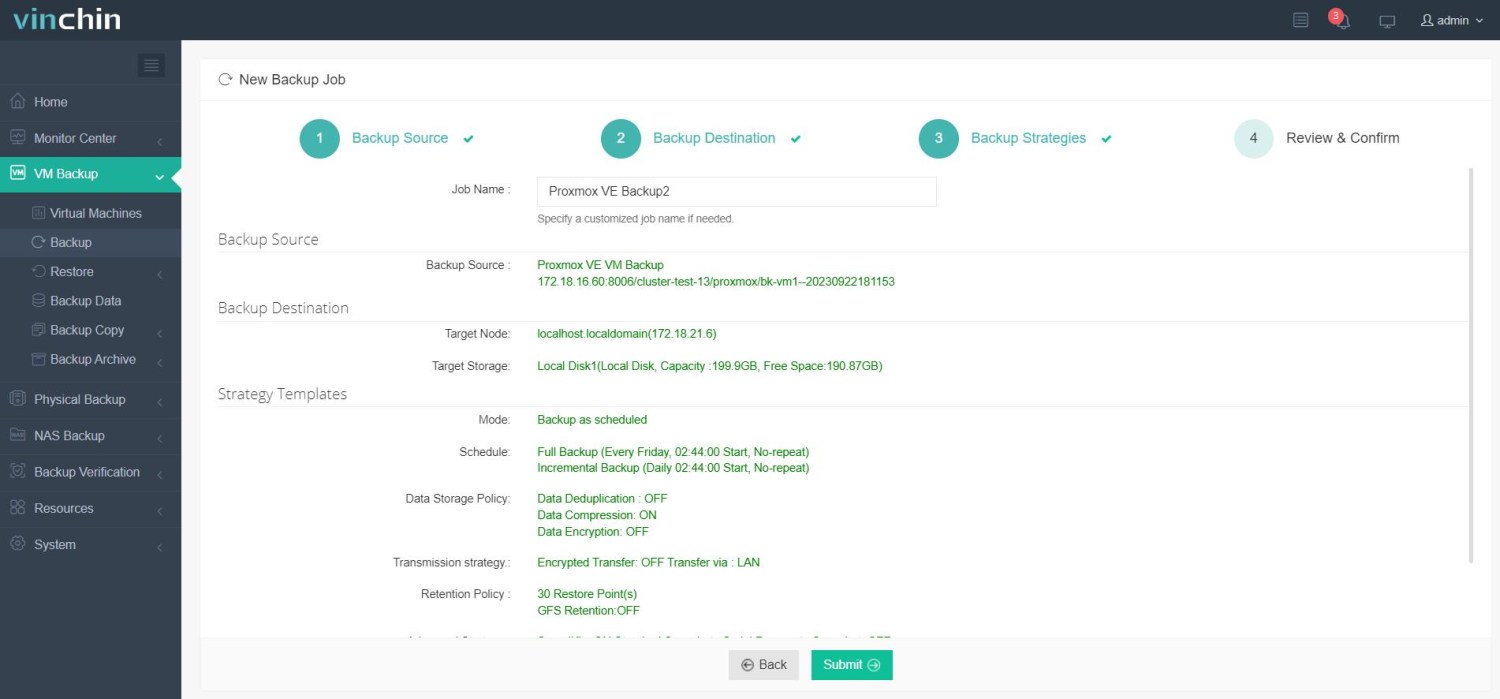
Vinchin Backup & Recovery, dünyacağımızda binlerce şirket tarafından tercih edildi. Bu güçlü sistemi 60 günlük tam özellikli deneme ile hemen kullanmaya başlayabilirsiniz! Spesifik Proxmox VE ortam gereksinimlerinizi bize paylaşın, size IT altyapınızla tam uyumlu özel bir çözüm sunacağız.
Proxmox VMDK İmport SSS
1. S: Proxmox'a OVA'yı aktarabilir miyim?
C: Evet, Proxmox VE doğrudan OVA/OVF dosyalarını desteklemese de, desteklenen bir biçime dönüştürüldükten sonra Proxmox'a aktarılabilirler. Yukarıda belirtilen bu blogdakine benzer adımlarla OVA'yı Proxmox'a aktarabilirsiniz.
2. S: VMDK'ı VHD/VHDX'ye nasıl dönüştürürüm Hyper-V'e geçiş yapabilmek için?
C: Sadece sanal diski VMDK'dan VHD/VHDX'ye dönüştürmek istiyorsanız, Qemu-img'i deneyebilirsiniz. Ayrıca, Microsoft Sanal Makine Dönüştürücü, fiziksel makineyi sanallaştırma ve VM'yi VMware gibi diğer platformlardan Hyper-V ana bilgisayarına taşıma konusunda size de kolaylık sağlar. Ancak en önerilen yol, Vinchin Yedekleme & İyileştirme'yı kullanmaktır.
3. S: Proxmox VM'yi VMware'a nasıl taşırım?
C: Proxmox VM'yi VMware'a taşıma için, QCOW2'i VMDK biçimine dönüştürmek için komutu kullanabilir ve sonra SSH üzerinden VMware'a aktarabilirsiniz. Ya da, daha kolay bir yol kullanarak VM'leri taşıyabilirsiniz - Vinchin Yedekleme & Kurtarma'yı kullanarak.
Sonuç
VMDK dosyasını Proxmox VE'ye aktarmak birden çok adıma sahip bir süreçtir, orijinal dosyanın yüklenmesinden dönüştürülmesine ve yeni bir sanal makineye eklenmesine kadar. Bu rehberi takip ederek, sanal makinelerinizi VMware veya VMDK dosyalarını kullanan diğer platformlardan Proxmox'a başarıyla taşıyabileceksiniz, bu da Proxmox'un güçlü sanallaştırma ortamından yararlanmanızı sağlar. Herhangi bir veri kaybı yaşanmasını önlemek için taahhütlerinizi gerçekleştirmeye başlamadan önce verilerinizi Vinchin Yedekleme & Kurtarma ile her zaman yedeklemeyi unutmayın.
Paylaşın:





















