-
vMotion ile bir ESXi konağından diğerine nasıl geçiş yapılır?
-
VM'yi başka bir VMware ESXi konağına vMotion olmadan nasıl taşıyabilirim?
-
Sanal Makineyi El İle Dışa Aktararak ve Yeniden İçe Aktararak Nasıl Taşıyabilirim?
-
VM'yi VMware PowerCLI ile başka bir ana bilgisayara nasıl geçiririm?
-
Vinchin Backup & Recovery ile VM'yi başka bir konakta nasıl geçiririm?
-
Sonuç
VMware vSphere, mükemmel bir sanallaştırma çözümüdür ve şirketlere ve kuruluşlara kolay başlangıç ve istikrarlı performansla sanal ortamlar oluşturmalarına yardımcı olur. Sanal ortam yönetimi, VM geçişi ve bir ESXi konağından diğerine VM taşıma için yaygın bir yöntem bulunmaktadır.
VM geçişi, sanal ortamın çalışma verimliliğini artırmak için iyidir. Belirli bir konağın aşırı yüklenmesi durumunda, VM'yi başka bir ESXi konağına manuel olarak taşıyarak durumu hafifletebilirsiniz. VM geçişi, sıfır kapalı kalma süresi sunucu bakımı, hızlı VM yapılandırması veya ESXi yükseltmeden sonra uyumsuzluk sorununu gidermeye yardımcı olacaktır.
Sanal makineyi taşıma için birçok yöntem vardır. Farklı durumlarda farklı ihtiyaçlara göre, sanal ortamınız için uygun yolu seçebilirsiniz.
vMotion ile bir ESXi konağından diğerine nasıl geçiş yapılır?
vMotion, vSphere'da gerçekleşen bir tür canlı geçiştir ve bu sayede sanal makine konuk işletim sistemi çalışırken başka bir ana bilgisayara taşınır. Bu özellik, vMotion lisansı, ağ yapılandırması, paylaşılan depolama ve diğer bazı faktörler gibi koşulların karşılandığı durumlarda kullanılabilir. vMotion belirli bir hata nedeniyle başarısız olursa, VM o zaman orijinal konakta kalacaktır.
Sanal ortam doğru şekilde lisanslandırılıp yapılandırıldından sonra, VM'nin konak sunucusunu değiştirmek için vMotion işlemi gerçekleştirilebilir.
1. vCenter'a giriş yapın ve Taşımak istediğiniz VM'yi bulun
2. VM'ye sağ tıklayın ve Migrate'yi seçin
3. Sadece hesaplama kaynağı seçin ve ardından Next'e tıklayın
4. VM için yeni bir hesaplama kaynağı seçin ve Next'e tıklayın
5. VM için ağları seçin ve Next'e tıklayın
6. vMotion önceliğini seçin. Yüksek öncelikle vMotion'u planlamayı önerilir, Next'e tıklayın
7. Görev ayrıntılarını gözden geçirin ve gönderin
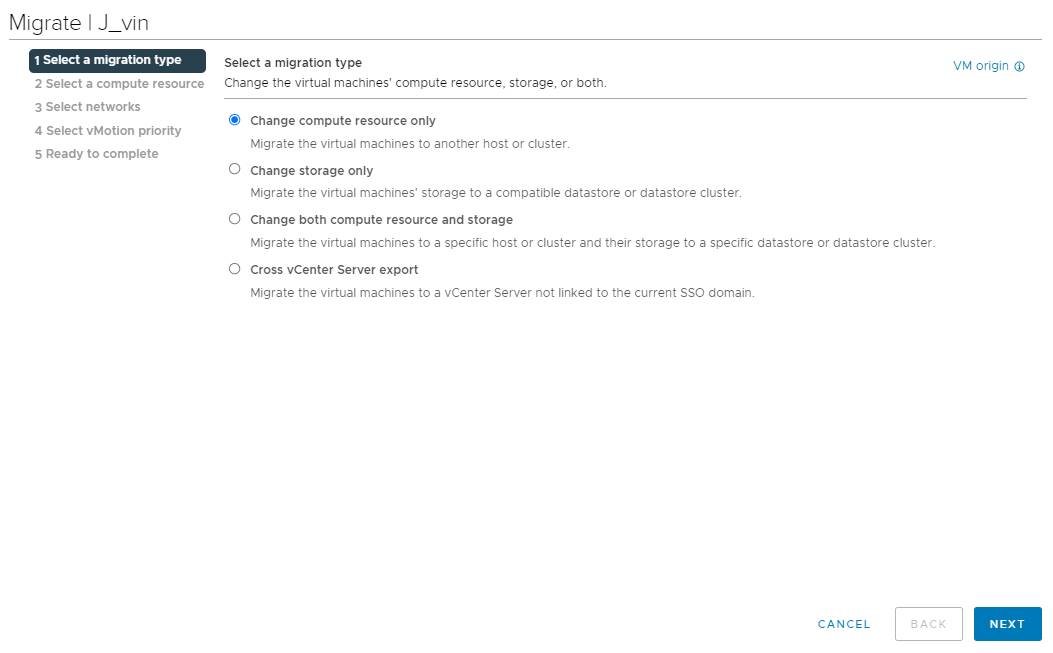
Eğer vMotion herhangi bir nedenle başarısız olduysa, sorunu gidermek için rehberi takip edin VM'yi başka bir ana bilgisayara taşıma hatası.
Ayrıca, bir vCenter'dan diğerine VM'yi geçirmeyi kolaylaştıran gelişmiş çapraz vCenter vMotion da bulunmaktadır.
VM'yi başka bir VMware ESXi konağına vMotion olmadan nasıl taşıyabilirim?
vMotion, vSphere'daki VM migrasyonu için tek yol değil. Lisans ve yapılandırma ayarları vMotion'un gereksinimlerini ve sınırlamalarını karşılamazsa, vSphere'da hala vMotion olmadan VM'yi taşımanıza olanak sağlayacak soğuk migrasyon seçeneği bulunmaktadır.
Soğuk geçiş, geçiş süresince VM'nin kapatılması veya askıya alınması anlamına gelir. Geri kalan adımlar vMotion'a benzer, VM'ye sağ tıklayarak Geçiş'i seçerek ve ardından geçiş sihirbazıyla işlemi tamamlamayla ilgilidir.
Sanal Makineyi El İle Dışa Aktararak ve Yeniden İçe Aktararak Nasıl Taşıyabilirim?
vCenter sanal ortamda dağıtılmışsa, hala VM'yi taşımanıza yardımcı olacak bir ESXi istemciniz bulunmaktadır. Bilgisayarda dosya kopyalayıp yapıştırma işlemi gibi, aynı şekilde ESXi konağından VM şablonunu dışa aktarabilir ve ardından başka bir konağa VM şablonunu içe aktararak VM'i taşıyabilirsiniz.
VM'yi VMware PowerCLI ile başka bir ana bilgisayara nasıl geçiririm?
VM'yi daha teknik bir şekilde geçirmek için, PowerCLI ile bazı komutlar yardımcı olabilir. Geçiş için komutları yazmadan önce, PowerCLI'nın sanal ortamda kurulu olduğundan veya VMware'nin web sayfasından indirildiğinden emin olun.
Bir konaktan diğerine VM'yi geçirmek için gereken komut şu şekildedir:
Get-VM -Name VM | Move-VM -Destination 10.23.112.235
VM hedef sanal makine adıdır ve 10.23.112.235 ise hedef sunucunun IP adresidir.
Vinchin Backup & Recovery ile VM'yi başka bir konakta nasıl geçiririm?
Vinchin Backup & Recovery, ESXi VM'lerinin yedeklemesini ve olağanüstü durum kurtarmasını kolaylaştırarak profesyonel bir VM yedekleme ve felaket kurtarma çözümüdür. Farklı bir konakta, hatta farklı vCenter veya kümede VM'nin yedeklerinden geri yükleyerek VM'yi geçirebilirsiniz. Ayrıca, Vinchin Backup & Recovery, XenServer, XCP-ng, Red Hat Virtualization, oVirt, Oracle Linux KVM gibi diğer sanallaştırma platformlarını da desteklediğinden, ESXi VM yedeklemesiyle V2V geçişleri gerçekleştirme imkanına da sahip olursunuz.
ESXi VM'yi geçirmeden önce hem kaynak ana bilgisayarı hem de hedef ana bilgisayarı Vinchin Backup Sunucusuna eklemeniz ve aşağıdaki adımlar için VM'nin bir yedeklemesini yapmanız gerekir.
Adım 1. Geçirmek istediğiniz VM'yi seçin
Vinchin Yedekleme Sunucusuna web tarayıcısı üzerinden giriş yapın > sol taraftaki VM Backup'u genişletin > Restore'yi seçin > listeden geçirmek istediğiniz VM'nin belirli bir geri yükleme noktasını seçin > Next'e tıklayın
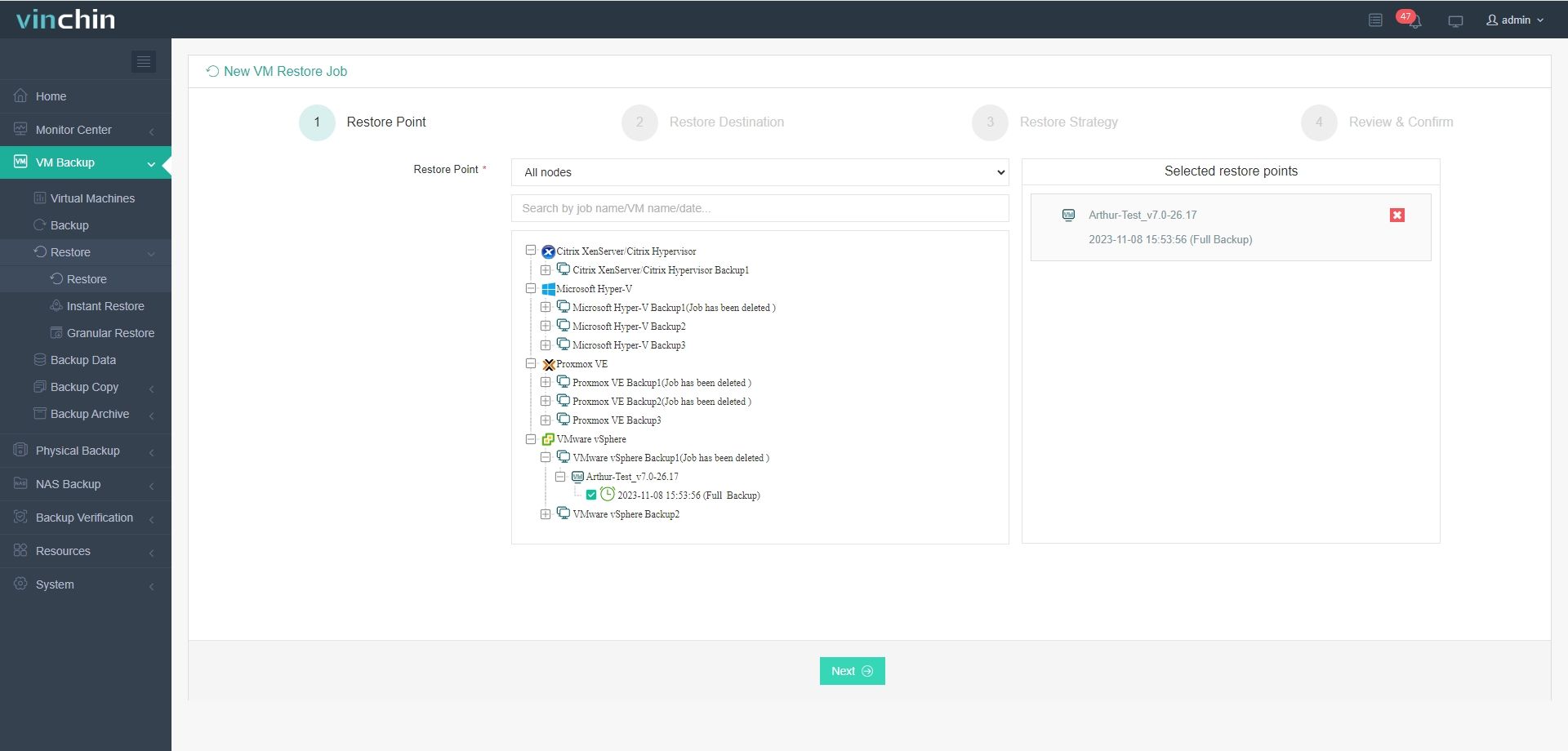
Adım 2. Hedef konağı seçin
Sadece listeden hedef konağı seçin. > Next'e tıklayın
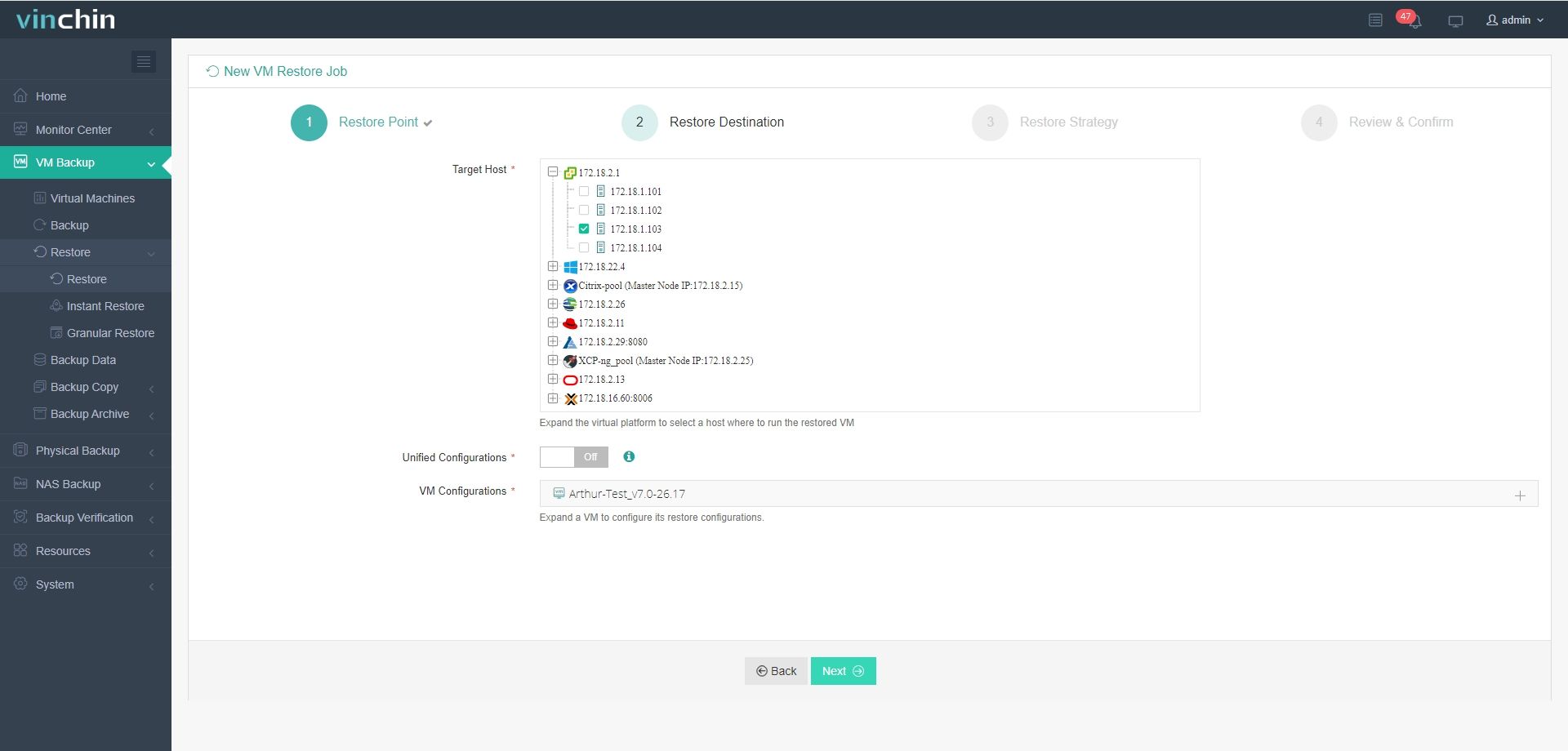
Not: Vinchin Backup & Recovery tarafından desteklenen V2V geçişi. Eğer başka sanal platformlar eklediyseniz ve V2V geçiş yapmak istiyorsanız, sadece burada doğru konakları seçin.
Adım 3. Geri yükleme stratejisini seçin
Planlama, Hız, Çoklu İstek, VeriAktarım Stratejisi vb. gibi geri yükleme stratejilerini seçin > Next'e tıklayın
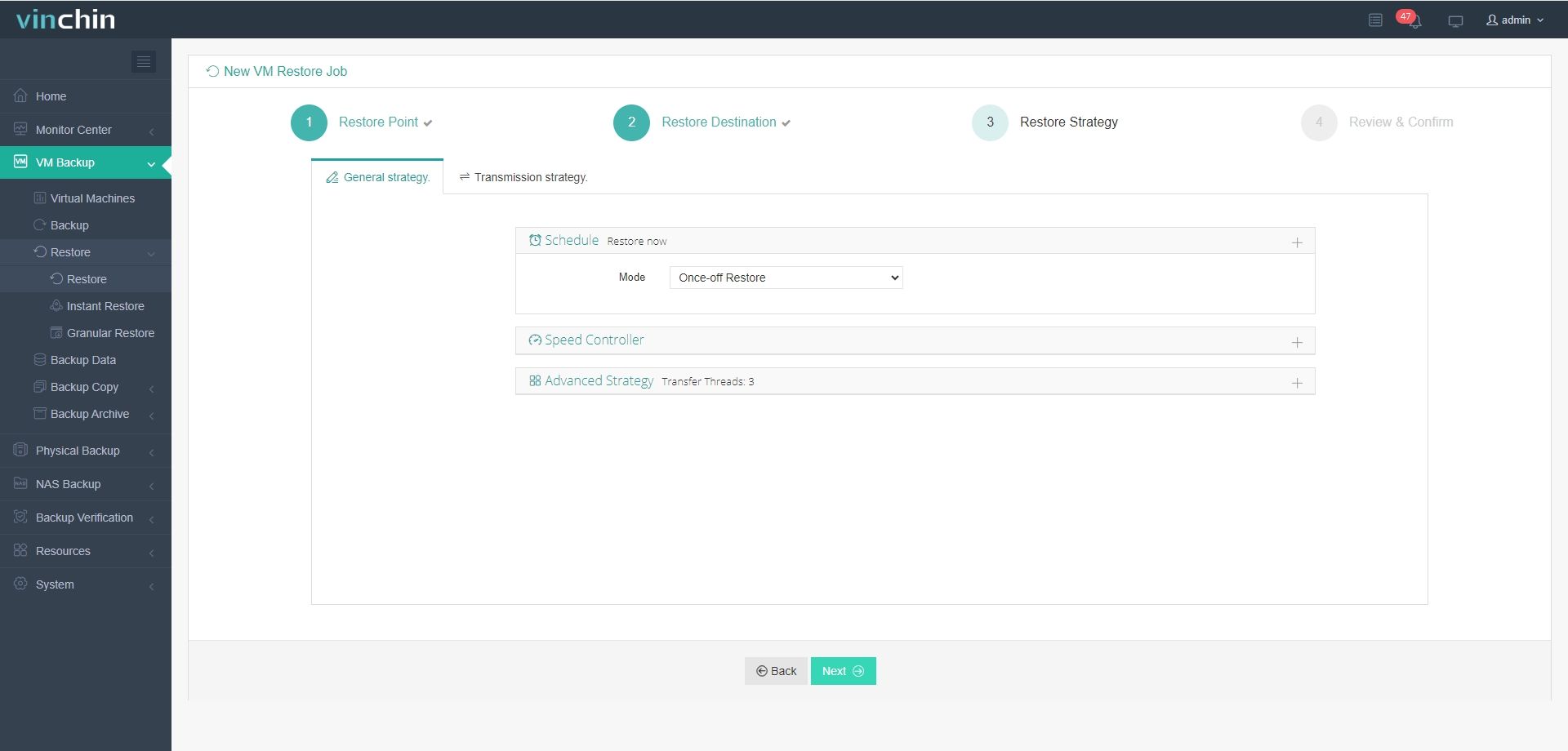
Adım 4. Görevi gönderin
İş için bir ad verin > işin ayrıntılarını gözden geçirin > işi göndermek için Submit'i tıklayın
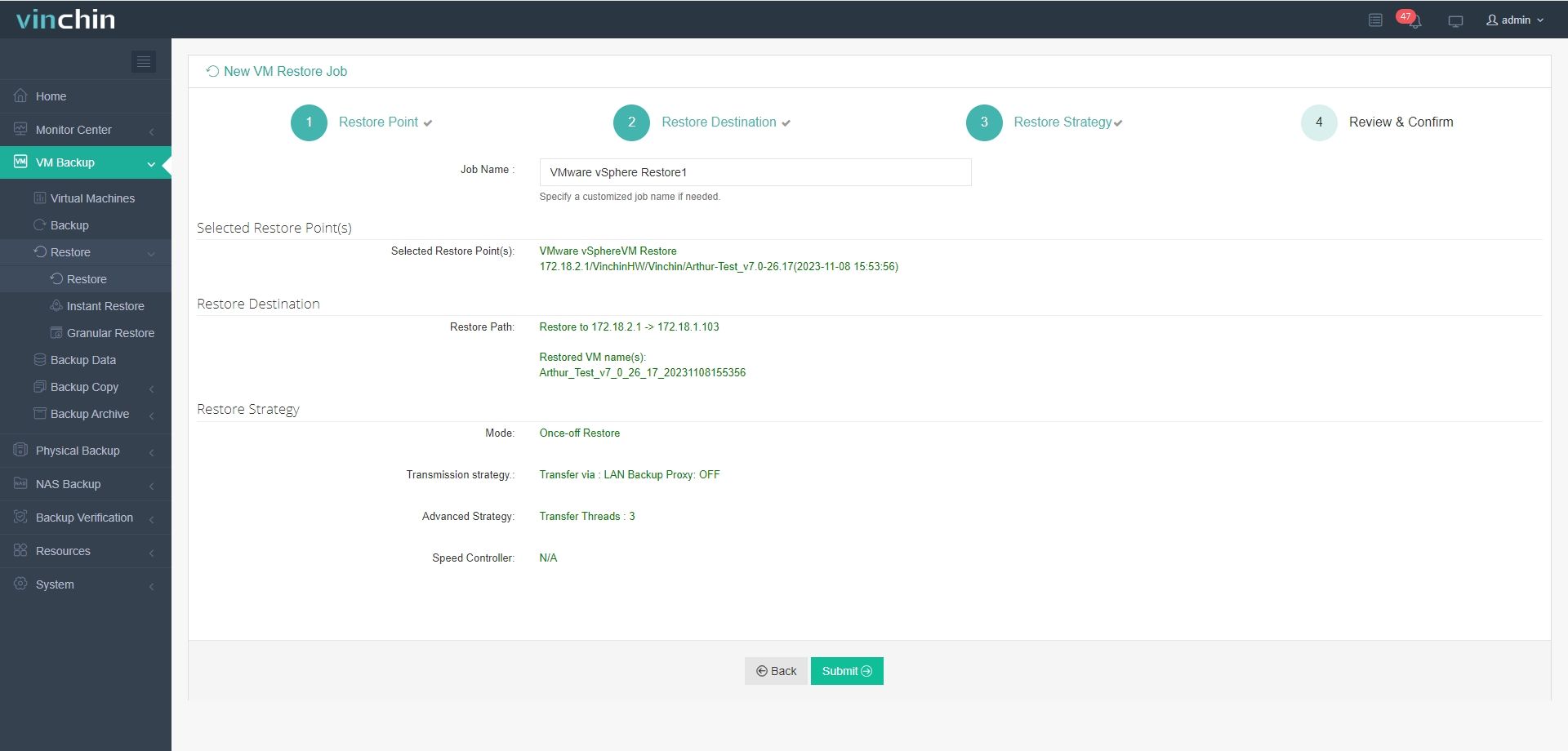
Vinchin Backup & Recovery, VM veri geçişi için kolay kullanımlıdır ve binlerce kullanıcı tarafından VM yedeklemesi ve geçişi için tercih edilmiştir. Kolayca bu kullanışlı sistemden deneyim alabilirsiniz, 60 günlük tam özellikli deneme sürümüi ile. Sadece indirme paketine erişmek için butona tıklayın.
Sonuç
VM geçişi, yük dengelemesi, sunucu bakımı, hızlı VM yapılandırması vb. için yardımcı olur. Bir ESXi konağından diğerine VM taşımak için, vCenter'daki vMotion veya soğuk geçiş kullanabilir, VM'yi manuel olarak dışa aktarıp içe aktarabilir veya VMware PowerCLI'de komut yazabilirsiniz.
Vinchin Backup & Recovery, daha fazla seçenek sunan ancak daha az gereksinim veya sınırlama olan VMware geçişi için önerilen araçtır. Ücretsiz deneme sürümünü kaçırmayın.
Paylaşın:





















