-
Neden VMware geçiş aracına ihtiyacınız var?
-
VMware vCenter Converter Standalone ile P2V/V2V geçişi nasıl yapılır?
-
Vmware VM'yi vCenter ile başka bir ana bilgisayara nasıl taşıyorsunuz?
-
VMware V2V Geçiş Aracı: Vinchin Yedekleme ve Kurtarma
-
VMware Geçiş Sık Sorulan Sorular
-
Sonuç
Sunucu sanallaştırma çözümü, şirketlere yüksek etkili sanal ortamlar kurmalarına yardımcı olur. IT ortamına sahip her firma, sanal ortama yükseltmelidir.
Çözümü benimseyip kullanmaya başladıktan sonra, fiziksel ortamındaki verileri nasıl yönetirsiniz ve sanal makineyi bir konağdan diğerine veya platformdan platforma nasıl taşıyorsunuz?Esneklik sanal ortamın özelliklerinden biridir. VMware geçiş aracını kullanarak ihtiyacınız olan her şeyi göçeteceksiniz.
Neden VMware geçiş aracına ihtiyacınız var?
Eğer fiziksel bir BT ortamı olarak bir veri merkeziniz zaten varsa, fiziksel sunucularda önemli miktarda veri bulunması gerekiyor. Sanal ortamı yükseltmek, önceki verileri terk etmenizi gerektiriyor mu? Hayır. Verileri yeni BT ortamına taşımanıza yardımcı olan bir araç var.
Fiziksel ortamdan sanal ortama yükseltme işlemine de P2V geçişi denir ve genellikle sanallaştırma sağlayıcısının sunduğu araçlarla gerçekleştirilir. VMware ortamında bu görevi yerine getiren araç ise VMware vCenter Converter Standalone'dur.Sanal ortam için her şeyi başarıylaployer sonra, düzgün çalıştığından emin olmak zamanı gelmiştir.Veri geçişi, yaygın bir işlemektir. VM'yi ESXi konağı arasında taşıma, yük dengelemesi için faydalı olabilir ve sunucu yükseltmeleri ve bakımda beklenen kapalı süreyi azaltabilir. VMware ortamındaki VM geçişi genellikle vCenter üzerinden gerçekleştirilir.Çoklu hipervizör ortamı şu anda yaygındır. İşletmenin büyümesiyle birlikte IT ortamı genişler, bu nedenle veri merkezinde VMware'le birlikte çalışacak başka bir sanallaştırma çözümü, örneğin Citrix XenServer veya Red Hat Virtualization, da kurulabilir.Sanal ortamın avantajlarını tam olarak kullanmak için, V2V geçişi yapmak faydalı olacaktır. Bu, farklı sanallaştırma platformalarının daha iyi bir şekilde çalışmasını sağlayacaktır.
VMware vCenter Converter Standalone ile P2V/V2V geçişi nasıl yapılır?
VMware vCenter Converter Standalone'ı kurup yapılandırdıktan sonra, bu aracın yardımıyla sanal ortamına geçiş yapabilirsiniz.
1. VMware vCenter Converter Standalone'da, Convert machine'yi seçin
2. Dönüşüm Sihirbazı'nda, kaynak türü olarak Power on'u seçin > makinenin işletim sistemini seçin > bu makinenin bilgilerini yazın > Next'e tıklayın
3. Açılan pencerede, Automatically uninstall the files when import succeeds'i seçin > tıklayın Yes
4. Hedef türü olarak VMware Infrastructure virtual machine'i seçin > sunucunun bilgilerini girin > Next'e tıklayın
5. Veri merkezini ve VM'yi saklamak için klasörü seçin > Next'e tıklayın
6. VM için kaynak ve veri deposunu seçin > Next'e tıklayın
7. VM için uygun seçenekleri seçin, örneğin cihazlar, ağ, hizmetler vb. > Sonraki'ye tıklayın
8. Summary'ı gözden geçirin ve Finish'i tıklayın
Bu araç kullanılarak ayrıca V2V geçişi gerçekleştirilebilir, örneğin Hyper-V VM'yi VMware'a geçirme.

Vmware VM'yi vCenter ile başka bir ana bilgisayara nasıl taşıyorsunuz?
vCenter, ESXi konağları arasında VM'yi geçirmeye yardımcı olan araçtır. VM'nin kaynaklarını, veri deposunu veya her ikisini de değiştirebilirsiniz. VM'yi geçirmenin yolları arasında sıcak geçiş ve soğuk geçiş bulunur. Sıcak geçiş, VMware ortamında vMotion olarak da adlandırılır, çalışan makineyi hareket ettirirken soğuk geçiş ise VM'yi kapatmanızı gerektirir.
vCenter'da vMotion kullanma adımları:
vSphere Client üzerinden vCenter'a giriş yapın > geçirmek istediğiniz VM'ye sağ tıklayın > Migrate'yi seçin > sadece Change computer resource only veya diğer türleri seçin > hedef konağı seçin > Network'u seçin > vMotion önceliğini belirleyin > özetini gözden geçirin ve Tamam'ı tıklayın.

VMware V2V Geçiş Aracı: Vinchin Yedekleme ve Kurtarma
Geleneksel sanal makine geçişi yöntemleri, beklenmedik uyumluluk sorunlarına yol açabilir. Sanal sistemleri yönetmek ve geçirmek konusundaki karmaşıklığı azaltmak için özel olarak tasarlanmış araçlara yönelmek daha düşündürücü olabilir.
Vinchin Backup & Recovery, sana çok yardımcı olacak araçtır. Sadece ESXi konağı arasında değil, farklı platformlar arasında de VM geçişi destekler.
Kullanıcı dostu bir Web Konsolu sağlar ve yedekleme sistemini kolayca yönetmenize yardımcı olur. Agentless Backup teknolojisi ile, VM'ler yedekleme sunucusuna eklendikten sonra hızlıca yedeklenebilir. VM yedeklemesiyle daha sonra orijinal konağa veya başka bir ESXi konağına kolayca geri yükleyebilirsiniz.
Eğer Hyper-V, Proxmox, XenServer, Red Hat Virtualization (RHV), Oracle Linux Virtualization Manager (OLVM), XCP-ng, OpenStack gibi diğer sanal platformlarınız varsa, VMware ile bu platformlardan herhangi birine VM geçirmeyi desteklemektedir. Vinchin Backup & Recovery, 10'tan fazla farklı sanallaştırma platformu arasında VM geçişini desteklemektedir.
Örneğin, bir VM'yi VMware'den Hyper-V'ye geçirmek istediğinizi varsayalım:
1. Sadece hedef VMware VM'nin yedeklemesini seçin
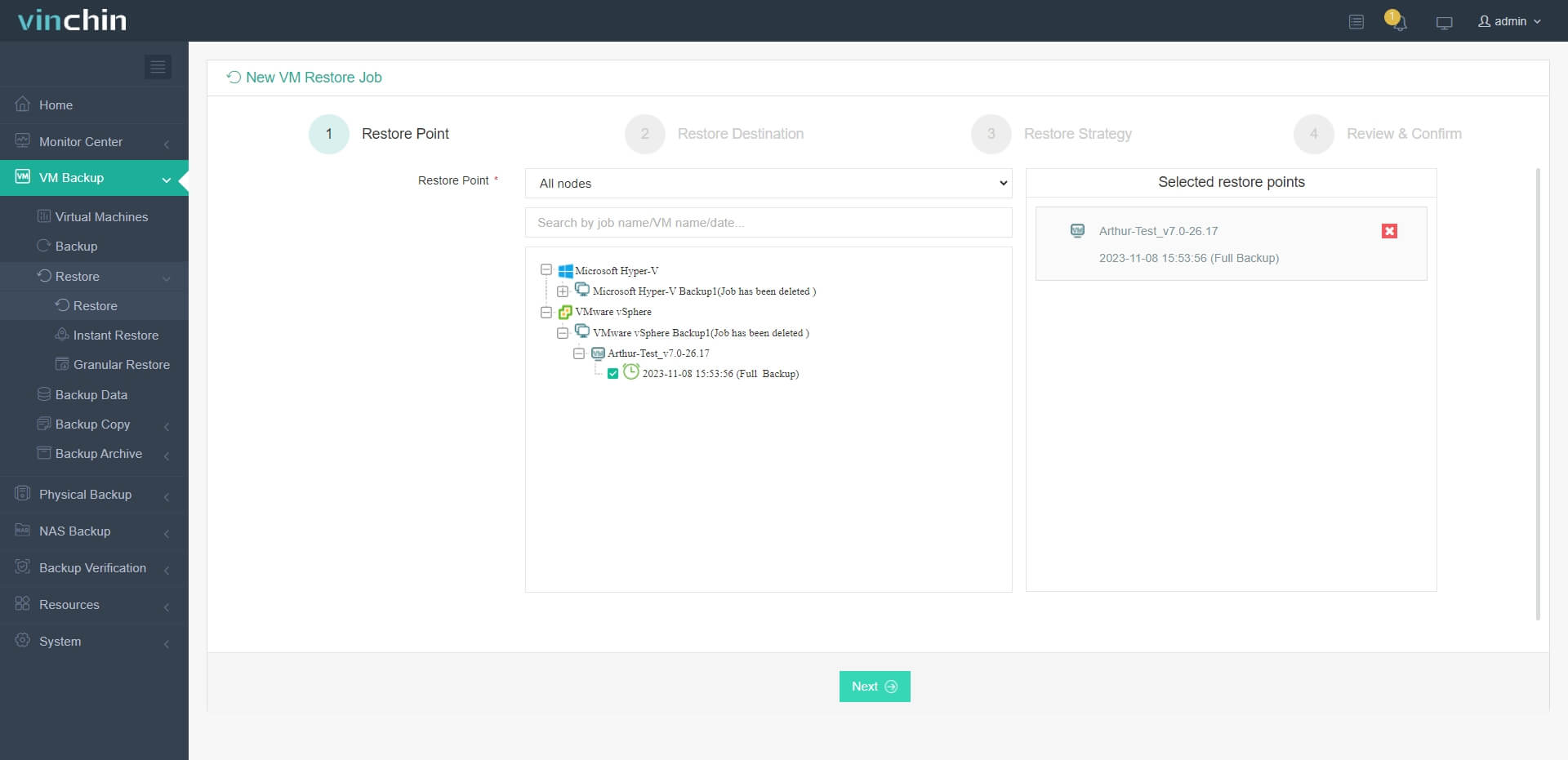
2. Hedef konağa bir Hyper-V ana bilgisayarı seçin
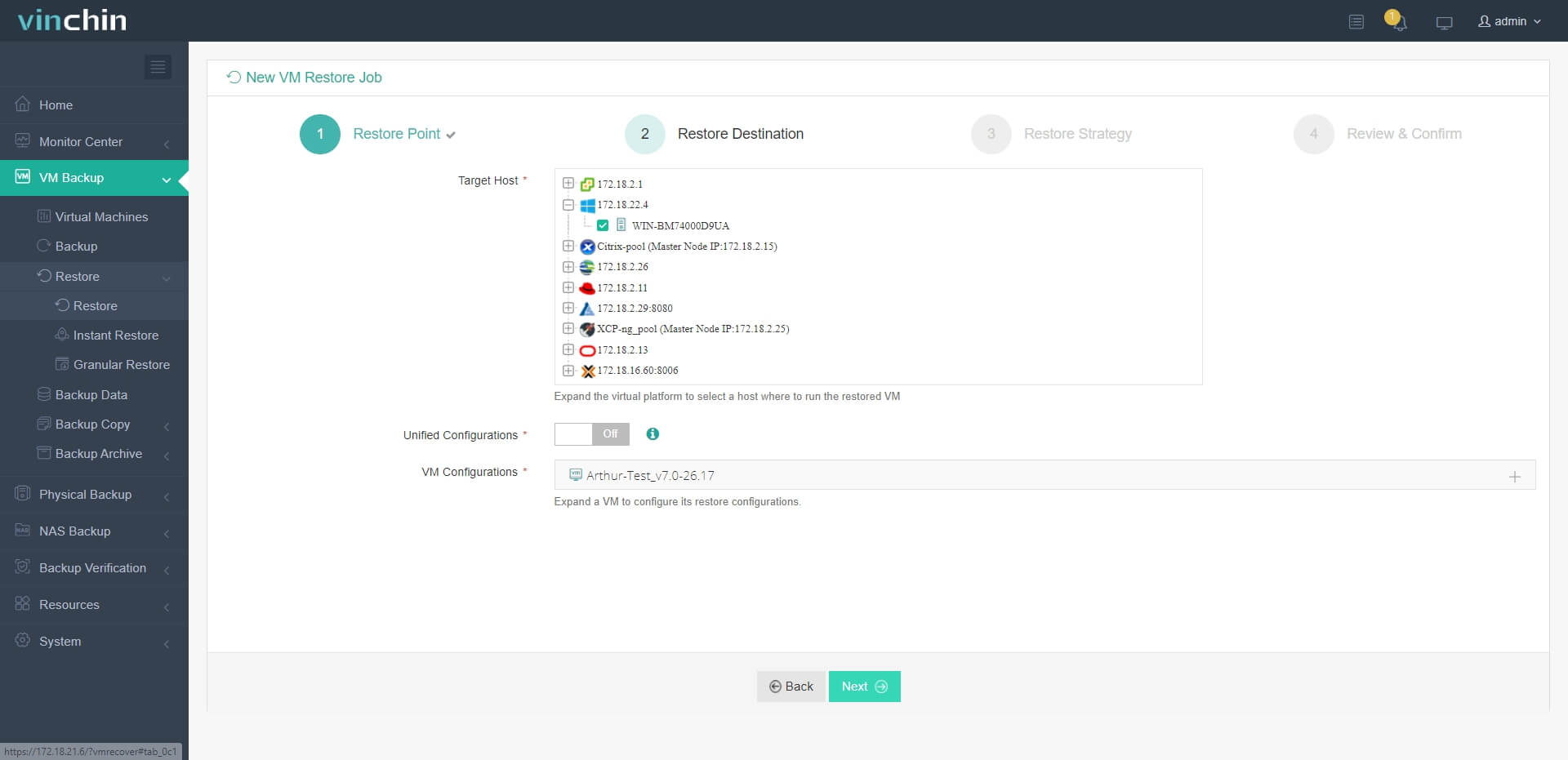
3. Geri yükleme stratejilerini kolayca ayarlayın veya doğrudan bu adımı atlayın
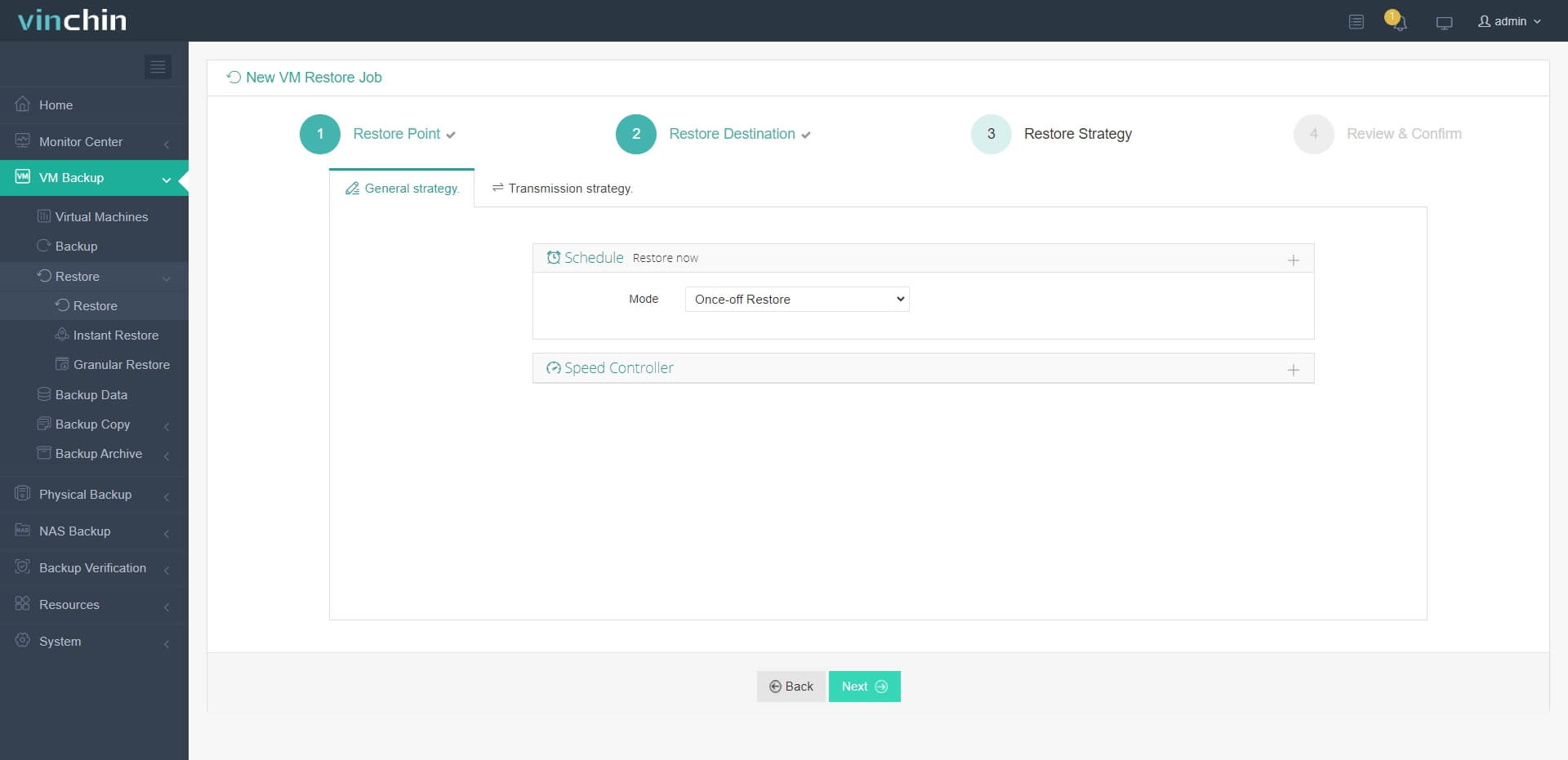
4. Sadece işi gönderin ve ardından VMware VM, Hyper-V konağına hızlıca geri yüklenir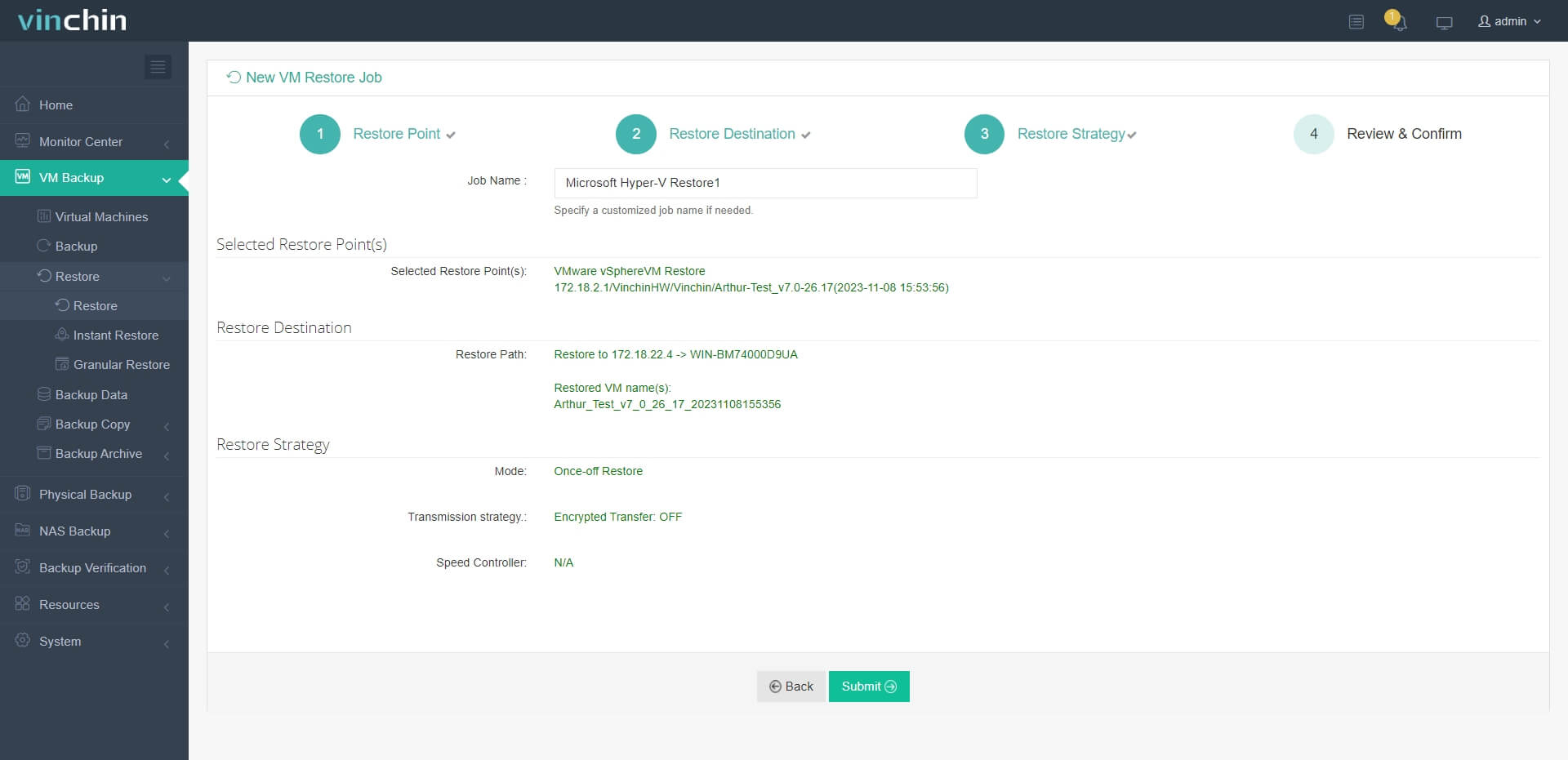
Daha da büyüleyici olan ise Anında Kurtarma teknolojisi olacak. Afet kurtarma sürecinde kritik öneme sahip olan KURT (kurtarma süresi hedefi), Anında Kurtarma özelliği sayesinde herhangi bir boyuttaki VM'yi yedekten hedef ana bilgisayara sadece 15 saniye içinde kurtarmaya yardımcı olacaktır, böylece kapalı kalma süresini önemli ölçüde azaltarak iş sürekliliğini artırır.
Vinchin Backup & Recovery, binlerce şirket tarafından tercih edilmiştir ve buradan 60 günlük tam özellikli ücretsiz deneme sürümüne başlatabilirsiniz. Ayrıca, bize ulaşın, ihtiyaçlarınızı belirtin ve özelleştirilmiş çözümünüzü alacaksınız. Dünya genelinde saygın şirketlerle ortaklık kurduk, bu yüzden yerel bir iş yapmak isterseniz, yerel bir ortağı seçebilirsiniz.
VMware Geçiş Sık Sorulan Sorular
1. VMware geçişi sırasında kapalı kalma süresini nasıl minimuma indirebilirsiniz?
Bakım süresini minimize etmek için, VM'yi kapatmadan vMotion kullanarak hareket ettirebilir veya Vinchin Backup & Recovery kullanarak yoğunluk dışı saatlerde VM'yi geçirebilir ve işi değiştirebilirsiniz.
2. VMware geçişiyle ilgili herhangi bir risk var mı?
Geçiş süreci sırasında kesinlikle riskler bulunmaktadır. Kaynak VM'yi dışa aktaramayabilirsiniz veya VM yeni konakta başlatılamayabilir, bu nedenle VM'yi yedeklemek ve Vinchin Backup & Recovery gibi profesyonel bir geçiş çözümü kullanmak önerilir.
3. Farklı vSphere versiyonları arasında VMware geçişi gerçekleştirilebilir mi?
vMotion kullanarak farklı bir sürümdeki başka bir ESXi konağına bir VM kullanamayabilirsiniz. Öncelikle eski ESXi konağını güncellemeniz gerekebilir veya VM'yi Vinchin Backup & Recovery ile geçirebilirsiniz.
Sonuç
VMware geçiş araçları, fiziksel ortamı sanal ortama taşıma ve VM'leri ESXi konağı arasında veya farklı platformlara taşıma işlemleri için gereklidir.
VMware ortamında veri geçişi için VMware vCenter Converter Standalone=P2V veri geçişi ve vCenter=V2V veri geçişi bulunmaktadır.
Ayrıca, Vinchin Backup & Recovery'i kullanarak VM'leri ESXi konağı arasında veya farklı platformlar arasında geçirebilirsiniz. Ücretsiz deneme sürümünü kaçırmayın.
Paylaşın:





















