-
bir fiziksel Windows makinesini Proxmox Yedekleme Sunucusuna yedeklemek mümkün müdür?
-
Proxmox'ta bir Windows makinesini sanallaştırın ve VM'yi PBS ile yedekleyin
-
Windows yedekleme için profesyonel çözüm
-
SSS
-
Sonuç
Proxmox VE, KVM ve LXC üzerine kurulmuş bir açık kaynak kodlu sanallaştırma platformudur. Proxmox Backup Server, sanal makinelerin ve konteynerlerin yedeklenmesi ve geri yüklenmesi için Proxmox VE ekibi tarafından geliştirilmiş bir yedekleme çözümüdür.
bir fiziksel Windows makinesini Proxmox Yedekleme Sunucusuna yedeklemek mümkün müdür?
Şu anda bir Windows makinesinden doğrudan Proxmox yedekleme sunucusuna yedekleme yaparken bazı sınırlamalar olabilir. Linux'ta bir yedekleme istemcisi kurulması mümkün olsa da, birçok çalışan hala Windows makinelerini kullanmaktadır ve bu durum yedeklemelere bazı karmaşıklık katmaktadır.
Ancak, şu anda Proxmox Backup Server (PBS) için özel olarak tasarlanmış bir Windows istemcisi bulunmamaktadır. Bir alternatifse, Windows'ta bir sürücüyü paylaşmak, paylaşılan sürücüyü bir Linux makinesinde monte etmek ve ardından Proxmox yedekleme istemcisini kullanarak paylaşılan sürücüden verileri yedeklemektir. Bu yöntem ek kurulum ve yapılandırma gerektirebilirken, fiziksel Windows makinelerinin PBS'e yedeklenmesi için çözüm olarak hizmet verebilir.
Bir diğer olası çözüm, Proxmox yedekleme istemcisi ile birlikte Windows Subsystem for Linux (WSL) kullanmaktır. Bu şekilde, kullanıcılar tüm işletim sistemini değil, belirli yolları ve klasörleri yedeklemek için bir Windows makinesinde bir yedekleme istemcisi çalıştırmak için WSL kullanabilir, bu bazı durumlarda çok iyi çalışabilir.
Windows yedekleme istemcisi bulunmadığından, bazı kullanıcılar PBS'yı yedekleme çözümü olarak terk etmeyi ve daha doğrudan ve verimli yedekleme yöntemlerini aramayı düşünebilirler.
Proxmox'ta bir Windows makinesini sanallaştırın ve VM'yi PBS ile yedekleyin
Proxmox VE üzerinde çalışan sanallaştırılmış bir Windows makinesinin yedeklenmesi için Proxmox Backup Server'ı kullanmak, geçerli ve etkili bir yöntemdir.
Hazırlık:
Verilerinizi yedekleyin: Başlamadan önce, beklenmedik bir şeyin meydana gelmesi durumunda fiziksel makinenizdeki tüm önemli verilerin yedeklerini oluşturun.
Bir dönüştürme aracı edinin: Fizikselden sanallarına (P2V) dönüştürme için uygun bir araç indirin ve yükleyin.
1. Fiziksel Makine Diski dönüştürme
Fiziksel makinede dönüştürme aracını çalıştırın ve aracın talimatlarını takip ederek fiziksel makinenin diskinin sanal makine tarafından kullanılabilir bir formatına dönüştürün (örneğin VMDK, QCOW2 vb.).
2. Dönüştürülen disk dosyasını Proxmox'e yükle
Dönüştürülen disk dosyasını Proxmox sunucusundaki uygun konuma yükleyin.
3. Yeni bir sanal makine oluşturun
Proxmox'te yeni bir sanal makine oluşturun ve uygun işletim sistemi türünü ve sürümünü seçin.
Yüklenen disk dosyasını yeni oluşturulan sanal makineye ilişkilendirin.
4. Sanal Makineyi Yapılandırın
Sanal makinenin donanım ayarlarını, örneğin CPU çekirdek sayısı, bellek boyutu gibi, yapılandırın. Sanal makinenin ağ ayarlarının doğru olduğundan emin olun, bu da ağ adaptörü ve IP adresi ayarlarını içerir.
5. Sanal Makineyi Başlatın ve Test Edin
Gerekirse ayarları yapın ve optimize edin, performansı artırmak için VirtIO sürücülerini yüklemeniz gibi.
6. Sanal Makineleri Yedeklemek için PBS Kullanın
Proxmox VE arayüzünde, Depolama'yi seçin ve Proxmox Backup Server'yı yükleyin.
Proxmox Yedekleme Sunucu arayüzünü açın ve "Yedekleme" sekmesinde, "Yedekleme Görevi Oluştur"'a tıklayın. Yedeklenecek sanal makineleri seçin, yedekleme planını ve diğer ilgili seçenekleri ayarlayın.
Yedekleme görevlerinin durumunu ve günlüklerini izleyebilirsiniz, böylece yedekleme görevlerinin normal olarak çalıştığını doğrulayabilirsiniz.
Eğer bir sanal makineyi geri yüklemek gerekiyorsa, Proxmox Backup Server'da ilgili yedek noktası seçebilir ve geri yükleme işlemi gerçekleştirebilirsiniz.
Windows yedekleme için profesyonel çözüm
Proxmox Backup Server, sanallaştırılmış ortamda sanal makineleri ve konteynerleri yedeklemek için daha uygun olsa da, doğrudan Windows istemcilerinin yedeklenmesi için değil. Windows istemcilerini yedeklemek isterseniz, genellikle Vinchin Backup & Recovery gibi özel yedekleme yazılımı kullanmanız önerilir.
Vinchin Backup & Recovery, profesyonel bir kurumsal yedekleme ve olağanüstü durum kurtarma çözümüdür, Windows/Linux sunucu yedeklemesini destekler (Windows 2022/2019/2016/2012/2012 R2/2008/2008 R2/2003/ 2003 R2 gibi), sanal makine, dosya sunucusu, NAS, veritabanı vb., karmaşık BT ortamlarının kolay korunmasını sağlamaktadır.
Vinchin’in fiziksel sunucu yedekleme çözümü, Windows Server Yedeklemesi için VSS (Volume Shadow Copy Service) tekniğini kullanarak NTFS birimlerinin uygulama bilincinde anlık görüntülerinin oluşturulmasını sağlar. Ayrıca, Linux sunucu kullanıcıları için veri tutarlılığını sağlamak amacıyla özel bir anlık görüntü mekanizması bulunmaktadır.
Yapay zeka düzeyinde yedekleme dışında, Vinchin Backup & Recovery'de dosya düzeyinde yedekleme de desteklenir ve bu sayede dosyalarınızı ve klasörlerinizi düzenli olarak korumaya yardımcı olur.
Kullanıcı dostu bir web konsolu, Windows sunucuda çıplak metal yedekleme ve geri yükleme işlemlerinin kolaylıkla gerçekleştirilmesine yardımcı olacaktır. Windows sunucunuzu yedeklemek için aşağıdaki adımları takip edin:
1. Windows sunucusunu seçin
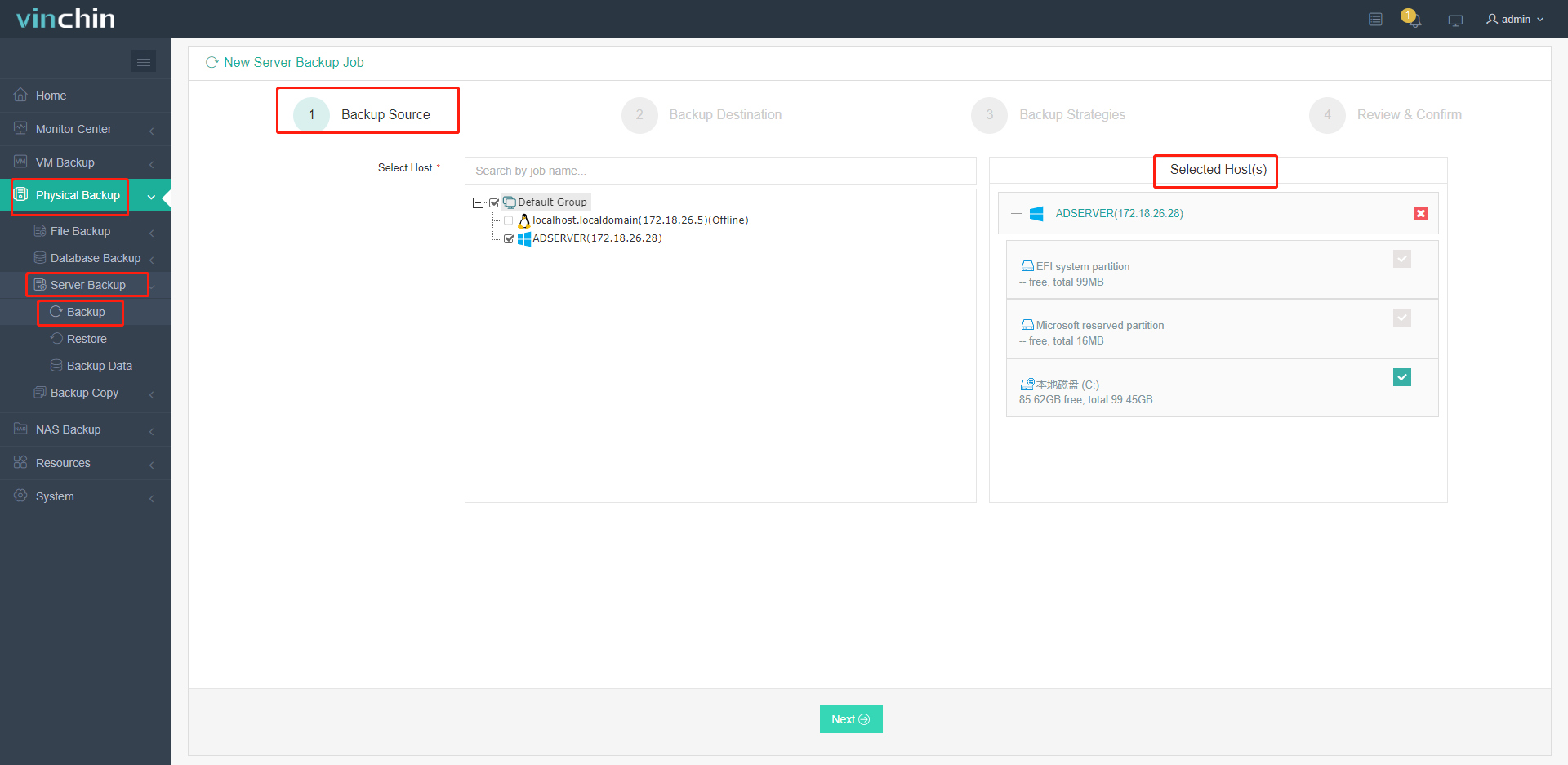
2. Yedekleme hedefini seçin
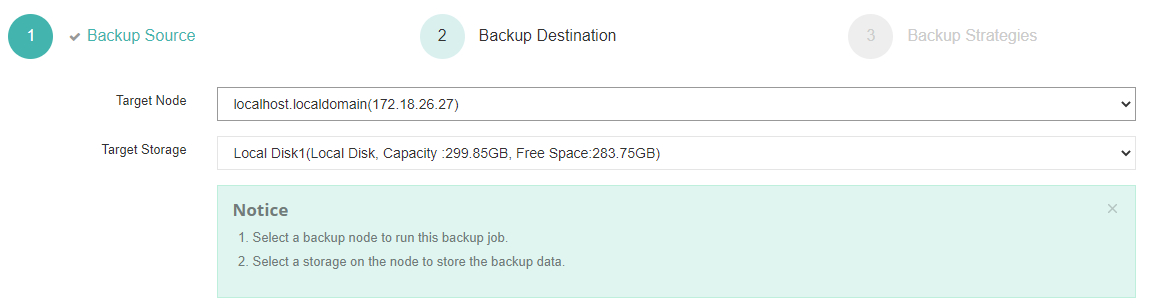
3. Yedekleme stratejilerini seçin
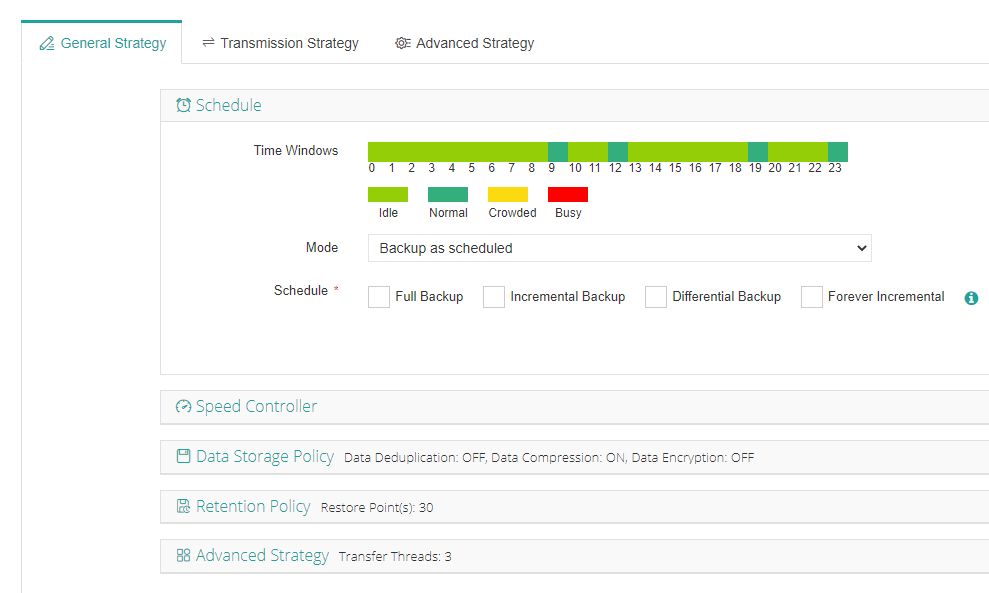
4. Görevi Gönder
Çıplak metal yedekleme, işletim sistemini ve diğer verileri dahil edecektir ve ardından bunu çıplak metal kurtarma işlemi gerçekleştirmek için kullanabilirsiniz.
60 günlük tam özellikli ücretsiz deneme sürümünü buradan başlatabilirsiniz. Ayrıca, bize ulaşın, ihtiyaçlarınızı belirtin ve size özel çözümünüzü alacaksınız.
SSS
1. S: Proxmox Yedekleme Sunucusu platformlar arası yedekleme ve kurtarma destekliyor mu?
Cevap: Proxmox Yedekleme Sunucusu, öncelikle Proxmox VE ortamındaki sanal makinelerin (VM) ve konteynerlerin yedeklenmesi ve geri yüklenmesi için kullanılır. VMware veya Hyper-V gibi diğer platformlardan doğrudan yedek alma veya geri yükleme desteklemese de, sanal makineler dönüştürme araçları aracılığıyla Proxmox VE ortamına aktarılabilir ve ardından PBS ile yedeklenebilir ve geri yüklenebilir. Ayrıca, ek dönüştürme süreci olmadan V2V geçişleri için Vinchin Yedekleme & Kurtarma daha iyi bir seçenek olacaktır. V2V geçişine dair ayrıntılar için buraya tıklayın.
2. Soru: Proxmox Backup Sunucusu ile Proxmox Backup İstemisi arasındaki ilişki nedir?
Cevap: Proxmox Backup Sunucusu ve Proxmox Backup İstemisi, veri yedekleme ve kurtarma işlemlerini sağlamak amacıyla bir istemci-sunucu ilişkisinde çalışırlar. İstemci, yedeklenmesi gereken sistemlere kurulu olarak verilerin hazırlanmasını ve sunucuya gönderilmesini üstlenir. Önceden belirlenen bir makinede kurulan PBS, bu yedeklemelerin yönetilmesi, saklanması ve geri yüklenmesine görevlidir. İstemci ise komut satırından veya betikler aracılığıyla çalışırken, yönetimi için web arayüzü sağlar ve kullanıcıların farklı işletim sistemlerinde verilerini etkili bir şekilde güvenli tutmalarını sağlar.
Sonuç
Fiziksel bir Windows makinesini Proxmox yedekleme sunucusuna yedeklemek için ekstra çalışmalar ve ayarlamalar gerektirebilir, ancak WSL'yi Proxmox yedekleme istemcisi veya ortak bir sürücü ile birlikte kullanarak yedekleme yapmayı deneyebilirsiniz. Windows yedekleme istemcisi mevcut değilse, Vinchin Backup & Recovery gibi diğer yedekleme çözümlerini göz önünde bulundurmanız gerekebilir, böylece verilerinizin güvenliğini ve güvenilirliğini sağlamak için.
Paylaşın:





















