-
Fixed disk vs. dynamically expanding disk
-
Why you need fixed to dynamic disk conversion?
-
Does dynamically expanding disk work all the time?
-
Convert Hyper-V VM disk from fixed to dynamic
-
Backup Hyper-V VM before disk conversion
-
Wrap up

To run a Hyper-V virtual machine, you also need to allocate disk resources for it to store files. Different than a physical server whose size of hard disk is always fixed, more flexible choices are often given to you when it comes to the Hyper-V VM creation: You can either have the disk to be a fixed or dynamically expanding one.
Fixed disk vs. dynamically expanding disk
Generally speaking, fixed disk is the type of disk that is pre-allocated in advance when you create a Hyper-V VM, and the size of which will remain unchanged after you assign the capacity. It will not change when data volume in the VM changes; Dynamically expanding disk, on the other hand, is the type of disk that starts with a small size and grows with data changes. When new storage space is needed, dynamically expanding disk will offer the corresponding resources to the virtual machine.
Why you need fixed to dynamic disk conversion?
Now here comes the problem: you may choose to create a fixed disk at first, but as time goes by, you find that there’s always unused space on the virtual machine, which is taken up too many real physical resources. Is it possible to convert the fixed disk to the dynamically expanding disk, you might ask? The answer is yes, and you can achieve the goal with Hyper-V manager, the administrative tool for you to control all the added Hyper-V hosts.
Does dynamically expanding disk work all the time?
You don't always need the disk to be a dynamic one. Please make sure the applications and services on the target Hyper-V VM are suitable for dynamically expanding disk. Although it has higher flexibility, the disk type conversion might affect the performance and even normal functioning of certain workloads, especially those that require huge capacity for data storage. To ensure stable IT operations, it’s recommended to only use dynamically expanding disk in non-production environment where file servers with slow data growth reside.
Convert Hyper-V VM disk from fixed to dynamic
Before we begin, make sure the target Hyper-V VM is powered off.
1. Open Hyper-V Manager, find the VM that you want to do the disk conversion, right-click on its name and select Settings. Follow the instruction window, locate the virtual hard disk, and click Edit.
2. On Choose Action page, you can see three available options, Compact, Convert, and Expand. We choose Convert here.
3. Proceed to the Choose Disk Format, you can select the disk format whether to be VHD or VHDX.
4. On Choose Disk Type, choose Dynamically expanding. Give a location for the virtual hard disk. Review and confirm the settings, and select Finish to complete the process.
As you can see, the conversion process is very simple. In other occasions, if you want to resize the virtual hard disk, you can shrink or expand the disk in a similar process. However, since they all involve the re-configuration of the virtual hard disk, a place that links with all your important data, it’s best to make Hyper-V backups before the operation in case anything goes wrong.
Backup Hyper-V VM before disk conversion
An easy-to-use third-party backup solution can help streamline Hyper-V backups in a reliable way. Vinchin Backup & Recovery is the kind of software that does so with complete data protection feature sets designed for enterprises.
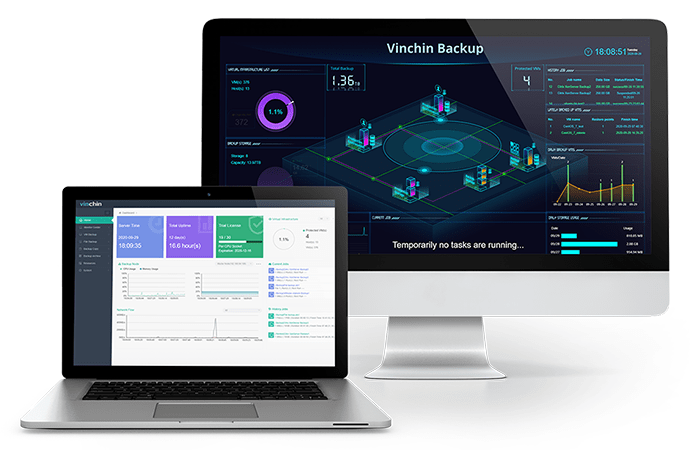
★ Agentless, automatic Hyper-V backups: you can flexibly schedule the backups to run at a daily, weekly, or monthly basis.
★ Effective data reduction: Data compression and deduplication can be used for significant storage savings. Compression helps to compress deduplicated Hyper-V data volumes at least 50% without affecting the availability of your critical data; Deduplication further excludes duplicate data blocks especially the zeroed data blocks.
★ Data security guarantees: Backup data encryption via AES-256 encryption standard and backup storage protection via real-time I/O monitoring will prevent backups from data breach and ransomware attacks.
★ Disaster recovery: You can create extra offsite backup copies to improve the availability of backup data when disaster hits the primary data center.
To create a backup job, you will only simple 3-4 steps through a single web-based console.
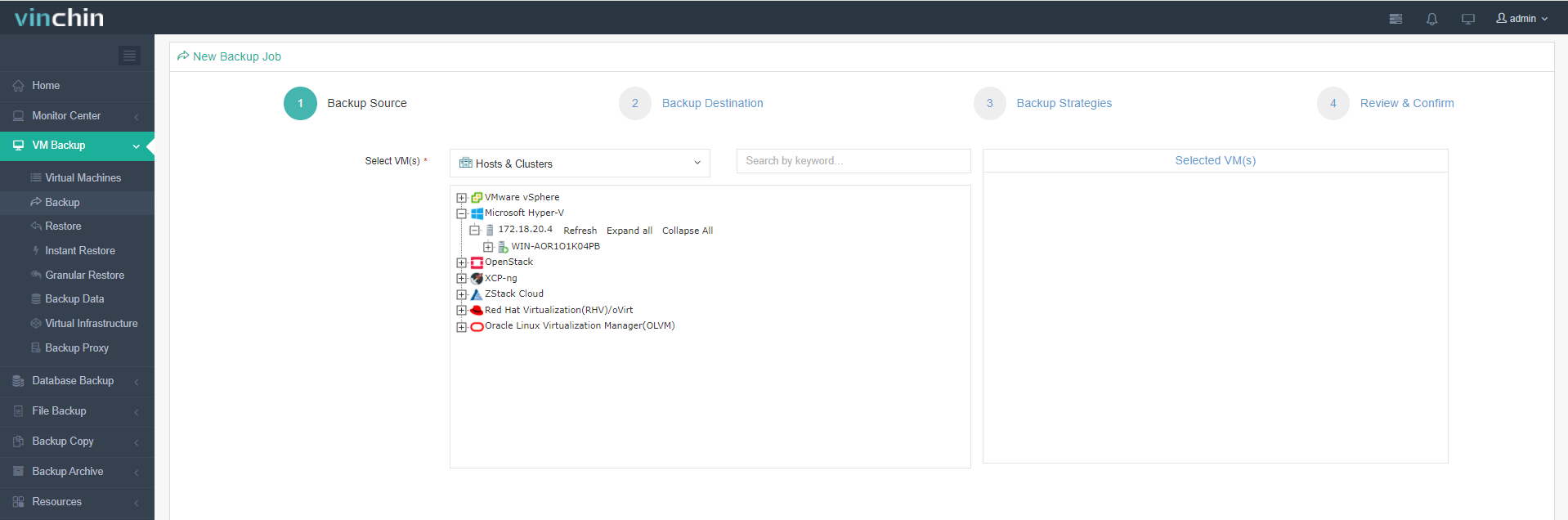
Vinchin Backup & Recovery now offers a 60-day full-featured free trial. You can download it now to setup a complete Hyper-V backup plan in the easiest way!
Wrap up
This blog introduces how to convert the virtual hard disk of Hyper-V VM from fixed disk to dynamically expanding VHD/VHDX with Hyper-V Manager. Before doing such system changes, it’s better to backup the VM to secure all your important data.
Share on:













