-
Alat Migrasi VM
-
Prasyarat
-
Cara 1: Mengonversi VM VMware ke Hyper-V dengan MVMC
-
Cara 2: Mengonversi VMDK ke VHDX dengan PowerShell
-
Cara 3: Mengonversi VM VMware ke Hyper-V dengan SCVMM
-
Cara 4: Migrasi VMware ke Hyper-V dengan Vinchin Backup & Recovery
-
FAQs tentang Konversi VMware ke Hyper-V
-
Ringkasan
VMware adalah perangkat lunak virtualisasi dan penyedia layanan komputing awan yang memiliki sejarah yang panjang di industri dengan berbagai produk dan alat untuk operasi, pemulihan, dan migrasi mesin virtual. Sebagai pilihan yang sangat populer untuk berbagai jenis lingkungan TI, VMware menarik perhatian pelanggan global karena ketersediaan data yang tinggi, toleransi kegagalan, ekosistem yang berfungsi sepenuhnya, dan fitur-fitur lainnya.
Namun, akibat akuisisi VMware oleh Broadcom, terdapat perubahan signifikan dalam garis produk, termasuk SKU dan lisensi sehingga banyak perusahaan harus memilih alternatif VMware untuk menyesuaikan perubahan tersebut.
Microsoft Hyper-V juga merupakan hipervisor berlogam yang memiliki fleksibilitas migrasi antara host fisik, migrasi penyimpanan dari VM yang sedang berjalan ke yang lain, ketersediaan tinggi, dan skalabilitas server tanpa harus membeli perangkat keras baru. Yang terbaik dari semuanya, ia menghemat biaya dan efisien secara biaya bagi pengguna.
Sekarang, Anda mungkin ingin menjalankan lingkungan hipervisor multiseat, melakukan pengujian, atau mencari harga yang lebih rasional. Dalam hal apapun, Anda perlu mengonversi VM VMware ke Hyper-V dan Microsoft menyediakan 3 cara untuk membantu Anda menyelesaikan migrasi data atau Anda dapat memilih konverter V2V profesional V2V converter untuk melakukan migrasi VM.
Alat Migrasi VM
Microsoft Virtual Machine Converter (MVMC): Program konversi mandiri yang gratis dengan antarmuka pengguna yang dapat mengubah mesin fisik menjadi virtual, cocok untuk konversi ke Azure, VMware ESXi VMs ke Hyper-V. Meskipun tersedia untuk diunduh, dukungannya secara resmi berakhir pada 03 Juni 2017. Oleh karena itu, gunakan metode ini dengan hati-hati.
PowerShell: PowerShell dapat membantu mengonversi disk virtual VMDK menjadi disk virtual VHD(X). Metode ini berlaku baik untuk VMware Workstation maupun VMware ESXi saat Anda memiliki file disk virtual, tetapi tidak semua file virtual machine seperti file konfigurasi VMX.
System Center Virtual Machine Manager (SCVMM): Solusi manajemen dan alat konversi untuk lingkungan Hyper-V dan VMware.
Prasyarat
Beberapa langkah perlu dilakukan sebelum migrasi data untuk menghindari masalah.
Hapus perangkat virtual yang berlebihan seperti COM dan drive floppy virtual serta lepaskan CD virtual untuk menghindari gangguan apa pun.
Hapus file, program, dan komponen yang tidak perlu dari hard disk virtual.
Hapus atau konsolidasikan cuplikan VM.
Hapus VMware Tools sebelum mengonversi secara online. MVMC hanya menonaktifkan layanan VMware dalam konversi offline untuk sistem operasi Windows, sehingga Anda dapat menguninstal alat secara manual.
Cara 1: Mengonversi VM VMware ke Hyper-V dengan MVMC
1. Mulai Microsoft Virtual Machine Converter (MVMC), dan pilih Konversi Mesin Virtual sebagai Machine Type. Klik Next.
2. Pilih Migrate to Hyper-V di halaman Migration Destination, kemudian klik Next.
3. Masukkan nama/alamat IP dari host tujuan dan akses pengguna berhak pada halaman Hyper-V Host. Klik Next untuk melanjutkan.
4. Atur opsi Disk dan tentukan lokasi penyimpanan untuk disk virtual yang dikonversi. Dianjurkan tidak menggunakan disk sistem untuk penyimpanan dalam lingkungan produksi. Pilih jenis disk virtual untuk disk yang dikonversi antara Fixed size (diprovisikan tebal) dan Dynamically expanding (diprovisikan tipis). Pilih format disk yang dikonversi antara VHD dan VHDX. Klik Next.
5. Masukkan alamat, nama pengguna, dan kata sandi pada halaman Source untuk terhubung ke server ESXi/vCenter. Klik Next.
6. Pilih mesin virtual konversi dari daftar pada halaman Virtual Machine, kemudian klik Next.
7. Nyalakan/Matikan status akhir mesin virtual sumber dan tujuan. Jika mesin virtual sumber memiliki VMware Tools, berikan nama pengguna akun root dan kata sandinya. Klik Next.
8. Klik Browse... di layar Workspace untuk memilih folder tempat berkas sementara untuk proses konversi akan disimpan, kemudian pilih Next.
9. Tinjau semua detail pengaturan yang Anda berikan pada layar Summary, kemudian klik Finish untuk memulai konversi.
10. Lihat status di halaman Completion dan klik Close setelah selesai.
Cara 2: Mengonversi VMDK ke VHDX dengan PowerShell
1. Ekspor VM VMware sasaran ke templat OVF. Kita membutuhkan file .vmdk.
2. Mulai PowerShell dan masukkan perintah untuk menambahkan modul konverter.
Import-Module “MVMCfolderpathMicrosoft Virtual Machine ConverterMvmcCmdlet.psd1”
3. Mengonversi VMDK ke VHDX:
ConvertTo-MvmcVirtualHardDisk -SourceLiteralPath “VMDKfile-path-and-name.vmdk” -VhdType Fixedsize/DynamicHardDisk -VhdFormat vhd/vhdx -DestinationLiteralPath “newfilepathewfilename.vhdx”
4. Pasang disk yang sudah dikonversi ke Hyper-V.
1) Buka Hyper-V Manager, buat ke panel Actions, dan klik New > Virtual Machine… untuk membuat VM baru.
2) Ikuti langkah-langkah dari New Virtual Machine Wizard dan klik Next di halaman Before You Begin
3) Tentukan Nama dan Lokasi Virtual Machine baru. Klik Next.
4) Pilih basis Generasi 1 atau 2, lalu klik Next.
5) Menetapkan memori untuk VM dari PC fisik.
6) Di halaman Configure Networking, pilih New Virtual Switch atau Not Connection (tidak memiliki atau ingin terhubung dalam LAN) dari daftar tarik turun Connection.
7) Di Connect Virtual Hard Disk, pilih Use an existing virtual hard disk dan klik Browse… untuk memilih diska. Klik Next.
8) Klik Finish.
9) Klik dua kali pada New Virtual Machine.
10) Klik Power untuk memulai.
Cara 3: Mengonversi VM VMware ke Hyper-V dengan SCVMM
Catatan:
VMM 2022 mendukung server VMware: ESX/ESXi 6.5, 6.7, dan vCenter 6.5, 6.7.
Subyek konversi yang tidak didukung: stasiun kerja VMware, mesin virtual dengan disk keras yang terhubung ke bus IDE, dan konversi secara online.
Matikan aplikasi anti-virus dan VMware VMs.
Hapus VMware Tools dari sistem operasi tamu.
1. Buka VMs and Services.
2. Di halaman Home, klik Create Virtual Machine dalam kelompok Create. Kemudian klik Convert Virtual Machine.
3. Di dalam petunjuk Convert Virtual Machine, klik Select Source, Browse, dan pilih mesin virtual VMware yang akan dikonversi di Select Virtual Machine Source.
4. Pada halaman Specify Virtual Machine Identity, tentukan nama VM dan deskripsi opsional.
5. Pada panel Virtual Machine Configuration, atur jumlah prosesor dan ukuran memori (dalam megabyte atau gigabyte).
6. Pada halaman Select Host, pilih host Hyper-V untuk penempatan dan konfigurasi lokasi penyimpanan untuk VM di Select Path. Jalur default tercantum, dan untuk lokasi yang berbeda, klik Browse dan pilih folder. Anda juga dapat menambahkan jalur dengan memilih Add this path to the list of default storage locations on the host
7. Di halaman Select Networks, pilih dari jaringan virtual, jaringan logika, dan VLAN (Virtual Local Area Network).
8. Pada halaman Add Properties, atur konfigurasi yang dibutuhkan dan tinjau pengaturan di panel Summary. Pilih Start the virtual machine after deploying it secara opsional.
9. Klik Create untuk memulai. Konfirmasi status pekerjaan Selesai di dialog Pekerjaan, kemudian tutupnya.
10. Di VMs and Services > Home > Show > VMs, konfirmasikan conversi dari VM tersebut.
Cara 4: Migrasi VMware ke Hyper-V dengan Vinchin Backup & Recovery
Memindahkan output VM menggunakan metode standar dapat menyebabkan kesulitan karena adanya masalah interoperabilitas yang mungkin terjadi. Oleh karena itu, menggunakan alat canggih yang dirancang khusus untuk transisi infrastruktur virtual dapat memberikan solusi yang lebih efisien.
Vinchin Backup & Recovery tidak hanya merupakan solusi cadangan untuk mesin virtual, tetapi juga merupakan solusi migrasi VM yang canggih, yang mendukung VMware vSphere, Hyper-V, Proxmox, XenServer, XCP-ng, oVirt, OLVM, RHV, OpenStack, dan lain-lain. Dengan menambahkan kedua platform virtualisasi ke dalam sistem cadangan, Anda dapat melakukan migrasi VM tanpa agen yang mudah dengan antarmuka web yang ramah pengguna.
Terdapat mesin konversi bawaan di sistem cadangan, Anda hanya perlu memilih VM yang perlu dipindahkan ke platform virtualisasi lainnya.
Sebagai contoh, jika Anda ingin migrasi VM dari VMware ke Hyper-V:
1. Pilih saja cadangan VMware VM sasaran
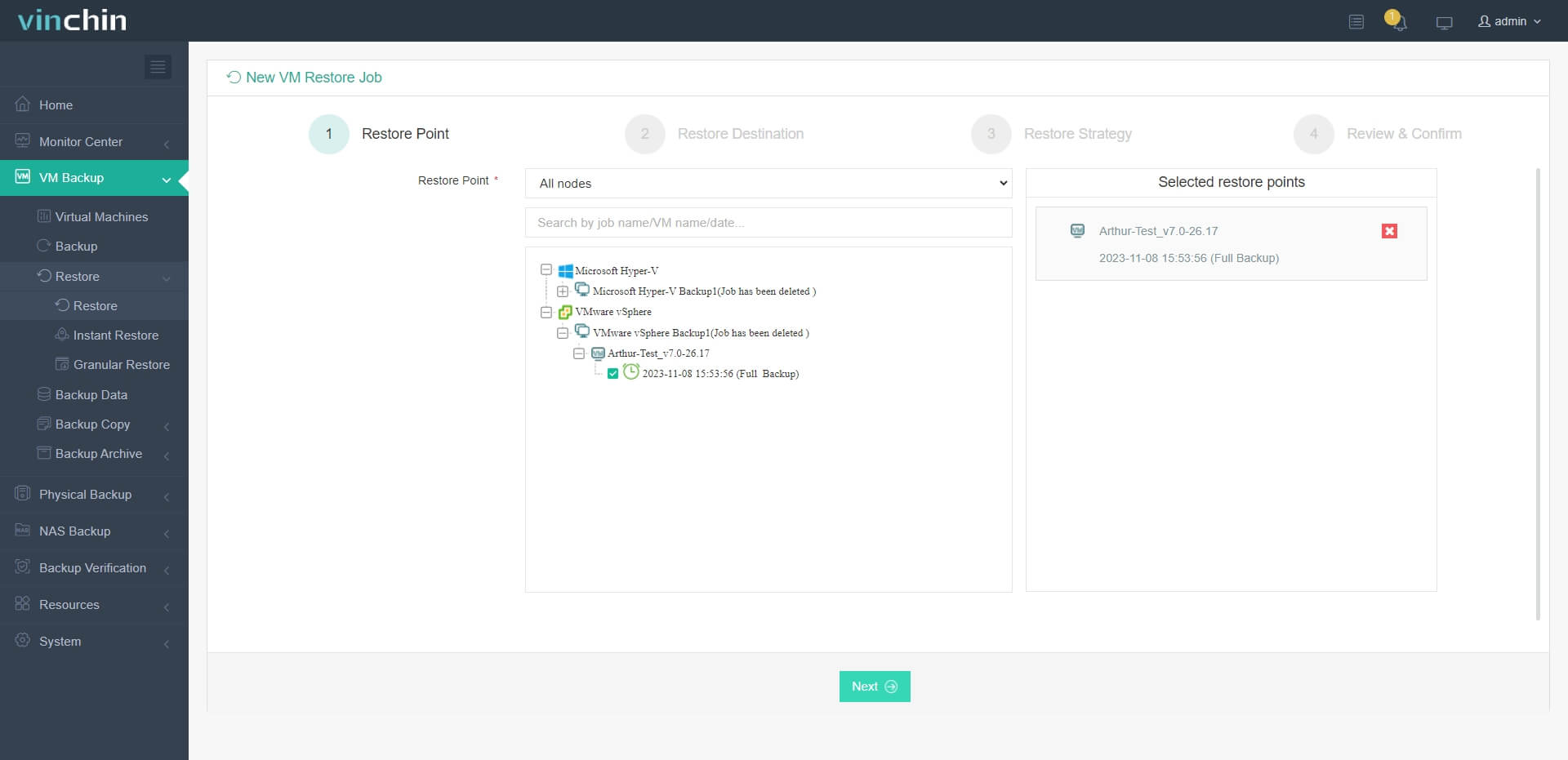
2. Pilih host Hyper-V sebagai host tujuan
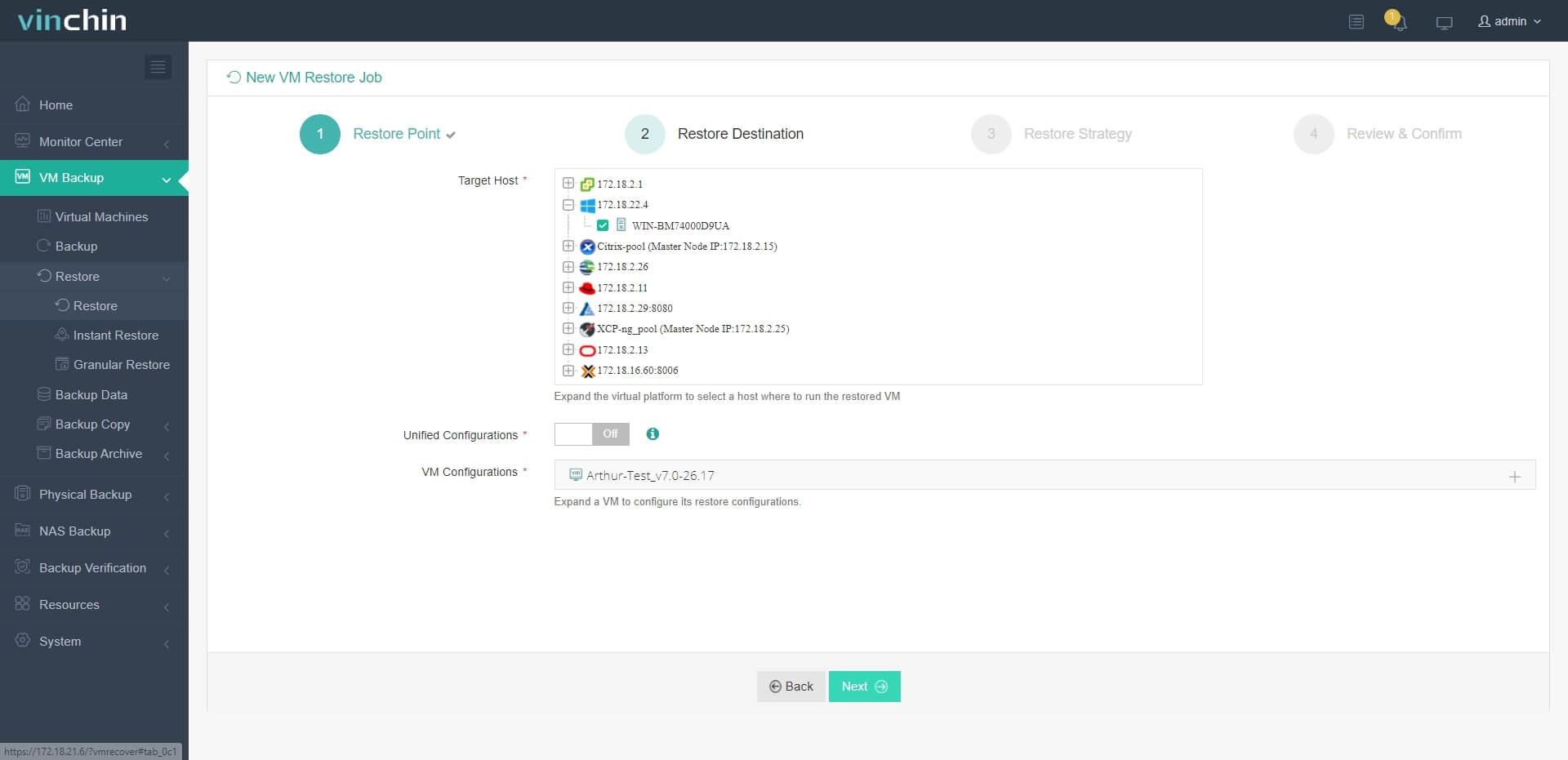
3. Sederhana saja atur strategi pemulihan atau langsung lewati langkah ini
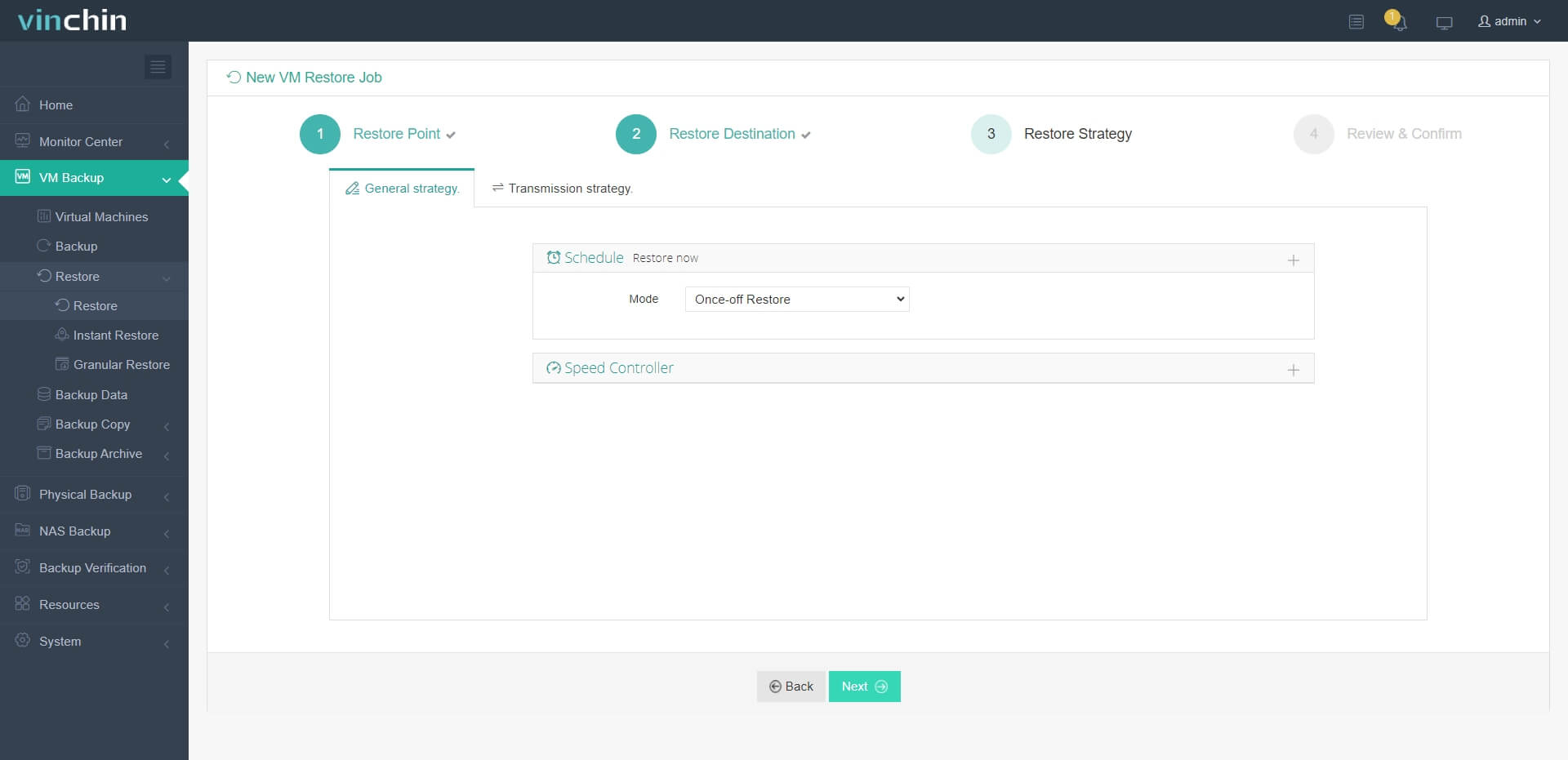
4. Hanya sumbangkan tugas tersebut dan kemudian VM VMware akan dengan cepat dipulihkan pada host Hyper-V
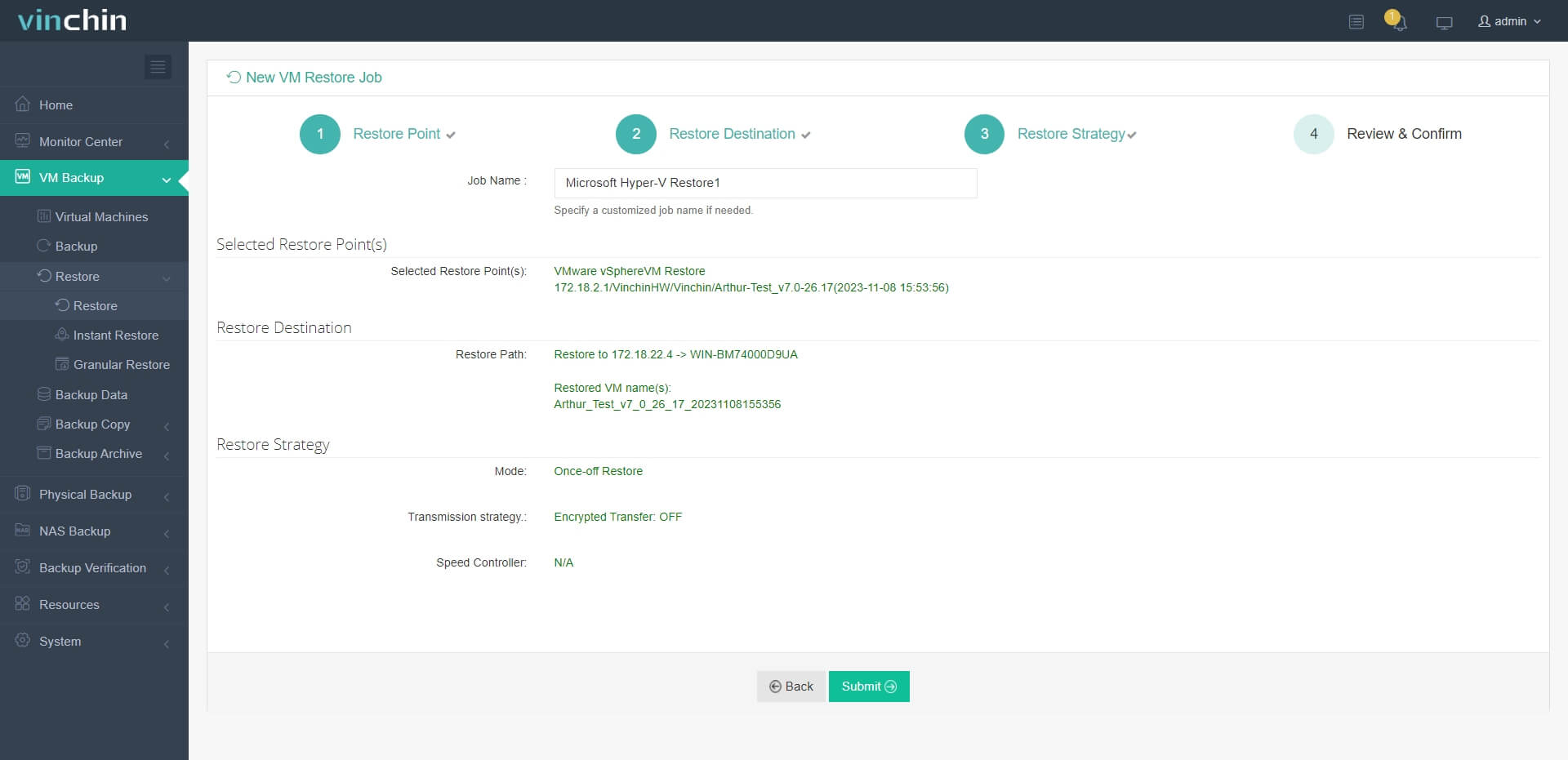
Vinchin Backup & Recovery telah dipilih oleh ribuan perusahaan dan Anda juga bisa memulai uji coba gratis 60 hari dengan semua fitur di sini. Selain itu, hubungi kami, tetapkan kebutuhan Anda, lalu Anda akan menerima solusi yang disesuaikan. Kami telah menjalin kemitraan dengan perusahaan-reperusahaan terkemuka di seluruh dunia, jadi jika Anda ingin melakukan bisnis lokal, Anda dapat memilih mitra lokal di sini.
FAQs tentang Konversi VMware ke Hyper-V
Apakah konversi VMware ke Hyper-V menyebabkan downtime?
Ini tergantung pada cara Anda mengonversi mesin virtual. Jika Anda memilih untuk mengekspor VMware dari vCenter, ini mungkin memerlukan Anda untuk mematikan VM sebelum mengeksportnya dan mengakibatkan beberapa waktu pemadaman. Menggunakan Vinchin Backup & Recovery tidak akan memerlukannya dan juga akan meningkatkan tingkat keberhasilan migrasi mesin virtual sehingga waktu pemadaman akan jauh lebih singkat.
Dapatkah Anda langsung migrasi dari VMware ke Hyper-V?
Banyak metode konversi akan membutuhkan ekspor dan konversi VM sehingga sulit untuk migrasi VM dari VMware ke Hyper-V.
Bagaimana Anda memastikan integritas data selama proses konversi?
Untuk memastikan integritas data, disarankan untuk menggunakan solusi migrasi profesional seperti Vinchin Backup & Recovery, atau setidaknya Anda harus membuat cadangan VM sebelum migrasi sehingga Anda dapat mentransfer data ke mesin virtual baru jika terjadi masalah apa pun.
Ringkasan
Dalam artikel ini, saya mengenalkan 4 cara untuk mengonversi VM VMware ke Hyper-V, yaitu MVMC, PowerShell, SCVMM, dan Vinchin Backup & Recovery. Namun, perlu diingat bahwa MVMC telah tidak lagi didukung oleh Microsoft, Anda dapat mempertimbangkan alat konversi berbayar seperti SCVMM atau mencari cara migrasi pihak ketiga lainnya.
Vinchin Backup & Recovery relatif profesional dan lebih menjamin validitas VM yang migas ke host baru, jadi jangan lewatkan percobaan gratisnya.
Bagikan di:





















