-
Persyaratan Konfigurasi Jaringan vMotion
-
Cara mengonfigurasi jaringan VMware vMotion?
-
Cara Migrasi VM VMware Menggunakan vMotion?
-
Cara Migrasi VM VMware dengan Vinchin Backup & Recovery?
-
FAQ
-
Kesimpulan
Jaringan vMotion adalah jaringan yang disetel khusus untuk migrasi mesin virtual dalam lingkungan virtualisasi. Jaringan ini digunakan untuk mentransfer data VM antara server fisik yang berbeda tanpa mengganggu akses pengguna atau layanan. Biasanya, jaringan vMotion adalah jaringan kecepatan tinggi untuk memastikan kecepatan dan stabilitas proses migrasi. Perannya utama adalah menyediakan saluran transfer data yang diperlukan untuk migrasi VM agar dapat melakukan migrasi tanpa henti dan menjaga kelangsungan konektivitas jaringan serta status dari VM-VM tersebut.
Untuk mencapai performa VMware vMotion optimal, diperlukan untuk mengonfigurasi jaringan vMotion khusus pada setiap host ESXi dalam klaster atau pusat data.
Persyaratan Konfigurasi Jaringan vMotion
1. Gunakan adapter jaringan fisik: Jaringan vMotion memerlukan setidaknya satu adapter jaringan fisik untuk berkomunikasi.
2. Jaringan khusus, aman: Jaringan vMotion seharusnya khusus dan memiliki bandwidth serta keamanan yang cukup.
3. Bandwidth yang memadai: Dibutuhkan minimal 250 Mbps bandwidth untuk setiap migrasi VM yang berlangsung secara simultan. Bandwidth yang lebih tinggi memberikan performa yang lebih baik.
4. Adapter 10 Gbit Disarankan: Meskipun mungkin untuk menggunakan adapter jaringan Ethernet 1 Gbit, disarankan untuk menggunakan adapter 10 Gbit untuk meningkatkan kinerja.
4. Jaringan Latensi Rendah: Jaringan vMotion seharusnya memiliki latensi rendah, dengan rekomendasi latensi tidak lebih dari 10 milidetik.
5. Long distance vMotion: Jika dilakukan long distance vMotion, waktu putaran maksimum seharusnya tidak melebihi 150 ms.
6. Akses Subnet Yang Sama: Jaringan vMotion pada semua host ESXi yang berpartisipasi dalam migrasi VM harus memiliki akses ke subnet yang sama.
7. Harus memiliki lisensi vSphere: Untuk menggunakan fitur vMotion, host ESXi harus memiliki lisensi vSphere yang sesuai, dan lisensi tersebut harus mendukung vMotion.
Cara mengonfigurasi jaringan VMware vMotion?
Untuk mencapai konfigurasi jaringan VMware vMotion, ikuti langkah-langkah berikut:
Tambah Jaringan
1. Di vSphere Client, klik host > pilih Configure > klik VMkernel adapters > klik ADD NETWORKING
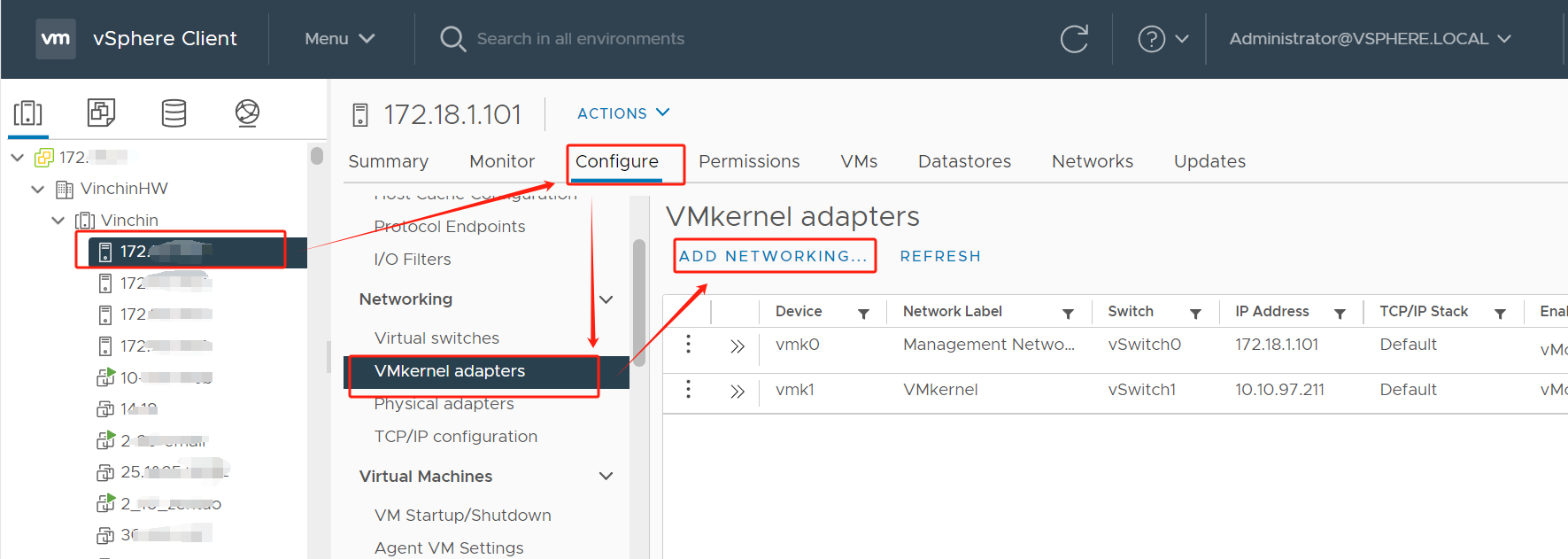
2. Dalam Select connection type, pilih VMkernel Network Adapter > tekan Next
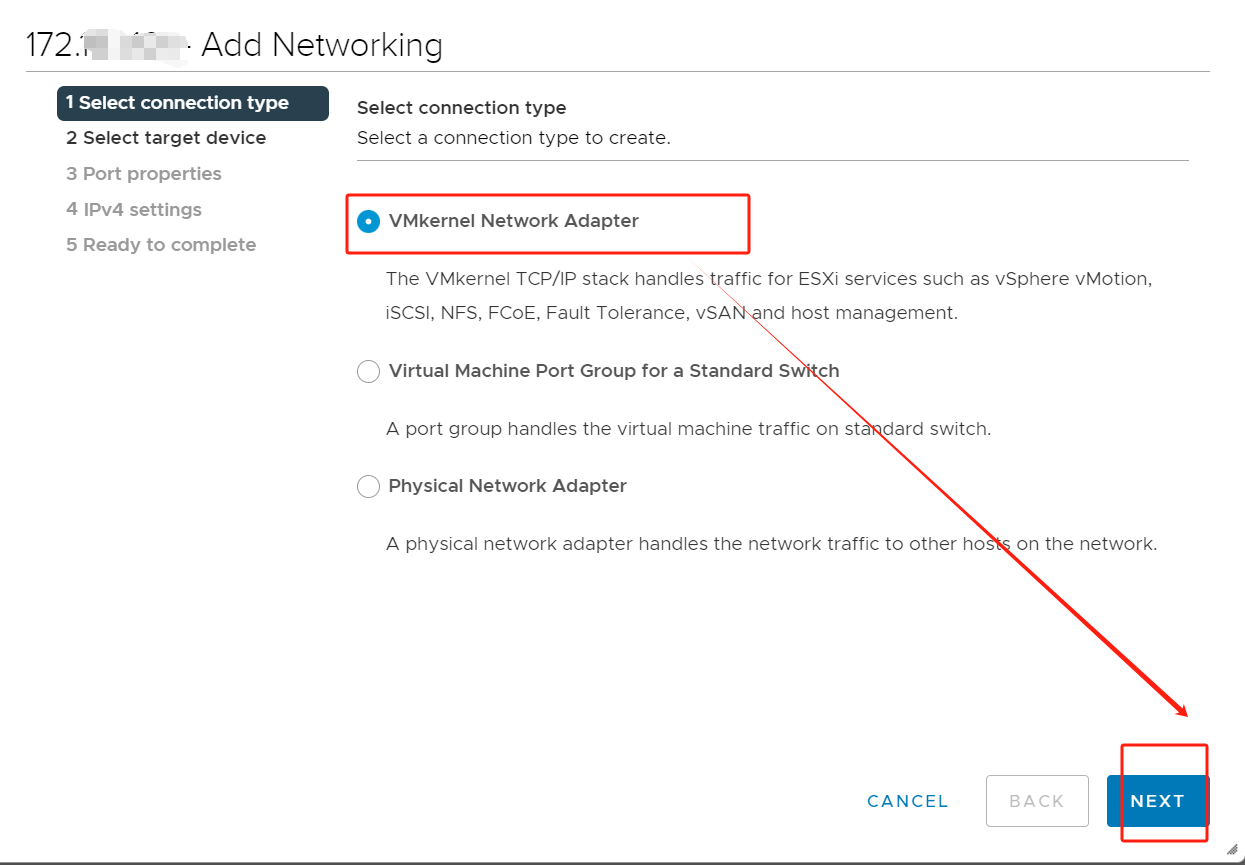
3. Di Select target device, pilih New standard switch
Dianjurkan di sini untuk mengubah nilai MTU bawaan dari 1500 byte menjadi 9000 byte. Hal ini akan meningkatkan kinerja jaringan dengan memanfaatkan frame besar untuk mengangkut lalu lintas vMotion.
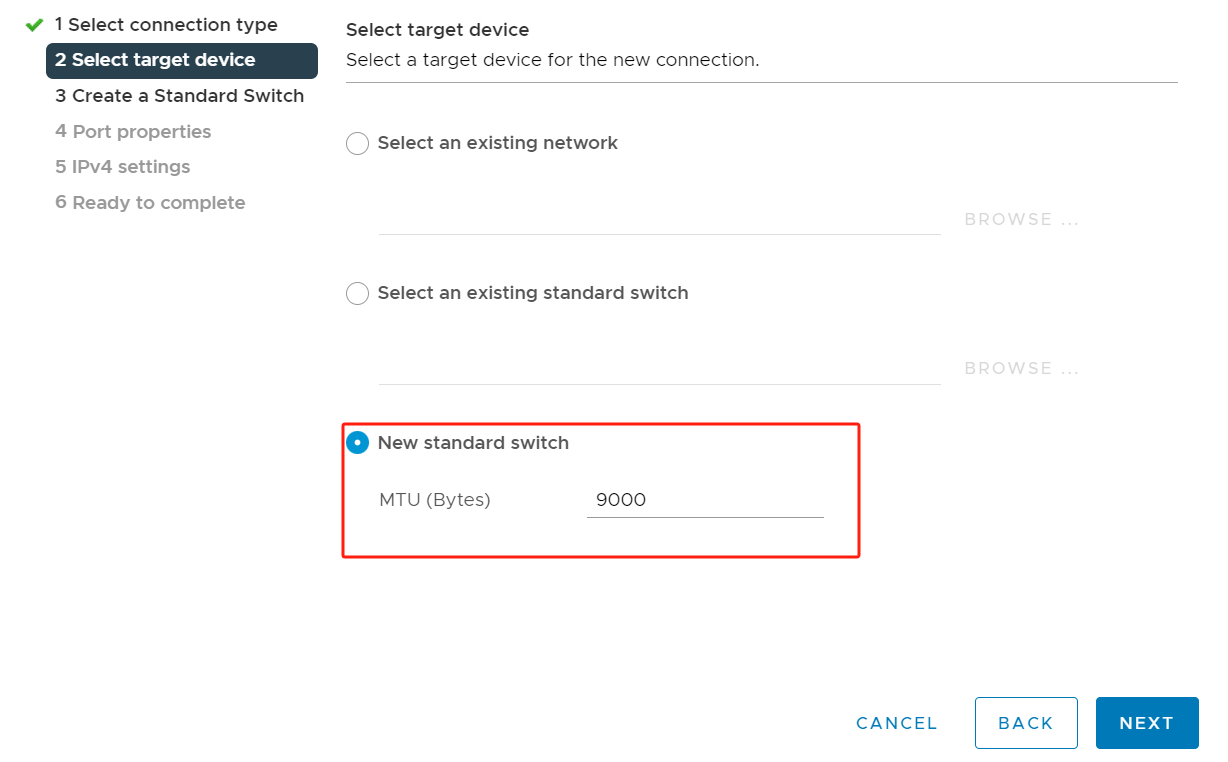
4. Dalam Membuat Switch Standar, pilih Unused adapters > click +
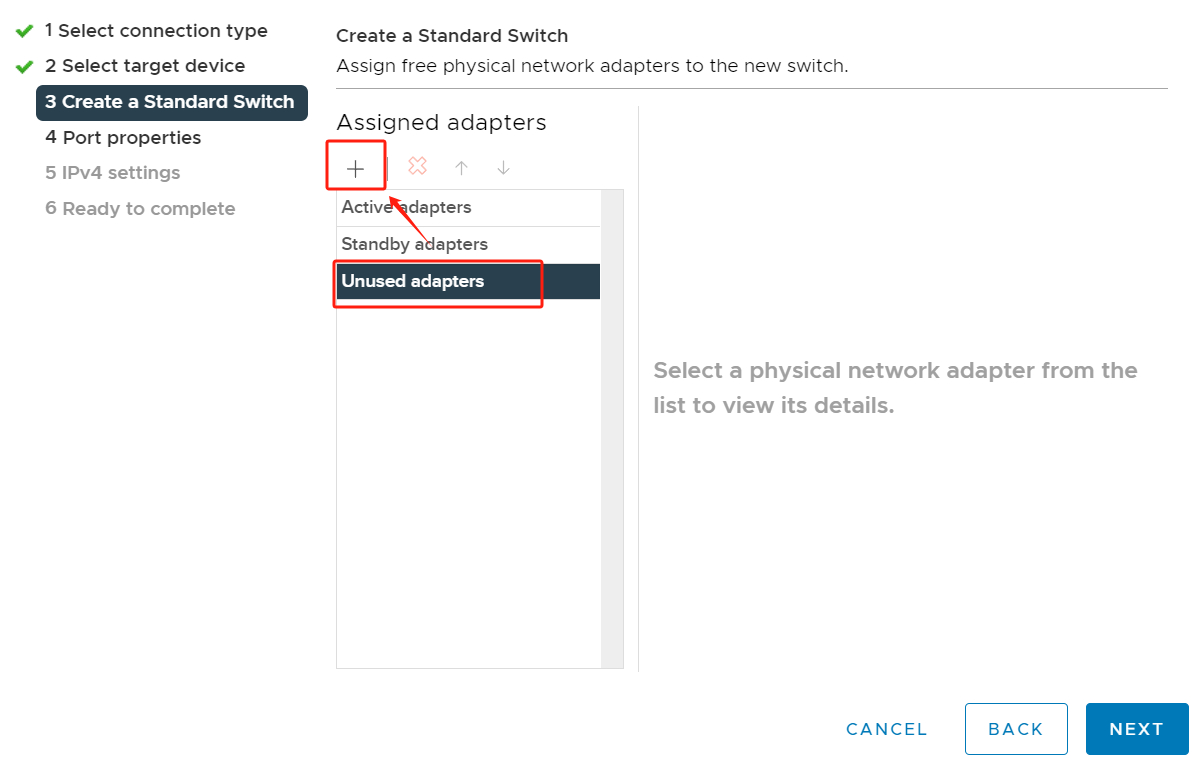
Dianjurkan untuk memilih 2 adapter jaringan fisik untuk redundansi dan kinerja yang lebih baik.
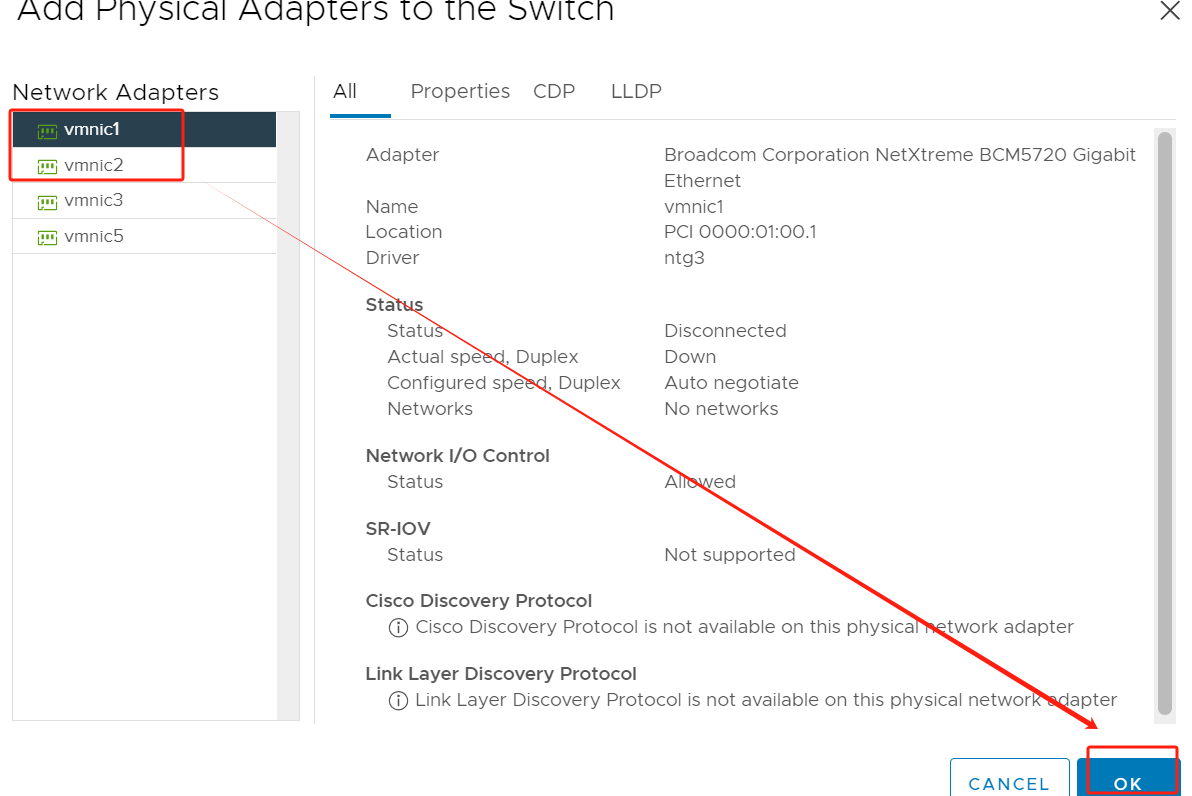
5. Di Port properties, ketik Network label (seperti VMkernel 2)> aktifkan vMotion
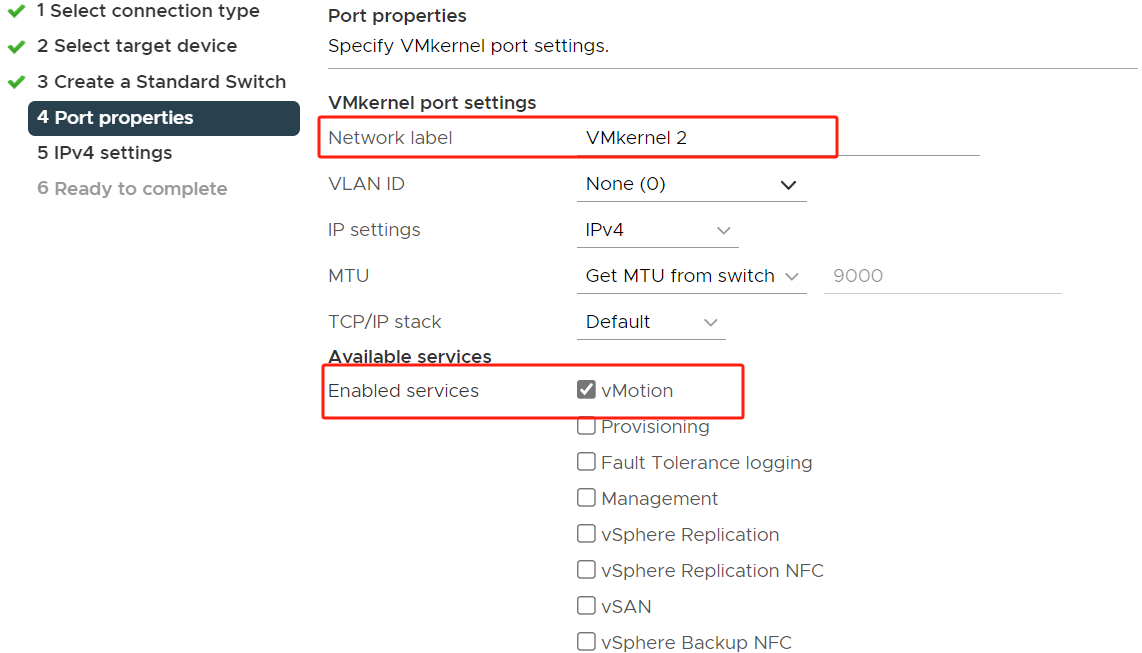
6. Di IPv4 settings, gunakan pengaturan IPv4 statis > Klik Finish
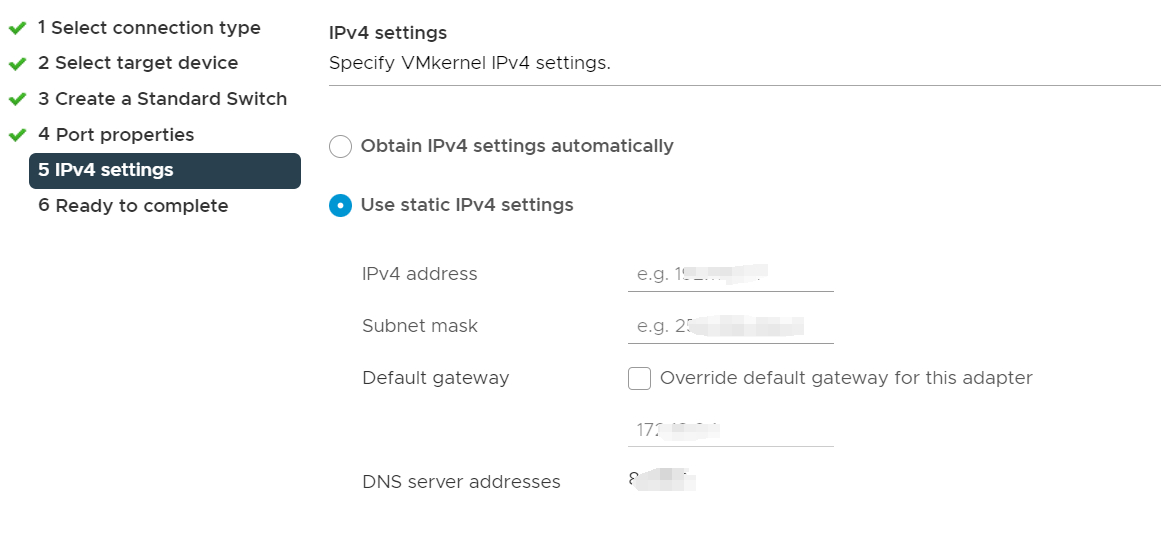
Konfigurasi Adapter Jaringan
1. Pilih host > klik Configure > tekan Virtual switches
Anda dapat melihat grup port, penyesuaian VMkernel, dan adapter jaringan fisik yang terhubung di sini.
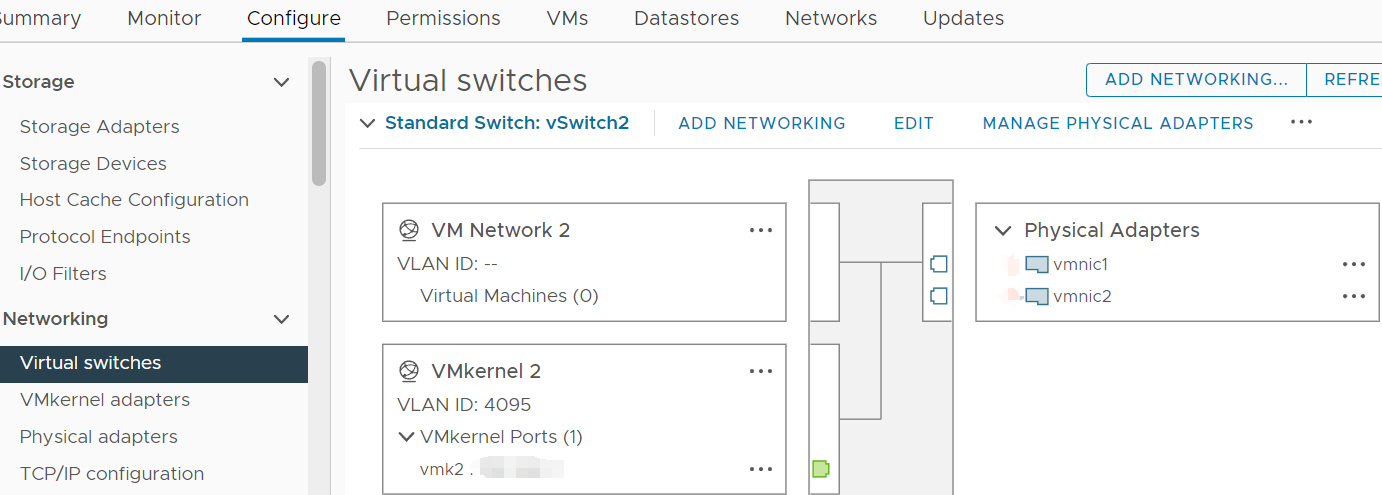
2. Sekarang Anda perlu memindahkan salah satu dari adapter jaringan fisik dari Active adapters ke Standby adapters. Klik Manage Physical Network Adapters, contoh pada gambar adalah untuk menjaga agar vmnic1 tetap aktif dan kemudian pindahkan vmnic2 ke bawah menjadi adapter siaga.
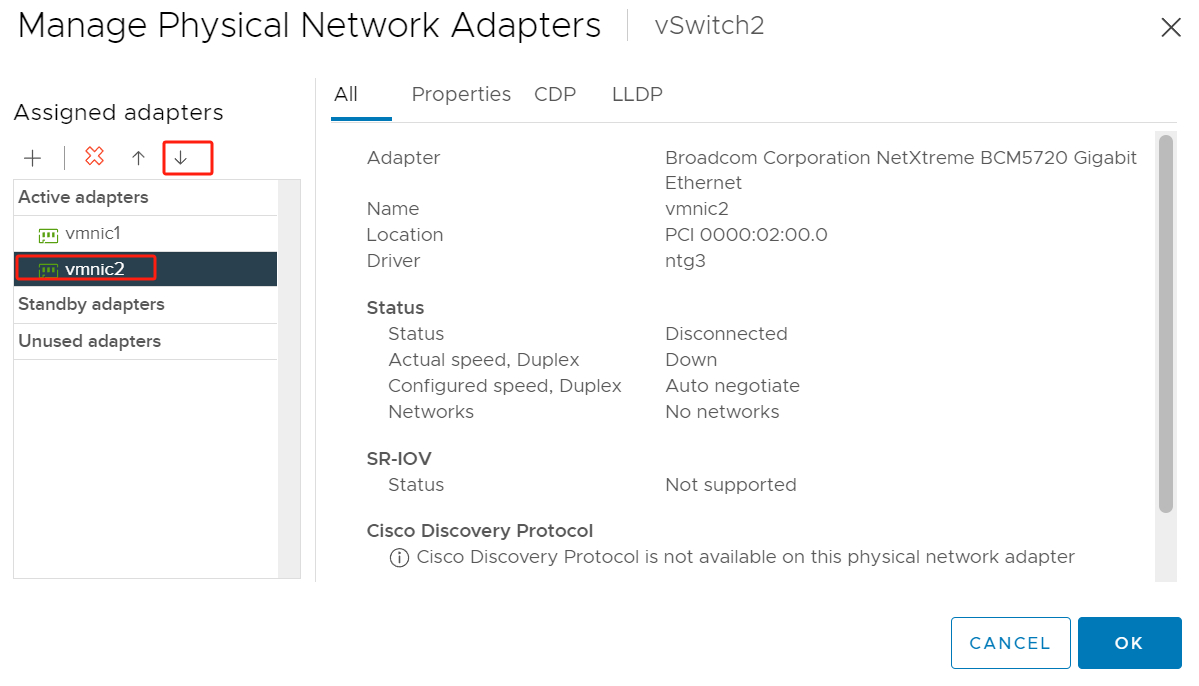
3. Setelah menyesuaikan keadaan aktif dari grup port, konfigurasi jaringan VMware vMotion selesai! Sekarang, klik OK untuk menyimpan pengaturan dan menutup jendela ini.
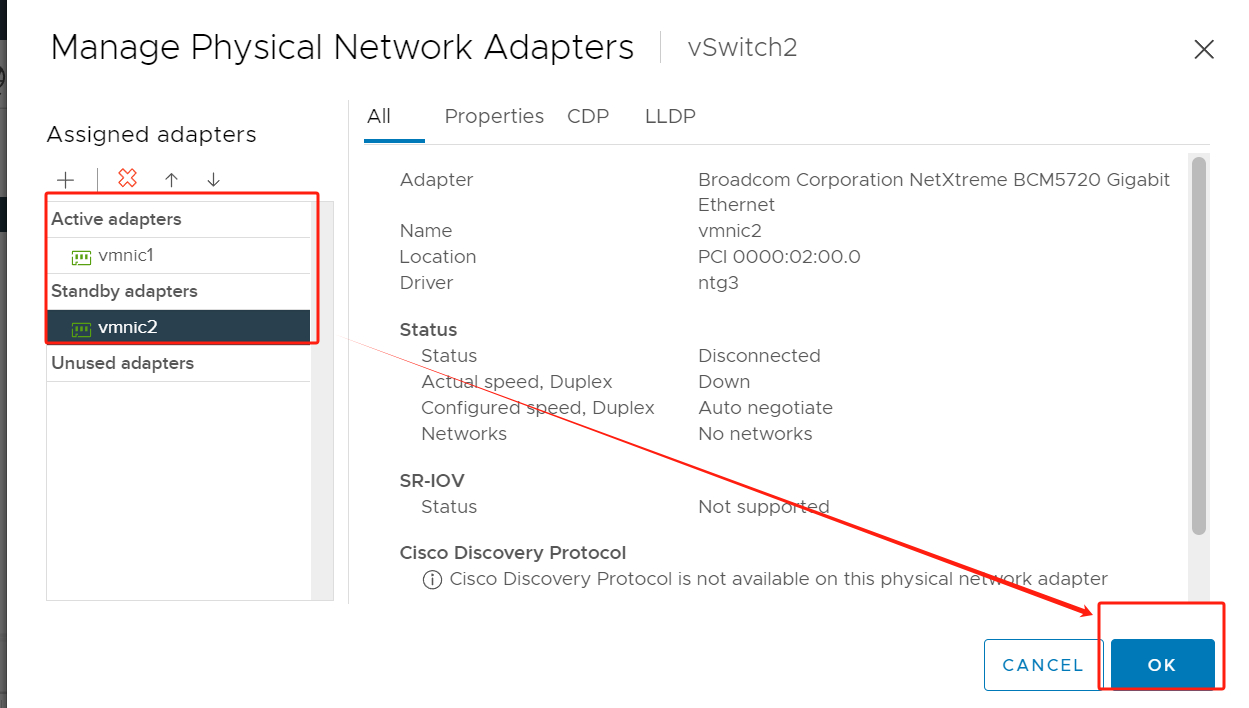
4. Ulangi langkah-langkah ini pada setiap ESXi
Cara Migrasi VM VMware Menggunakan vMotion?
Memigrasikan mesin virtual VMware adalah tugas kritis. Menggunakan jaringan vMotion memungkinkan migrasi yang lancar dan memastikan kelangsungan bisnis selama proses migrasi. Berikut adalah prosedur singkat untuk migrasi menggunakan vMotion:
1. Klik kanan VM > tekan Migrate
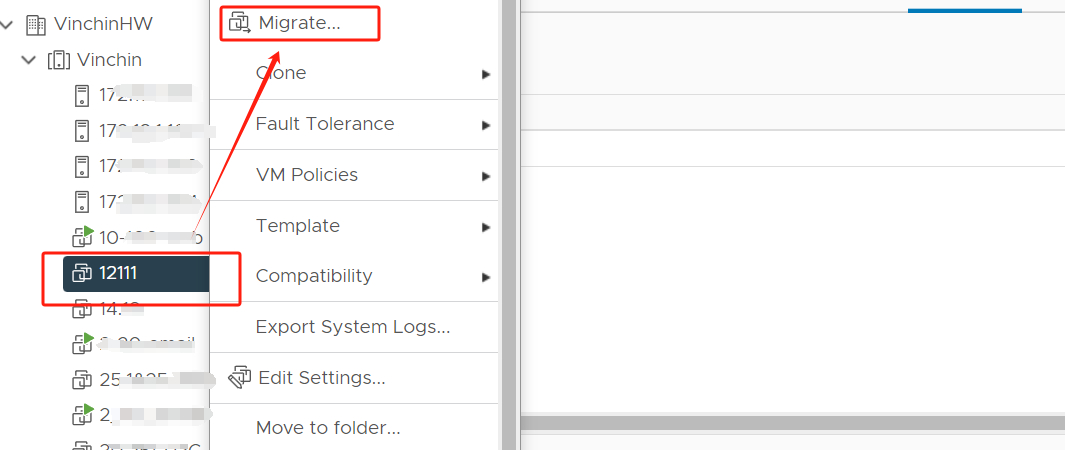
2.Select a migrate type > select a computer resource > select networks > select vMotion priority > tekan Finish, VM akan dimigrasikan nanti.
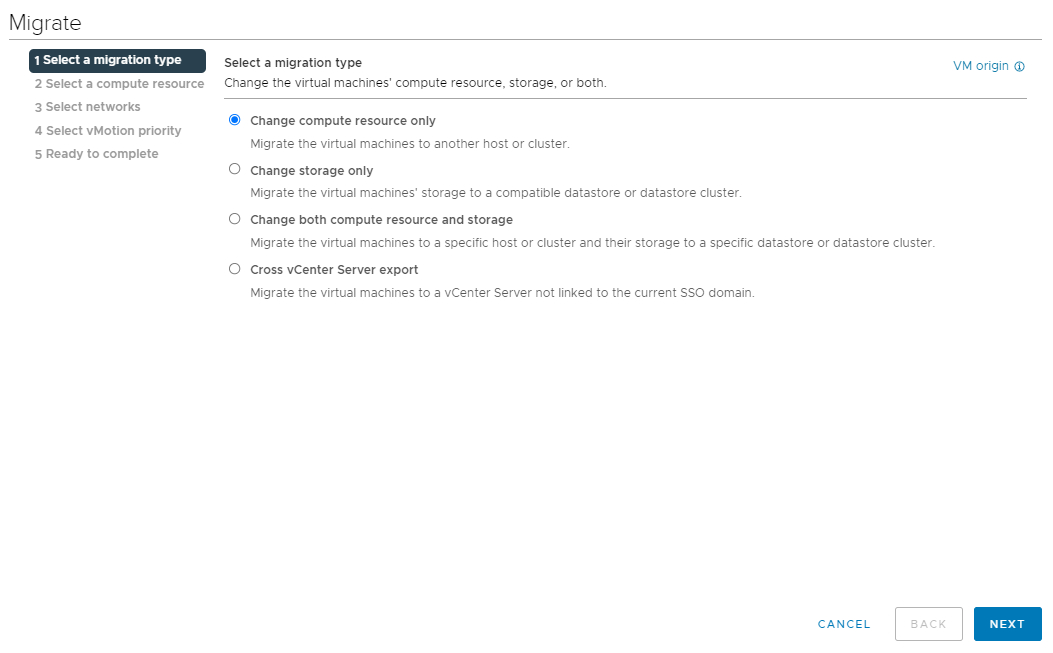
Cara Migrasi VM VMware dengan Vinchin Backup & Recovery?
Vinchin Backup & Recovery adalah solusi perlindungan data profesional yang dirancang untuk membantu organisasi mencapai cadangan yang handal dan migrasi VM VMware yang cepat dalam lingkungan virtual.
Vinchin mendukung berbagai platform virtualisasi, termasuk Proxmox, VMware, Hyper-V, Citrix XenServer, dan sebagainya, serta menyediakan berbagai pengaturan kebijakan cadangan untuk memenuhi kebutuhan perlindungan data yang berbeda. Sehebat apa VMware vMotion, ia terbatas pada lingkungan VMware saja. Sebaliknya, Vinchin menawarkan kemampuan migrasi V2V yang unggul yang memungkinkan Anda dengan mudah melakukan migrasi VM antar host di platform virtualisasi yang sama. Bahkan, mungkin untuk melakukan migrasi VM dari satu platform virtualisasi ke platform lainnya. Fleksibilitas dan kenyamanan ini membuka peluang yang lebih luas untuk manajemen infrastruktur IT Anda.
Berikut akan menunjukkanmigrasi dari VMware VM ke Proxmox. Proses ini sangat sederhana dan tidak perlu melakukan tugas konversi yang kompleks.
1. Cukup select the backup of VMware VM > klik Next
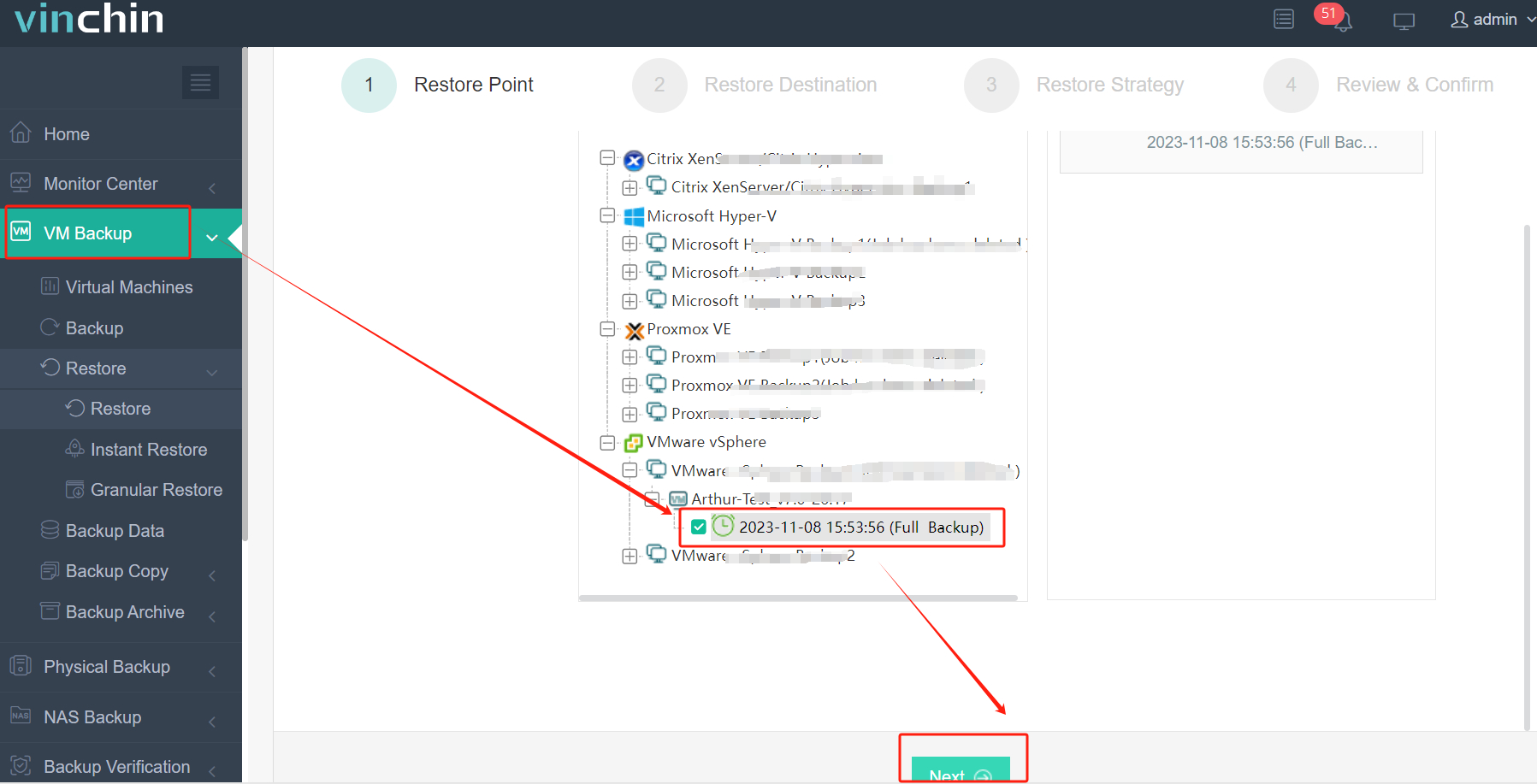
2. Select the Proxmox host as the target host > klik Next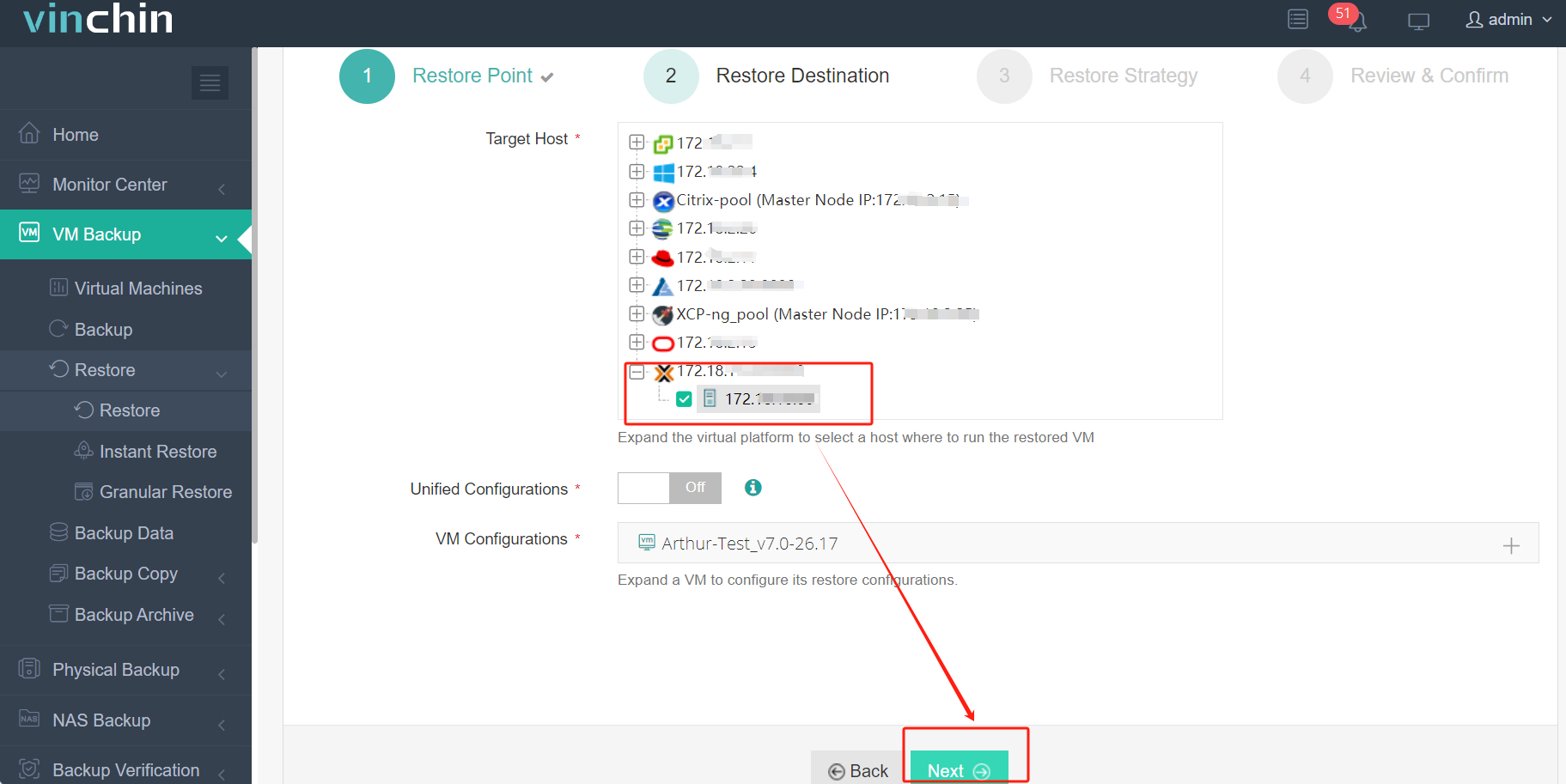
3.Select Once-off Restore > klik Next
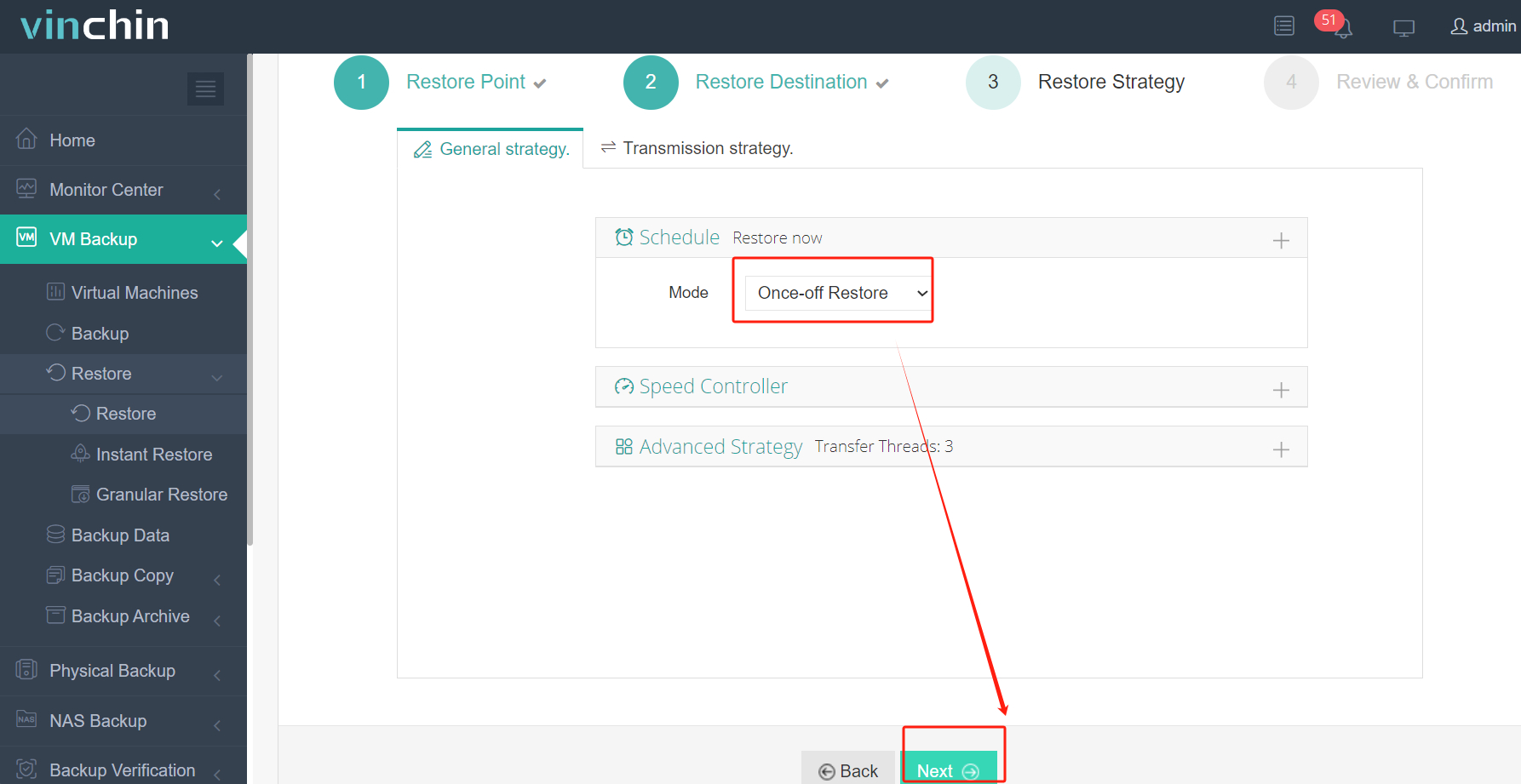
4. Submit the job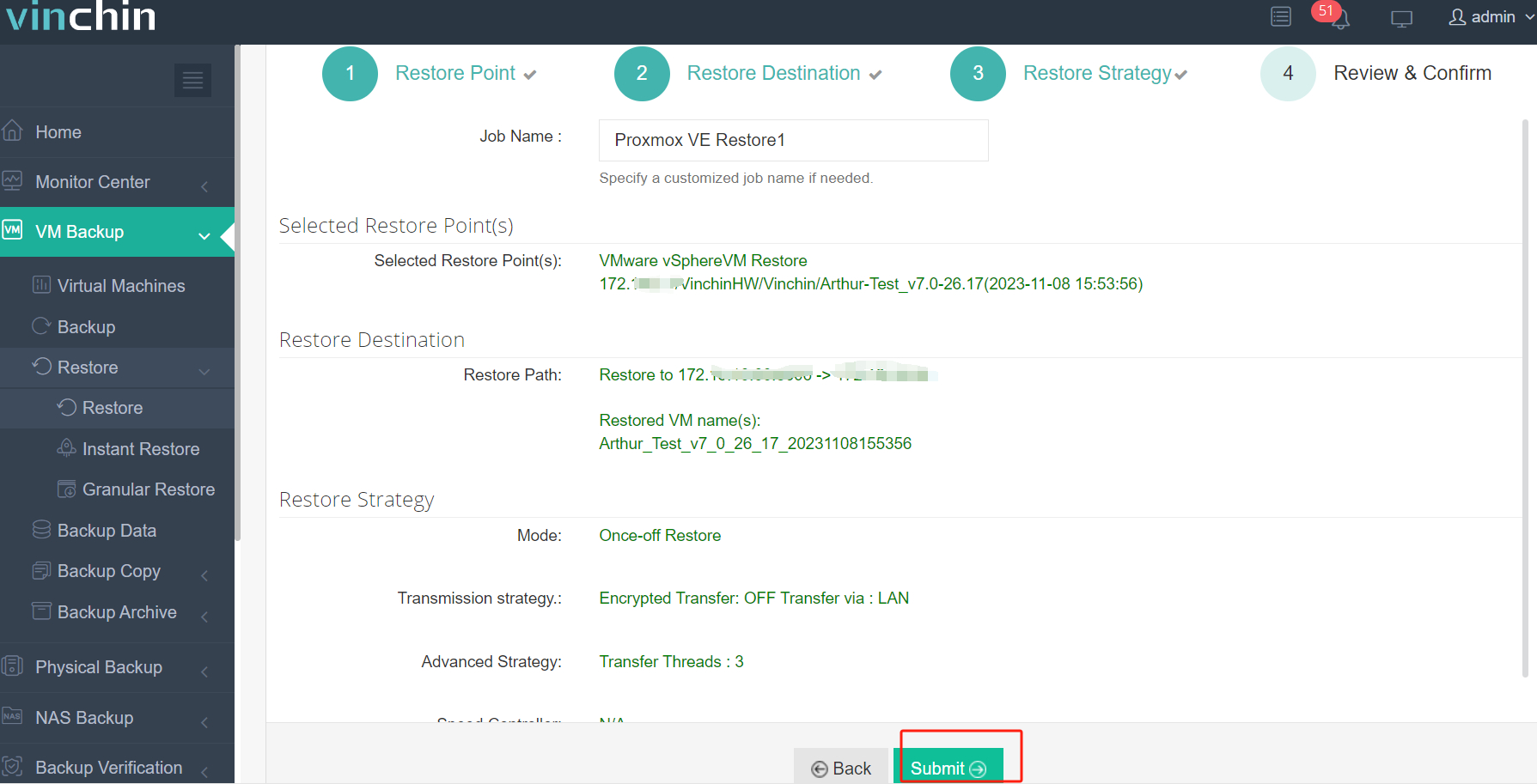
Vinchin menyediakan pengguna dengan uji coba gratis selama 60 hari untuk merasakan fiturnya dalam lingkungan dunia nyata. Untuk detail lebih lanjut, silakan hubungi Vinchin secara langsung atau hubungi mitra lokal kami.
FAQ
Q1: Apa metode pemecahan masalah untuk jaringan VMware vMotion?
J1: Kesalahan jaringan VMware vMotion yang umum meliputi latensi jaringan, lebar pita yang tidak cukup, dan konfigurasi jaringan yang salah. Anda dapat mengatasi masalah tersebut dengan memantau kinerja jaringan, memeriksa konfigurasi jaringan, dan mengatasi perangkat jaringan.
Q2: Bagaimana jaringan VMware vMotion berbeda dari jenis jaringan lainnya?
J2: Berbeda dengan jaringan mesin virtual reguler, jaringan VMware vMotion adalah jaringan yang didedikasikan untuk memigrasi mesin virtual. Biasanya dikonfigurasi pada adapter jaringan fisik terpisah dan memiliki jalur bandwidth jaringan serta pengaturan prioritas yang didedikasikan untuk memastikan proses migrasi yang lancar.
Kesimpulan
Secara kesimpulan, jaringan vMotion adalah jaringan khusus yang memfasilitasi migrasi tanpa henti dari mesin virtual VMware, memastikan tidak ada waktu henti dan menjaga konektivitas jaringan. Dengan mengikuti langkah-langkah untuk mengonfigurasi jaringan vMotion dan memanfaatkan fitur vMotion, VM dapat dipindahkan tanpa mengganggu akses pengguna atau layanan. Selain itu, solusi seperti Vinchin menyediakan kemampuan migrasi VM yang canggih di berbagai platform virtualisasi, memperluas fleksibilitas dan kenyamanan migrasi VM.
Bagikan di:





















