-
Step1: Restore Point
-
-
Step 2: Restore Destination
-
Step 3: Restore Strategy
-
Step 4: Review & Confirm
In this article I’ll demonstrate to you how to perform full VM restore using Vinchin Backup & Recovery.
Let's first go to “VM backup”“Restore” page, here you’ll see a 4-step wizard for VM restore configurations.
Step1: Restore Point
In the restore point selection field by unfolding the backup job, you’ll see the VMs included this backup job, and by unfolding a VM, you’ll see its restore list. As per backup strategy you configured, you may see different restore point list, but the first restore point in the list must be a full restore point.
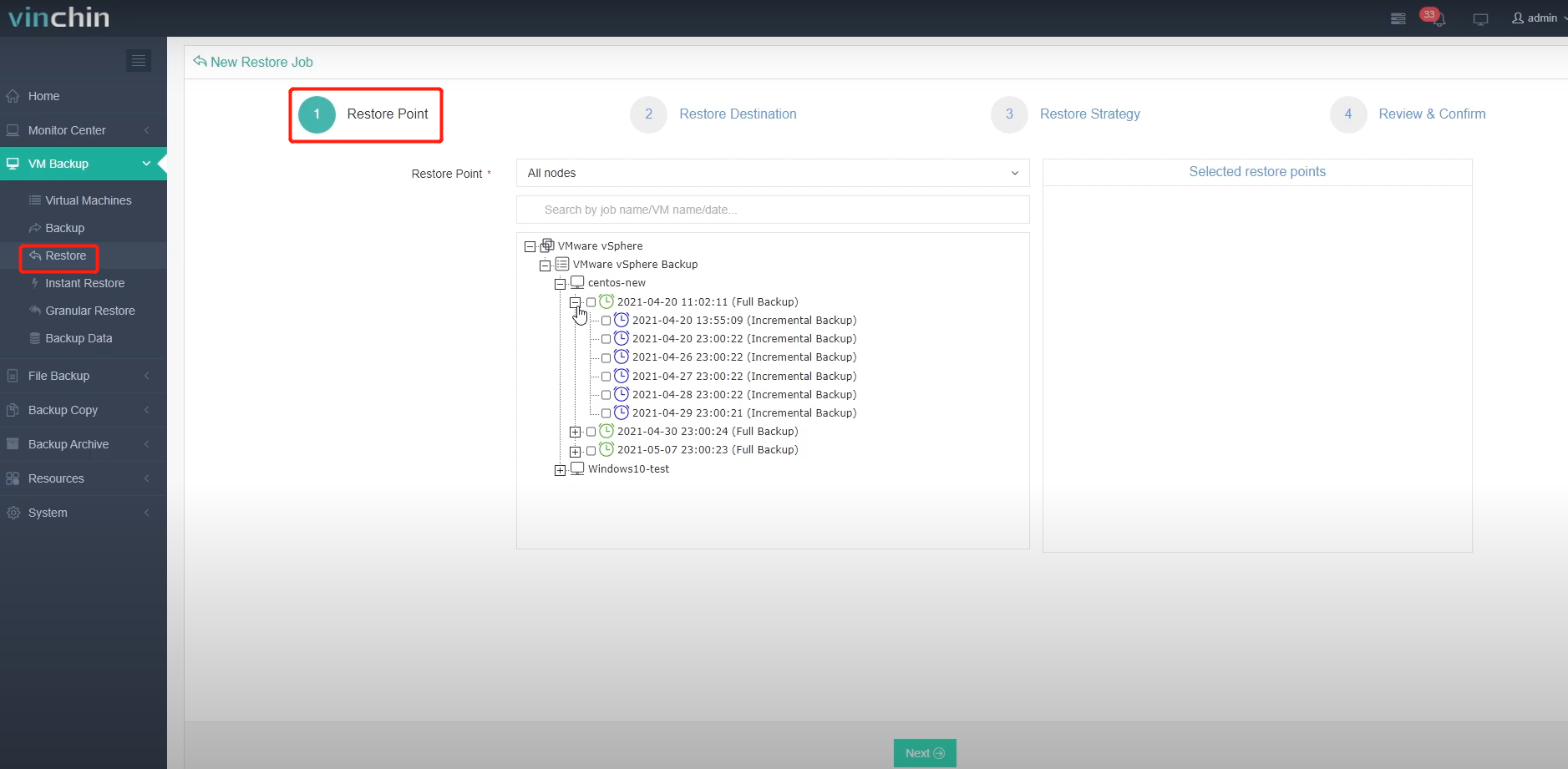
Step 2: Restore Destination
Select the target host to restore the VMs;
Modify the VM configurations optionally. You can use default settings on VM name, power state storage and network or customize them, or use unified conjurations for a group of VMs, in which VM restore storage, network and power state after restoration can be configured.

Step 3: Restore Strategy
Customize the time strategy. 2 modes are available, “Restore now” (one time) and “Restore as schedule” (regularly restore).

Choose transmission strategy (LAN by default, but there are LAN-free, HotAdd and other methods). The data flow is allowed to be encrypted.
If your engine backup server is installed on the physical machine and you have backup proxy running on VMware, you can enable the “Proxy”.

Step 4: Review & Confirm
Review the job settings. Click on “Back” if you need to modify the settings, or click on “Submit” to complete.
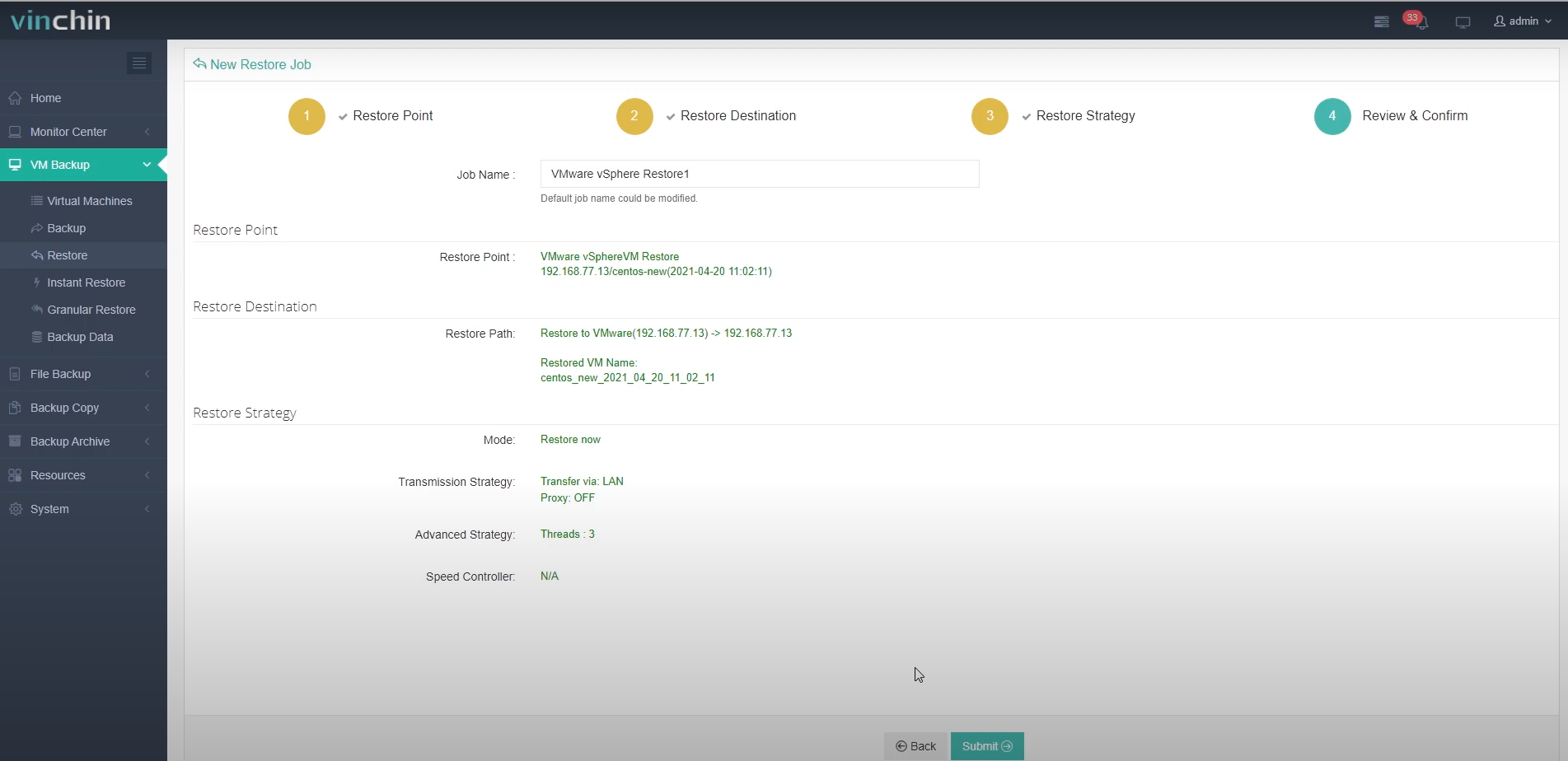
Once the job is created, you’ll be redirected to the job list page and the restore job will run now.
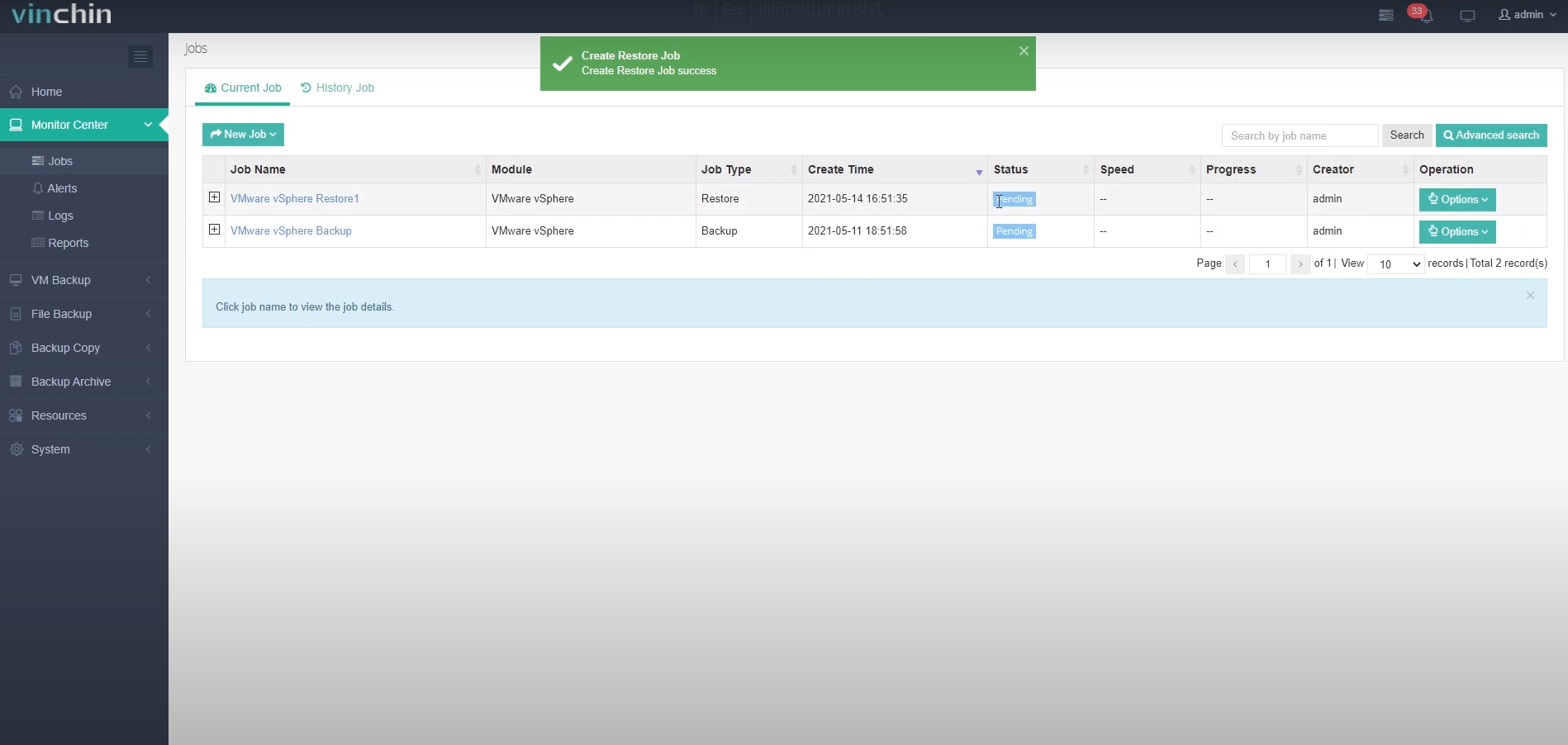
Click the job name to check the job progress.

The flow chart shows the real-time transmission speed and the bar under it is the job progress.

Use incremental restore point to restore the same VM.
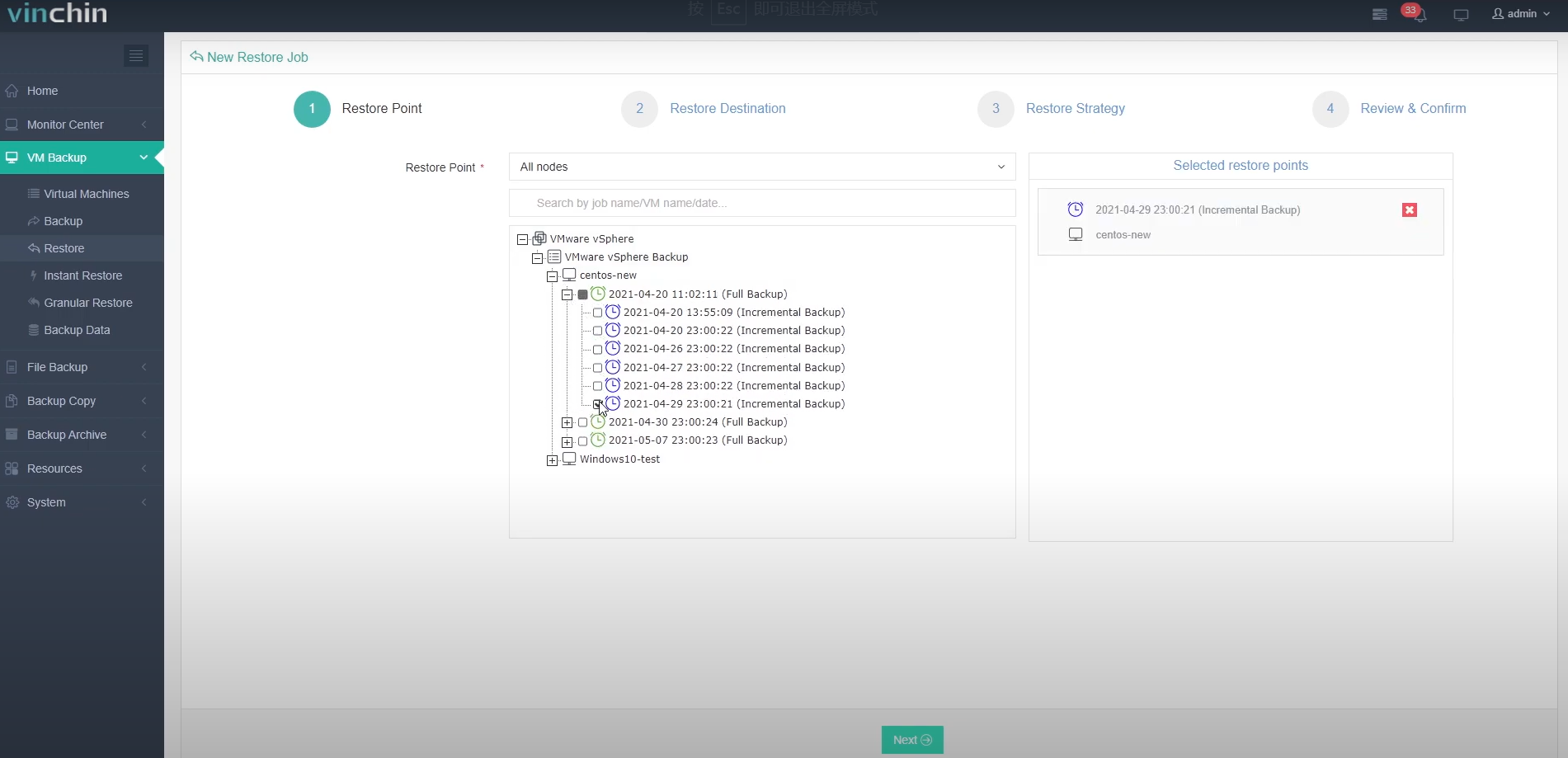
And it completes within one minute same as the full restore point.

The restore time in Vinchin Backup & Recovery is irrelevant with the restore point type, because full restore points can be virtually mapped as full restore points in the backup repository when restoring VMs from those without full restoring points, only the required data blocks will be directly transferred to the production storage for VM restore.
Share on:








