You will learn how to perform instant recovery of VMware VM with Vinchin Backup & Recovery just in a few seconds here. Vinchin supports VMware vSphere v7.0, VMware vSphere v6.x, VMware vSphere v5.x, VMware vSphere v4.x, VMware ESXi v7.0, VMware ESXi v6.x, VMware ESXi v5.x, VMware ESXi v4.x, VMware vCenter v7.0, VMware vCenter v6.x, VMware vCenter v5.x, VMware vCenter v4.x, VMware vSAN v7.0, VMware vSAN v6.x, providing various built-in user-friendly backup and restore functionalities to fully protect your entire VMware vSphere environment in standalone ESXi or vCenter-managed host. You can ensure the continuity of key business by recovering the target VMware VMs up and run again in 15 seconds with Instant Restore feature.
Before that, you should have a VMware VM backup created by Vinchin Backup & Recovery.
Open a browser and log in Vinchin Backup & Recovery server web console.
Go to VM Backup > Restore > Instant Restore.
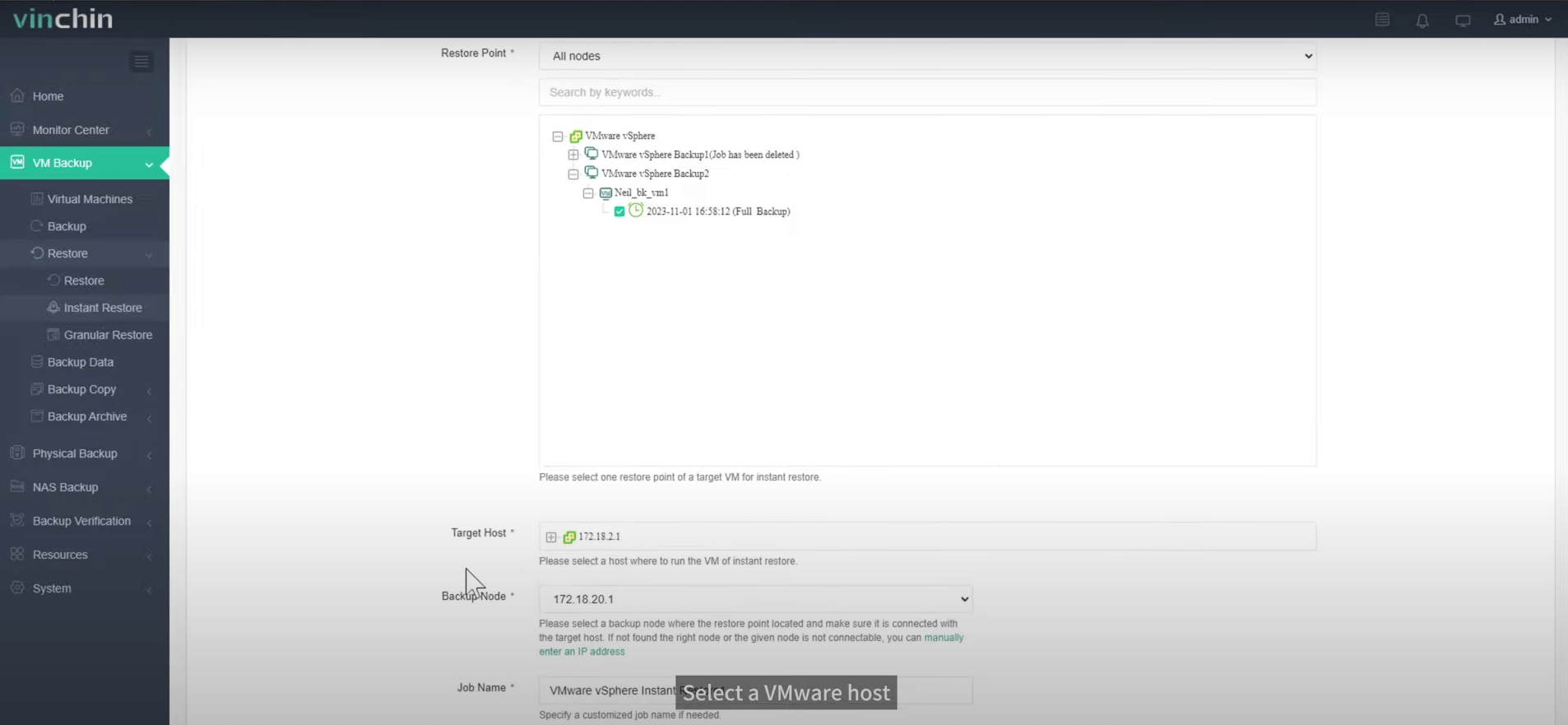
Select a VMware VM backup for instant restore, and select a host where to run the VM of instant restore. Here you can enter an IP address and specify a customized job name if needed.
You can simply configure the VMware VM here and it is recommended to enable Power on this VM after restoring here.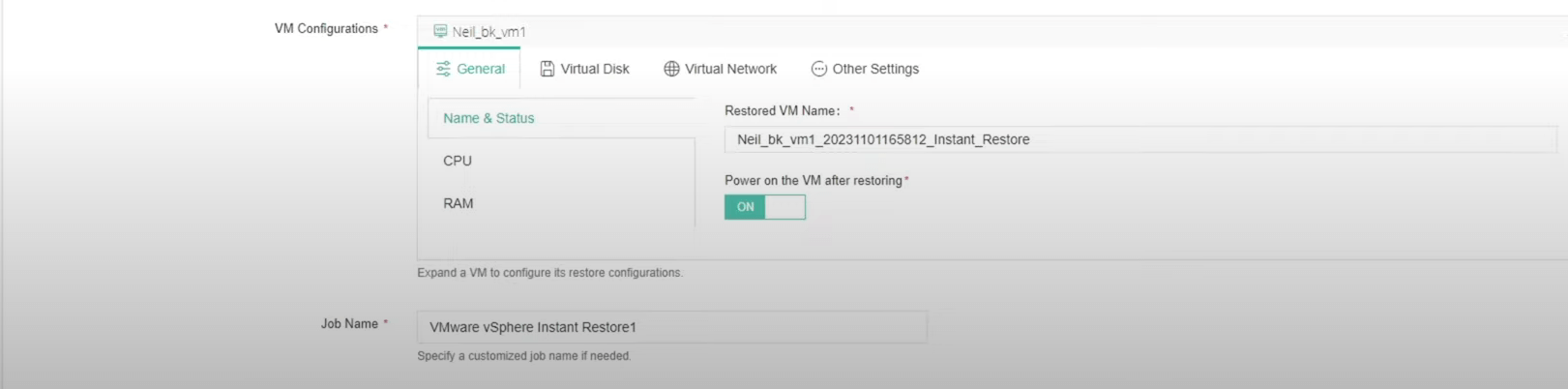
Once an instant restore job is created, you’ll be redirected to the job list screen.
The newly created instant restore job will remain “Pending” state before you manually start the job, let‘s click on “Options” and then “Start Job” to run the instant restore job.

You can click on the job name to check the job details. As you can see it only took a few seconds to bring the VM back online.
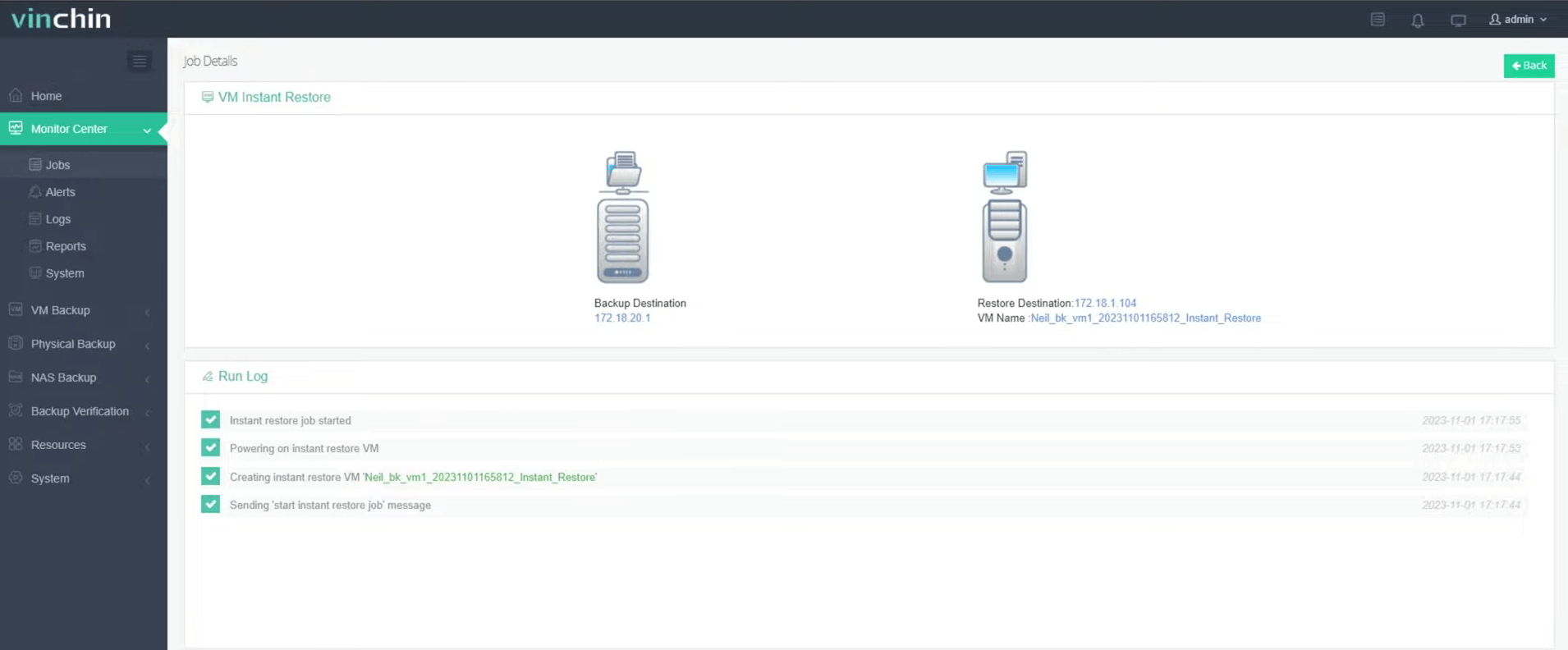
Now you can take a look from the vSphere Client, here in the virtual machine list you can see a new virtual machine added by instant restore and it is up and running.
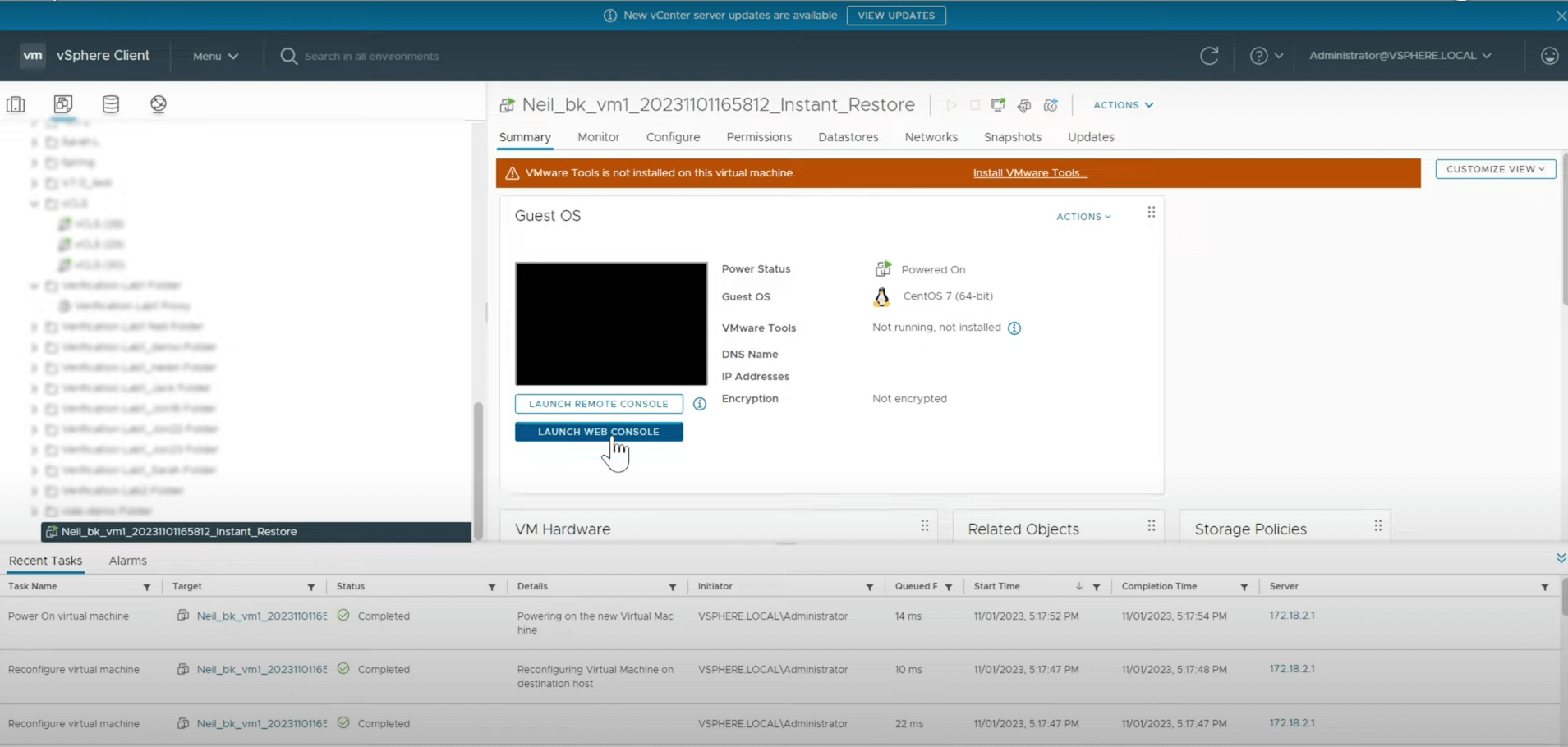
If you just need some files in that backup, you can restore just files with granular restore.
You can also start to use this powerful system with a 60-day full-featured trial! Get the journey started today!
Share on:







