-
What Is Hyper-V Dynamic Memory?
-
About the Dynamic Memory Configurations
-
Hyper-V Dynamic Memory Best Practices
-
Hyper-V Backup and Recovery
-
Final Thoughts
You are prompted to select the disk type while creating a Hyper-V virtual machine. For virtual machine storage, you typically have the option of either fixed disk or dynamic disk, which may confuse novices.
The fixed disk is divided with a fixed size during VM creation, which provides better performance for running applications that demand advanced disk activity, but it also takes longer to create one and consumes resources because it takes up the entire space allocated to it.
Unlike fixed-size disks, dynamic virtual hard disk (VHD) is smaller at the beginning and increases storage as in need flexibly. What exactly is dynamic memory, when should we enable it, and how do we use it? Read further for the answer.
What Is Hyper-V Dynamic Memory?
Hyper-V Dynamic Memory is a feature that balances virtual machine (VM) physical memory automatically in Hyper-V environments. It is intended to reclaim unused memory from the low-load VMs and reassign it to other VMs required. This helps increase consolidation and reliability for restart operations.

Introduced in Windows Server 2008 R2 Service Pack 1 (SP1), dynamic memory set the minimum startup memory for a VM and further improved it in Windows Server 2012 with a minimum memory setting and Smart Paging.
Dynamic Memory allows Hyper-V administrators to designate the startup memory and the range of physical storage for a VM and set the allocation order. Physical memory is effectively and dynamically given to the VM as needed. You now have better resource optimization and finer control over memory consumption. However, there is no rose without thorns. Dynamic Memory has its drawbacks too.
Pros
Reduce resource waste: VM only consumes the amount of storage that is actually necessary within the administrator-set constraints.
Optimize memory distribution: you can dynamically change how much memory the running VM has.
Increased consolidation: greater consolidation numbers as a result of better use of memory resources, especially in Virtual Desktop Infrastructure environments.
Improved reliability: the Smart Paging uses disk resources as temporary memory to bridge the gap between minimum and startup memory for reliable restart.
Lower costs: reduce costs on hardware as idle memory resources are used.
Cons
Overprovisioning: you may overprovision the physical storage if you don’t monitor the memory distribution in your environment.
Inapplicable cases: partial memory configurations cannot be altered when the VM is running. Dynamic memory is not applicable to those situations.
Incompatibility: database applications may have problems due to incompatibility when it is enabled.
Performance degradation: Smart Paging can suffer VM performance for the much slower disk access speeds than that of memory.
Dynamic Memory applies in almost every scenario, especially for desktop users and hosters who require more agile storage options in their virtual infrastructure. They just need to pay heed to memory allocation and use compatible applications.
About the Dynamic Memory Configurations
| Configuration | Description |
| Startup RAM | Defines the amount of memory needed to start the VM, which should be high enough to enable the guest OS smooth restart without interruption, but as low as possible to make the most of memory. |
| Minimum RAM | Determines the minimum amount of memory assigned to a started VM, which can be set from 32 MB to a maximum value equal to the Startup RAM. One can only decrease the value while the VM is running. |
| Maximum RAM | Sets the maximum amount of RAM that this VM may consume from the value for Startup RAM to 1 TB, but the memory a VM can use depends on the amount supported by the guest OS. One can only increase the number for a running or paused VM. |
| Memory Buffer | Defines how much physical memory should be set aside for the VM's buffer, a part of physical memory allocated to the VM in accordance with its memory requirements. You can leave the default value as 20%, or configure it to range from 5% to 2000% when the VM is running. Its calculation formula is: Amount of memory buffer = how much memory the virtual machine actually needs / (memory buffer value / 100). |
| Memory Weight | Sets the priority of allocating the available RAM among multiple VMs on the same Hyper-V host. If the priority is too low, the VM may not be booted. This value can be changed when the VM is running. |
Hyper-V Dynamic Memory Best Practices
1. Enable the latest Hyper-V Integration Services in both the host and guest to improve VM performance. Note that only Hyper-V Guest Service Interface is not enabled by default and the services can be updated through Windows Update since Windows Server 2016.
2. Use Hyper-V Manager or third-party tools to monitor the memory allocation.
3. Assign higher Startup RAM for OS and applications as required; meet the minimum RAM memory requirements of the chosen OS during installation or upgrades; suggest dispensing 512 MB Startup RAM for the guest OS to boot without pause.
4. Install a monitoring program to check for discrepancies and detect uncommon cases of apps using memory.
5. Determine the maximum and minimum RAM for the system to work effectively.
6. Set high Memory Buffer value for file caching in large environments and I/O operations streamlining in the system; set a low value for a running app entailing substantial physical memory; distribute the extra memory out if a VM already has a sizable amount of memory.
7. Install the most recent updates and security patches for all Hyper-V hosts.
8. Plan ahead for the distribution of physical memory in your Hyper-V environment.
9. Keep track of the changes in memory usage throughout the day and use the pattern to your advantage.
10. Read the product manual first to learn more about its features and system requirements to ensure its compatibility with Dynamic Memory.
Hyper-V Backup and Recovery
Dynamic Memory balances the storage resource and optimizes its usage across hosts in the Hyper-V environment to avoid boot failure and unnecessary downtime, but an enterprise with a massive amount of data needs more protection than this. Use reliable data protection software that backs up Hyper-V VMs automatically and restores lost data in time, so your business-critical data won’t be lost or stolen.
Vinchin Backup & Recovery is a trustful backup solution that works with 12 virtualizations including Hyper-V, VMware, XenServer, XCP-ng, Red Hat Virtualization, oVirt, Oracle OLVM, etc., and 6 mainstream databases.
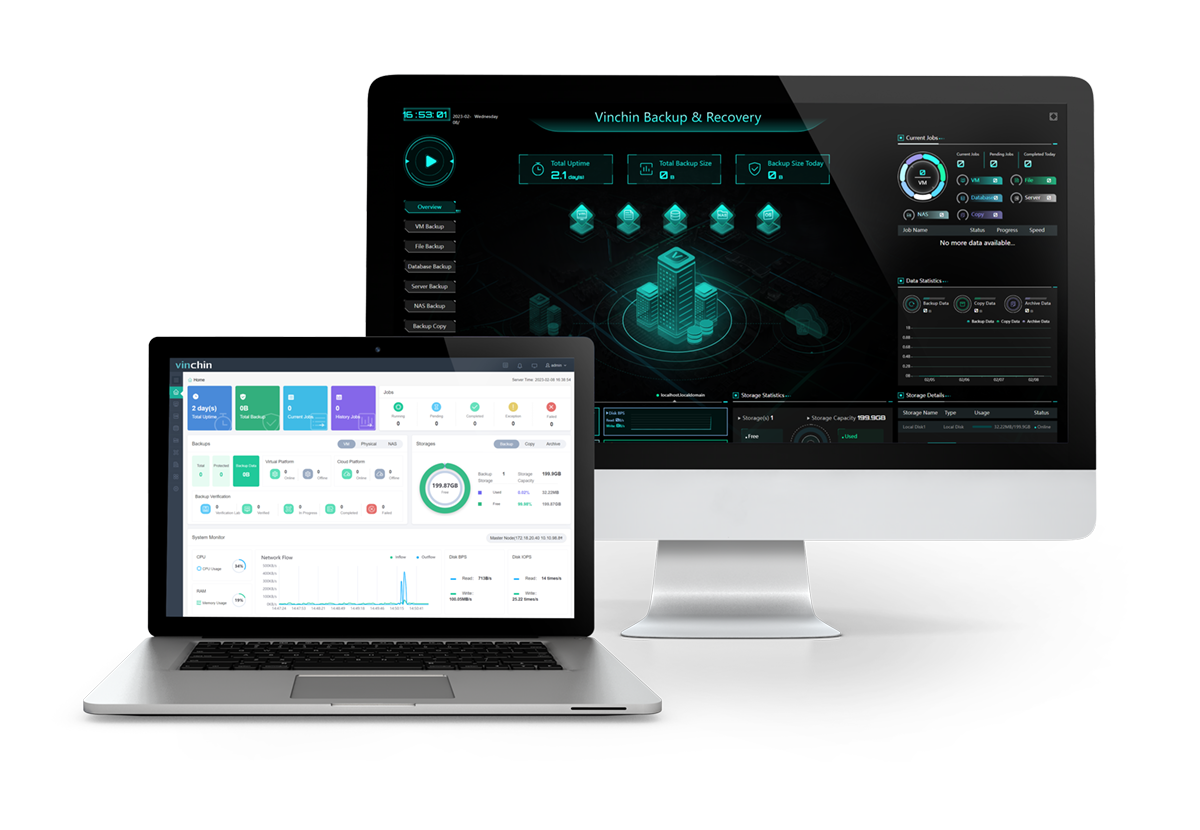
With the software, you can:
Automate Hyper-V backup: enable VM backup automation with self-defined schedules and mail alerts.
Flexible backup strategies: choose from multiple backup types, reduce 50% of the backup size, and speed everything up with SpeedKit (CBT alternative).
Hyper-V VM recovery: offer full VM recovery and file-level recovery for Hyper-V to select.
User-friendliness: centrally manage all backups from different platforms in one console and provide professional technical support, documentation, user guide, and how-to videos for a better understanding of the product.
You can also save an offsite backup copy for eminencies and add more backup nodes to expand the backup infrastructure on demand with this cost-effective backup solution.
Download the 60-day free trial of the newest Vinchin Backup & Recovery 7.0 now:
Final Thoughts
Hyper-V Dynamic Memory facilitates the automatic storage distribution between the hosts to increase consolidation and improve restart reliability. I explained what is Hyper-V Dynamic Memory, its advantages and disadvantages, and how to use it with best practices in this post.
But do not forget to back up your Hyper-V data in case of disasters with intelligent backup software.
Share on:







