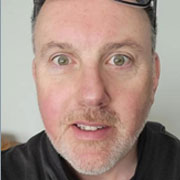-
Different Hypervisor Types
-
Hardware virtualization VS Software virtualization
-
Virtual Disks
-
Environment Requirements
-
Virtual Machine OS Support
-
Integration Services and Guest Additions
-
Virtual Machine Network Traffic Analysis
-
Shared Folders and File Drag-and-Drop
-
Virtual Machine State Preservation: Checkpoints and Snapshots
-
Virtual Machine Migration: Live Migration and Teleporting
-
Remote Management Tools
-
Protecting Hyper-V environment with a professional solution
-
Conclusion
With the popularity of cloud and container technologies, it is undeniable that the current infrastructure is moving towards virtualization. There are many virtualization architectures available on different platforms in the market, such as Xen, Vmware, KVM, and VirtualBox. Each of them leads the way and has its own unique features. This article will discuss and compare two commonly used virtualization solutions on the Windows system: VirtualBox and Hyper-V.
Different Hypervisor Types
A hypervisor is a special software used to manage virtual machines and virtualized infrastructure devices. Through the hypervisor, VMs and underlying infrastructure devices can be virtualized on the host machine.
Hyper-V belongs to the Type 1 hypervisor, also known as a bare-metal hypervisor, which can run directly on computer hardware. When the host machine starts, the Hyper-V hypervisor takes control by obtaining it from the BIOS or UEFI and boots the Hyper-V management operating system, including Hyper-V Server, Windows, or Windows Server. Depending on different requirements and settings, VMs can be manually or automatically started. VMware vSphere and Citrix XenServer also fall into this category.
VirtualBox belongs to the Type 2 hypervisor, also known as a hosted hypervisor. Type 2 hypervisors run on the host machine’s operating system and serve as an application installed on the host machine. When the physical computer starts, the host operating system loads and gains control. Users then launch the hypervisor application (such as VirtualBox) and start the VMs, creating a hosted process for the VMs. KVM and VMware Workstation also fall into this category.
After the host machine starts, Hyper-V runs as a service continuously, while VirtualBox can be started and stopped by the user as needed.
Hardware virtualization VS Software virtualization
Hyper-V supports hardware virtualization. Hardware virtualization is a technology that uses a hypervisor to create an abstraction layer between software and physical hardware. It involves using specialized software to simulate all the devices required for normal computer functionality.
VirtualBox supports both hardware and software virtualization. Software virtualization is limited to 32-bit guest operating systems on x86 architecture. 64-bit guest systems is only used in hardware virtualization. Software virtualization allows VirtualBox to be used on older computers that do not support hardware virtualization.
Virtual Disks
The virtual disk format for Hyper-V virtual machines is VHD or VHDX files. VHD is the older virtual disk format used by Hyper-V. Starting from Windows Server 2012, Hyper-V introduced the VHDX as an updated virtual disk format.
VirtualBox supports a wider range of virtual disk formats, including VDI, VMDK, VHD, and DD:
VDI is VirtualBox’s native format.
VMDK is the virtual disk format used by VMware.
VHD is the format used by Hyper-V (VirtualBox does not currently support VHDX).
HDD is the format used by Parallels Desktop.
Both Hyper-V and VirtualBox support fixed-size and dynamically allocated virtual disks. Fixed virtual disks take more time to create and occupy more physical disk space, but they offer better performance. Dynamic virtual disks allow for instant creation and grow in disk space based on actual usage, but their performance is not as good as fixed virtual disks.
Environment Requirements
Hyper-V, like most Microsoft applications, only supports running on Windows operating systems. Hyper-V was introduced as a built-in feature starting from Windows 8 and supports Windows, Windows Server 2008 and newer server platforms.
VirtualBox, on the other hand, is a cross-platform software that can run on all major operating systems in the market, including Windows, Linux, Mac OS, and Solaris.
Virtual Machine OS Support
The guest OS refers to the operating system running on the VMs. Both Hyper-V and VirtualBox support multiple platforms for guest OS.
Hyper-V supports Windows, Linux, and FreeBSD operating systems.
VirtualBox, on the other hand, supports a wider range of OS types, including Windows, Linux, FreeBSD, Solaris, Mac OS, and more.
Integration Services and Guest Additions
Hyper-V Integration Services consist of basic drivers and utility tools that enhance overall performance and interaction between the host and guest operating systems. Integration Services are installed on the guest OS. In Windows systems, they can be installed by attaching the virtual disk image (ISO file) to the VM (including the installation program), or through Windows Update. For Linux systems, mainstream distributions already have built-in support for Integration Services.
Similarly, VirtualBox Guest Additions include basic drivers and system application tools that optimize the guest OS, improving performance and usability. After installing Guest Additions, features such as drag-and-drop, clipboard sharing, automatic screen resizing, and seamless mode are supported. The installation process is similar to Hyper-V Integration Services, where the ISO disk image with the installation program is attached to the VM, and then Guest Additions are installed through the GUI or command line.
Virtual Machine Network Traffic Analysis
Port Mirroring is a network traffic analysis tool in Hyper-V. This feature allows us to send copies of all received and transmitted packets from one port to another port for further analysis, acting as an off-path network packet analysis tool.
VirtualBox comes with built-in network tracing capabilities. This feature enables network packet logging, which can be analyzed through logs to understand network behavior.
Shared Folders and File Drag-and-Drop
Shared folders can be used to achieve file sharing between the host machine and virtual machines.
Hyper-V itself does not support folder sharing. However, it is possible to share folders on the host machine using the Windows GUI or PowerShell and grant access permissions to virtual machine users. The Copy-VMFile PowerShell tool can also be used for file copying between the host machine and virtual machines.
VirtualBox has built-in folder sharing functionality, which can be easily enabled through the VirtualBox user interface. Using shared folders, transferring files between the VirtualBox host and guest machines is very convenient. By opening "VM Settings" and selecting "Shared Folders," you can add shared folders by specifying the folder path and the name to be displayed in the guest machine.
Note that the VirtualBox Guest Additions must be installed on the guest operating system to use this feature.
File drag-and-drop allows the movement of files or folders between different parts of the screen. In a virtualized environment, drag-and-drop enables file transfer between the host machine and guest machines. Both Hyper-V and VirtualBox support drag-and-drop functionality, but it requires the installation of the corresponding Hyper-V Integration Services and VirtualBox Guest Additions on the guest machine, and using enhanced session mode when logging into a Hyper-V VM.
Virtual Machine State Preservation: Checkpoints and Snapshots
Hyper-V Checkpoints allow for the preservation of the current running state of a virtual machine. It enables the virtual machine to be stopped and later restored to that running state when needed.
In newer versions of Hyper-V, there are two types of Checkpoints: Standard Checkpoints and Production Checkpoints. Production Checkpoints support the use of the VSS for Windows virtual machines and file system freeze for Linux virtual machines to freeze the virtual machine and prevent write operations on the virtual disks. Freezing helps avoid data inconsistency issues caused by data loss during the standard checkpoint creation process.
When creating a checkpoint, a differential virtual disk (AVHD or AVHDX) is created for each VHD (or VHDX) virtual disk of the virtual machine. After creating the checkpoint, all changes are written to the differential disk. The differential virtual disks are stored in the same directory as the parent virtual disk.
VirtualBox Snapshots are equivalent to Hyper-V Checkpoints. Snapshots are used to save the current running state of a virtual machine and restore it when needed. VDI is the virtual disk file format used in VirtualBox. When creating a snapshot, a new differential virtual disk is created as a new VDI file.
Virtual Machine Migration: Live Migration and Teleporting
Hyper-V Live Migration allows for seamless migration of running VMs from one Hyper-V host to another without causing significant service interruption. This feature is used for failover clustering and business continuity, providing high availability for virtual infrastructures. It is recommended to use a dedicated migration network for Hyper-V failover clusters, and VM files (such as virtual disks) must reside on shared storage.
VirtualBox Teleporting is also a virtual machine migration feature and solution. With Teleporting, a virtual machine can be moved from one VirtualBox host to another over the network without affecting the VM’s operation. The migration requires both hosts to use the same shared storage, and the hosts can be different operating systems. For example, a Windows virtual machine running on a Linux host can be migrated to a Solaris host.
Remote Management Tools
1. VMConnect and Remote Display
Hyper-V VMConnect is a tool used to remotely access the GUI or console interface of virtual machines. VMConnect allows for VM management through the Windows Management Instrumentation (WMI) service. It enables interaction with the virtual machine’s operating system using keyboard and mouse, supporting connections to both local and remote virtual machines. VMConnect is enabled by default when installing the Hyper-V role. If not installed, it can be added through the "Add Features Wizard" by selecting the "Hyper-V Tools" feature. VMConnect uses the Microsoft Remote Desktop Protocol (RDP) for connection and communication.
Enhanced session mode in VMConnect allows for redirection of local devices and resources to the virtual machine. It supports clipboard, disk drives, USB flash drives, audio, printers, and monitors redirection.
VirtualBox includes a tool called Remote Display for managing virtual machines. It allows for managing virtual machines running on the local computer through the VirtualBox GUI. The VirtualBox Remote Desktop Extension (VRDE) is a general extension interface that provides maximum flexibility for third-party extensions. VRDE is compatible with Microsoft RDP. The VirtualBox Remote Display Protocol (VRDP), provided by the VRDE extension package, is backward compatible with RDP, allowing remote control of virtual machines using a standard RDP client.
2. Hyper-V Manager
Hyper-V Manager is a GUI-based virtual machine management tool provided by Hyper-V. It helps manage Hyper-V virtual machine clusters. Using Hyper-V Manager, you can perform operations such as creating, importing, configuring, starting, stopping, and deleting virtual machines. It can be used to manage virtual machine infrastructure components, such as virtual switches, virtual hard disks, creating checkpoints, and connecting to guest operating system interfaces using VMConnect. It can also be used to remotely manage Hyper-V clusters.
3. phpVirtualBox
phpVirtualBox is an open-source web management tool for VirtualBox. It is written in PHP and allows for remote management of VirtualBox instances. phpVirtualBox provides a web-based interface similar to the VirtualBox GUI, enabling remote management of VirtualBox clusters through a web browser. If there is no need for guest OS interface operations, phpVirtualBox can be used as a complete management solution for VirtualBox.
4. PowerShell
Hyper-V can be managed using PowerShell. PowerShell provides a programmable and customizable way to manage Hyper-V and its host configuration. It is particularly convenient for managing large Hyper-V clusters.
5. VBoxManage
VBoxManage is the command-line interface (CLI) for VirtualBox. It allows for the execution of all available functions in the VirtualBox GUI and provides additional non-GUI functionalities. VBoxManage supports multiple platforms and enables scripting, automation, and batch execution capabilities.
Protecting Hyper-V environment with a professional solution
Whatever you choose, it is recommended to backup your VMs with a professional solution.
Vinchin Backup & Recovery is a professional solution which supports data backup of VM like VMware vSphere, Hyper-V, XenServer, XCP-ng, oVirt, RHV, OpenStack, etc. and other data like database, NAS, file server, Linux & Windows Server, etc. (VirtualBox is not supported for now)

It provides smart backup strategy and multithreading transmission and anti-ransomware protection, supporting image-based, agentless backup, fast incremental backup, offsite backup, LAN-free backup and recovery with a performance of saving backup storage space.
Besides, Vinchin Backup & Recovery can migrate VMs across 10+ virtual platforms including VMware, XenServer, and most KVM-based hypervisors. You can easily switch your critical modern IT workloads from one to another to build your own highly flexible IT infrastructure.
Vinchin Backup & Recovery has been selected by thousands of companies and you can also start to use this powerful system with a 60-day full-featured trial! Also, contact us and leave your needs, and then you will receive a solution according to your IT environment.
Conclusion
Hyper-V and VirtualBox are both excellent virtualization solutions, and their superiority depends on the environment and requirements. Hyper-V is a type 1 hypervisor, while VirtualBox is a type 2 hypervisor. Hyper-V is only supported on Windows systems, while VirtualBox is cross-platform compatible.
Hyper-V supports cluster functionality, such as failover clustering and load balancing. For those already using a Windows-based infrastructure, Hyper-V is a good choice for virtualization. Oracle VirtualBox, on the other hand, is open-source and free, offering a virtualization architecture with extensive host and guest OS support, making it more suitable for multi-platform environments. Hyper-V can run as a Windows system service, allowing virtual machines to automatically start on boot, while achieving the same functionality with VirtualBox requires more effort.
Share on: