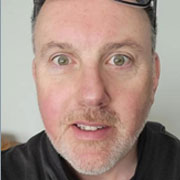-
How to create a new Snapshot in vCenter?
-
How to delete a Snapshot in vCenter?
-
How to manage vCenter snapshots?
-
How to set snapshot alarm rules?
-
VM Backup vs Snapshot
-
Best practices to backup VMware VM with Vinchin Backup & Recovery
-
Conclusion
A snapshot is like a picture in a camera, but it is used to capture the state of a computer or VM. This functionality is like a time stopper, capable of capturing the entire system's state, data, and settings in an instant, as if seizing a moment in time. When you need to go back to the past, it's like a rewind button, and you can use snapshots to restore the state of your system as if you were back at that particular moment. A snapshot is an image that captures a specific moment in time of a system, allowing you to revisit its past state when needed.
vCenter doesn't provide any advanced VM backup features but it is easy to take a snapshot of VM in vCenter
How to create a new Snapshot in vCenter?
Creating snapshots in vCenter is like starting a time machine. With a few simple steps through the vSphere client interface, you can easily preserve the moments of your VMs.
To create a new Snapshot in vCenter, following these steps:
1. In the vSphere Web Client, right-click the VM > click Take Snapshot
2. Enter a name > Enter a description > Select the Snapshot the virtual machine's memory; If you check Quiesce guest file system(requires VM tools), it will generate quiesced snapshot.
3. Click OK
How to delete a Snapshot in vCenter?
When vCenter snapshots are no longer needed, it's like cleaning house. Knowing how to delete snapshots to prevent overuse of storage space is critical. In vCenter, with the Snapshot Manager acting like a cleanup tool, it's easy to delete snapshots you no longer need, freeing up your storage space.
To delete a Snapshot in vCenter, following these steps:
1. In the vSphere Web Client, right-click the VM > click Manage Snapshots
2. In the Snapshot Manager, click a snapshot > select whether you want to delete a single snapshot or all snapshots > click Yes
How to manage vCenter snapshots?
Effective management of VMware vCenter snapshots is critical to virtualized environments, acting as a protective shield that delivers the power of data protection, fault tolerance and operational flexibility. Imagine a VM experiencing a problem, and administrators can go back to a past state in a snap to ensure business continuity.
However, this shield also needs to be maintained and managed so that it doesn't become bulky, take up too much storage space, or even cause potential performance issues.
To manage vCenter snapshots, following these steps:
1. In the vSphere Web Client, right-click the VM > selecting Snapshots > choose Manage Snapshots
2. In the Manage Snapshots, we can see the snapshots on the virtual machine as well as the options:
Revert – Revert to a previous snapshot. This option is used to restore the virtual machine state that was preserved in VMware vCenter snapshot
Edit – Edit a VMware vCenter snapshot name and description
Delete – Delete the selected VMware vCenter snapshot; When a snapshot precedes the current state, the snapshot data is merged with either the parent snapshot disk or the fundamental virtual disk of the VM
Delete All – delete all snapshots for the current virtual machine
P.S. Sometimes you might get the error message like virtual machine disk consolidation is needed and then you can delete all snapshot here to fix the issue.
Other relevant information is also displayed, such as the snapshot name, creation time, and disk usage.
How to set snapshot alarm rules?
Snapshot alarm rules act as a bodyguard for virtualized environments, monitoring snapshots of data at all times. Retaining a snapshot will influence the performance of VM and take more and more storage and snapshot alarm in vCenter will remind you when you need to delete the snapshot when it is oversized.
To set snapshot alarm rules, following these steps:
1. In Hosts and Clusters > right-click a VM > click Alarms > choose New Alarm Definition
2. Enter the alarm name and Description > choose VM target type > hit Next
3. Specify Alarm Rule 1 > click "Select a trigger" > select snapshot > fill in the other information > click Next
4. Design Reset Rule 1 > click Next > hit create
VM Backup vs Snapshot
VM backups and VM snapshots are two different data protection tools.
VM backups are similar to long-term data insurance. They involve creating regular, permanent backups to prevent long-term data loss or hardware failures. These backups are usually kept on stable storage media, providing sustainable data recovery.
VM snapshots are a short-term solution, similar to saving game progress. They are instantaneous captures of the system's state and are typically used for temporary data rollback needs. However, snapshots are not suitable for long-term data protection because they can cause storage space issues and cumulative usage over time can lead to performance degradation.
Comprehensive data protection for VM environments can be achieved by combining VM backups and VM snapshots. VM backups provide long-term data recovery and protection, while snapshots can be used for temporary data rollback. This combined strategy ensures the security and availability of the VM environment.
Best practices to backup VMware VM with Vinchin Backup & Recovery
By combining VM backups and VM snapshots, comprehensive data protection of VM environments can be achieved. While snapshots provide a convenient way to capture the state of a VM at a given moment, they should not replace the need for VM backups. VM backups are critical to ensuring data protection, business continuity and disaster recovery.
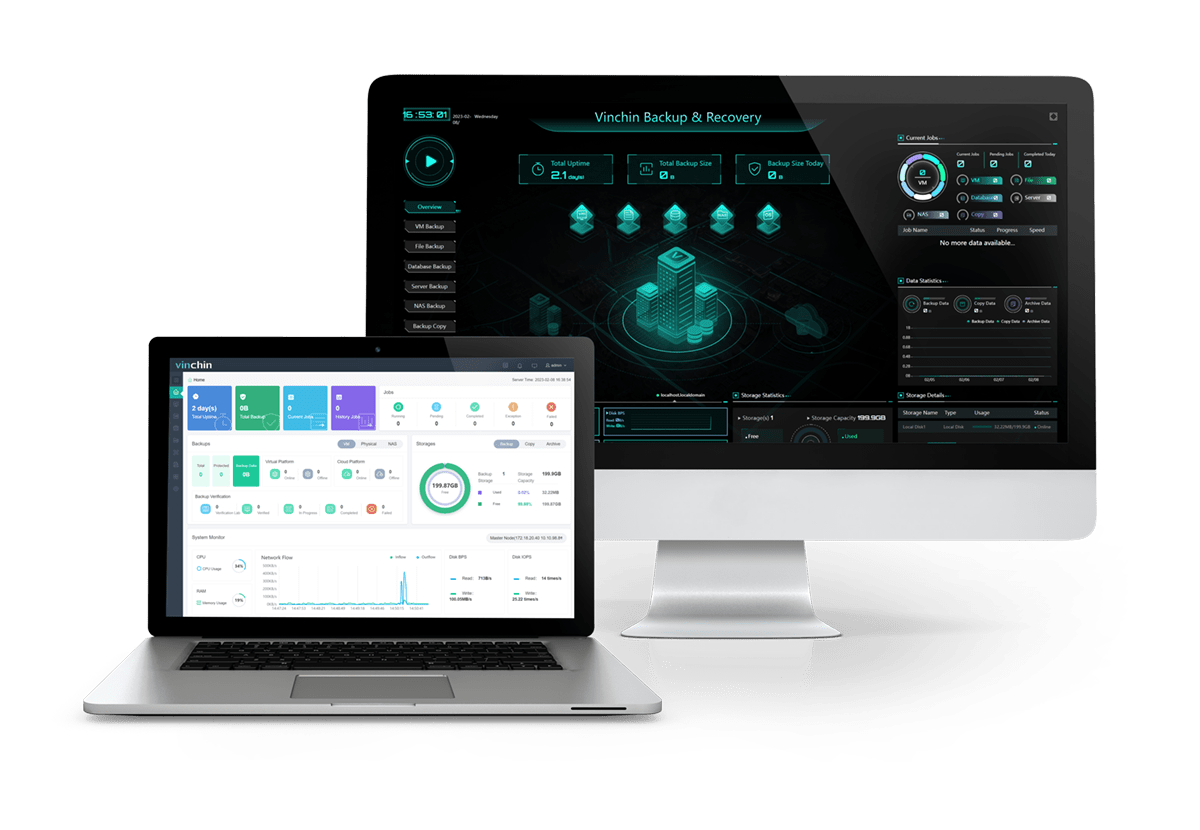
Vinchin Backup & Recovery is a backup solution designed for virtual machines of VMware, Hyper-V, XenServer, XCP-ng, oVirt, RHV, etc. It provides comprehensive and powerful VM backup and recovery features like agentless backup, instant recovery, V2V migration designed to protect and manage critical data in the virtualization environment.
Vinchin Backup & Recovery’s operation is very simple, just a few simple steps. Just select VMs on the host > then select backup destination > select strategies > finally submit the job
Vinchin offers a free 60-day trial for users to experience the functionality in a real-world environment. For more information, please contact Vinchin directly or contact our local partners.
Conclusion
In short, snapshots are like instant time stoppers in a virtual environment that effortlessly capture system state. Snapshots can be used for quick rollbacks, but should not replace a VM backup. VM backups are critical for long-term data protection. Combining snapshots and backups creates a powerful data protection strategy. Vinchin Backup & Recovery is the recommended backup solution for VM environments, providing comprehensive data protection and management capabilities.
Share on: