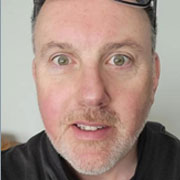-
What is VDI?
-
Why does “VDI is not available” error appear?
-
Fix “VDI is not avaiblable” issue by reattaching the VDI of the VM
-
Backup your virtual machines with Vinchin solution
-
Conclusion
When starting a virtual machine on XenServer, you may encounter the "VDI not available" error. This error typically occurs when the system is unable to locate or access the virtual disk image (VDI) associated with the VM.
What is VDI?
According to Citrix, VDI is the virtual disk of XenServer VM, which containing most of the data of the virtual machine. If the VDI file is not available during VM booting, no information can be read so the booting will fail.
Why does “VDI is not available” error appear?
The “VDI is not available” error appears when a virtual machine (VM) is shutdown inappropriately or if there is a concern with the Storage Repository (SR) where the virtual machine exists.
It normally happens because of storage connectivity issue or where in the VM was hard powered down. Since in such scenarios the host is not able to gracefully release the RW lock on the disk making the disk unavailable for reuse.
Fix “VDI is not avaiblable” issue by reattaching the VDI of the VM
1. Find the VBD list corresponding to this virtual machine:
xe vbd-list vm-uuid=8017032a-7fee-5f77-b1e1-19e82422f924
2. Locate the UUID of the VDI associated with this virtual machine.
3. it’s like:
UUID=b23b87f3-f6d1-402e-bc19-1b0f13d7a2e5
4. Detach the VDI:
xe vdi-forget uuid=b23b87f3-f6d1-402e-bc19-1b0f13d7a2e5
5. Rescan the storage where the VDI is located:
xe sr-scan uuid=04868730-71ab-551f-3fe6-8178a97acb23
6. Reattach the VDI to the oringinal virtual machine:
Xe vbd-create vdi-uuid=b23b87f3-f6d1-402e-bc19-1b0f13d7a2e5 vm-uuid=8017032a-7fee-5f77-b1e1-19e82422f924 bootable=true device=0 type=Disk mode=RW
Bootable=yes: Boot from this VDI.
Device=0: First disk, if there is a second disk, follow the same process.
Mode=RW: This disk is readable and writable.
7. Restart the virtual machine, and it can be started normally.
xe vdi-list uuid=<UUID of the VDI>
#xe vdi-param-set uuid=<UUID of the VDI> name-label=<New name label>”. Name-description=<New name description>
Then log in to XenCenter and in the storage tab of the corresponding virtual machine, "attach" the previously named VDI.
The virtual machine should now be able to start normally.
Backup your virtual machines with Vinchin solution
In order to prevent data loss, you can choose Vinchin Backup & Recovery to simplify your XerServer protection.
Vinchin Backup & Recovery is a backup solution certified by Citrix Ready, which automates scheduled VM backup for XenServer (Citrix Hypervisor), XCP-ng, VMware, Hyper-V, oVirt, Oracle OLVM, and other platforms.
It also offers V2V migration across 10+ virtualizations, 15s instant recovery, offsite backup copy, and anti-ransomware data protection with AES-256 standard.
You can easily backup XenServer VM in a user-friendly web console.
1. Select the XenServer VM
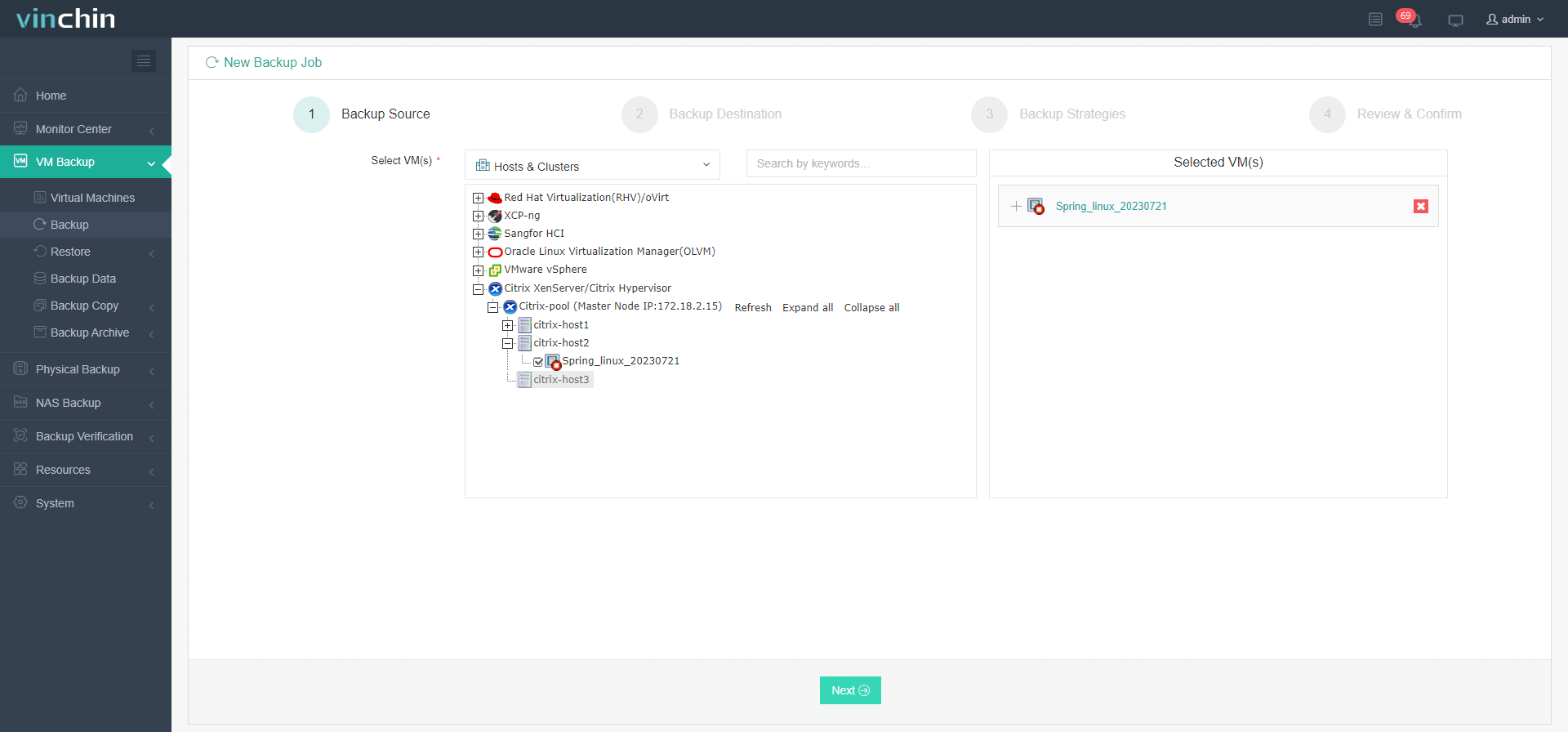
2. Select the backup storage
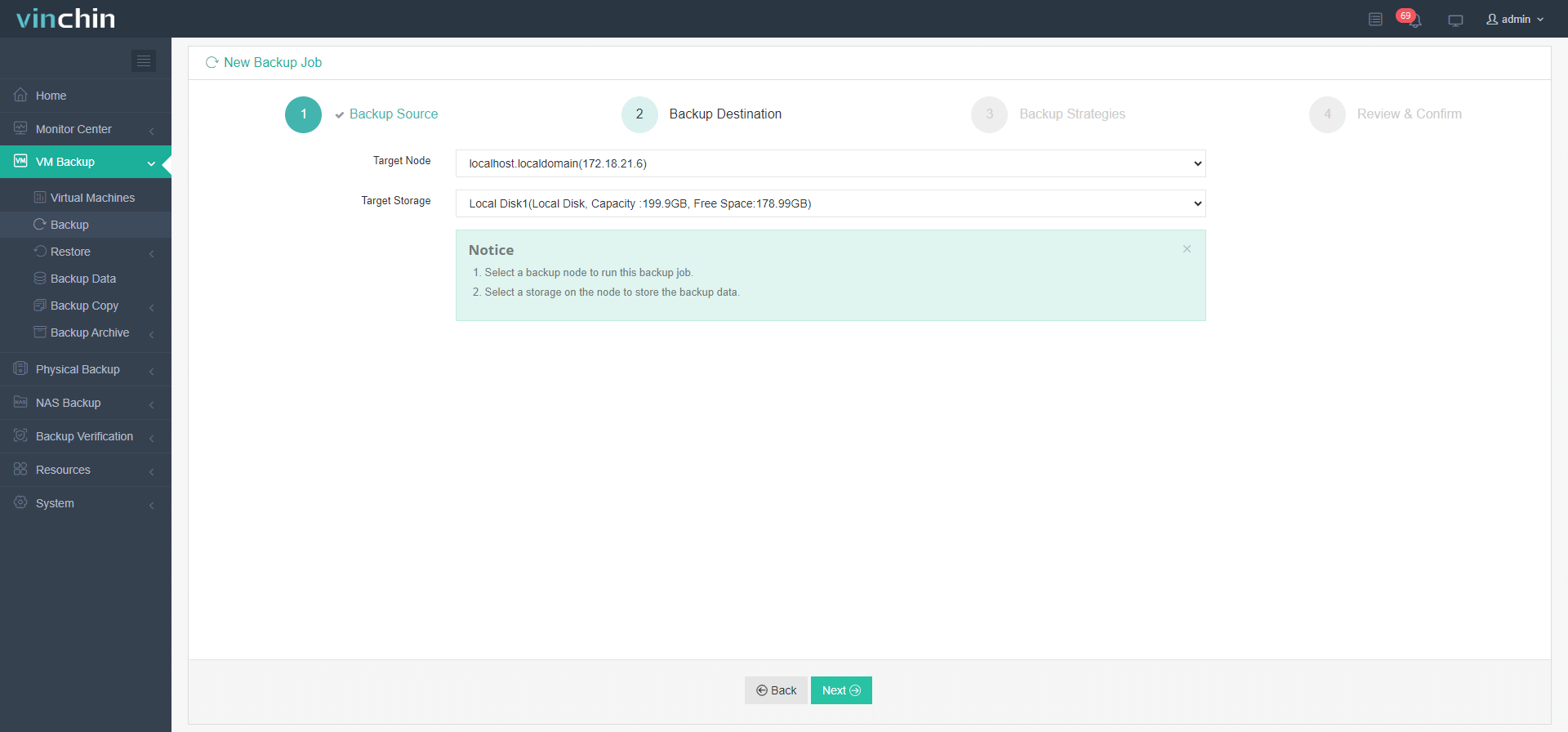
3. Select needed backup strategies
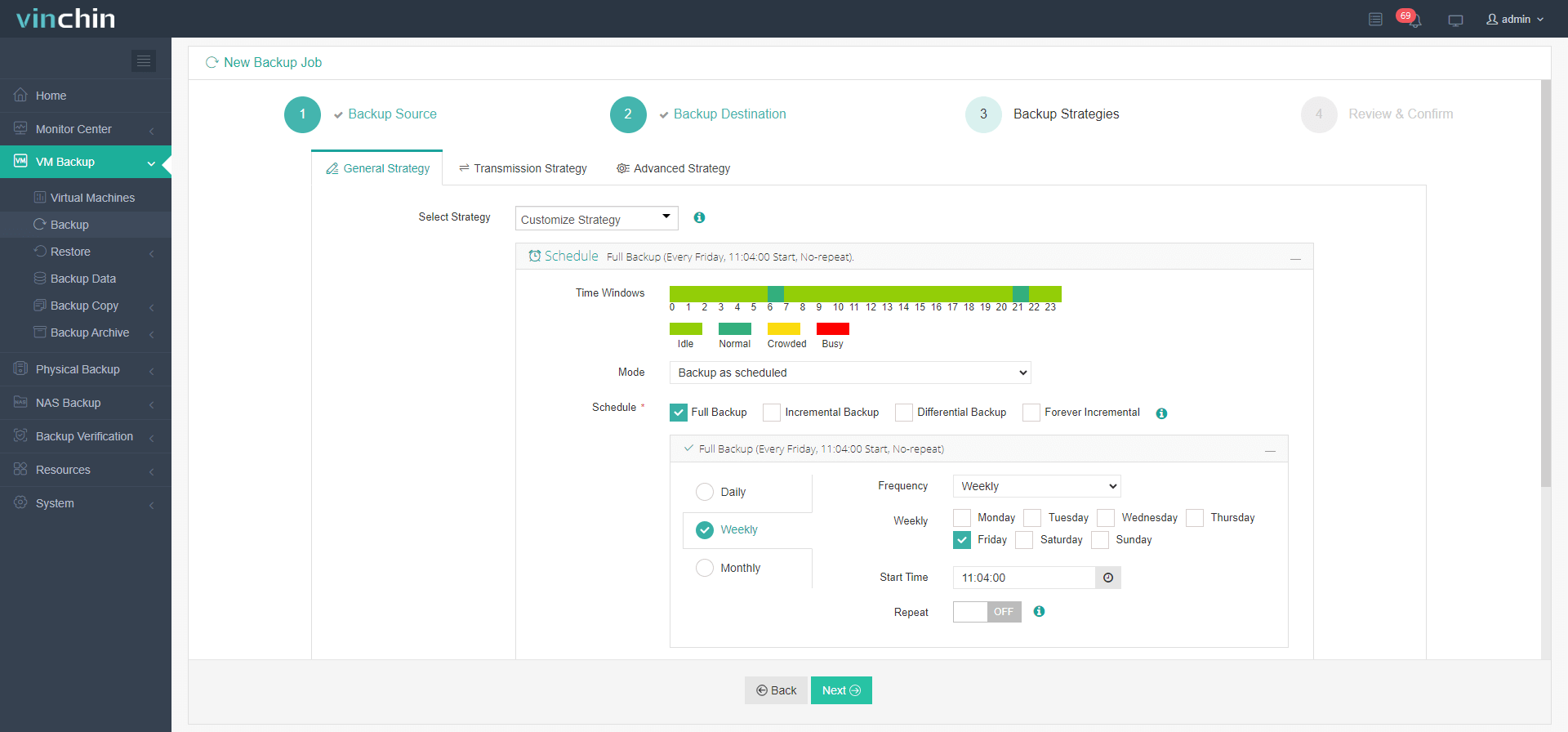
4. Submit the job
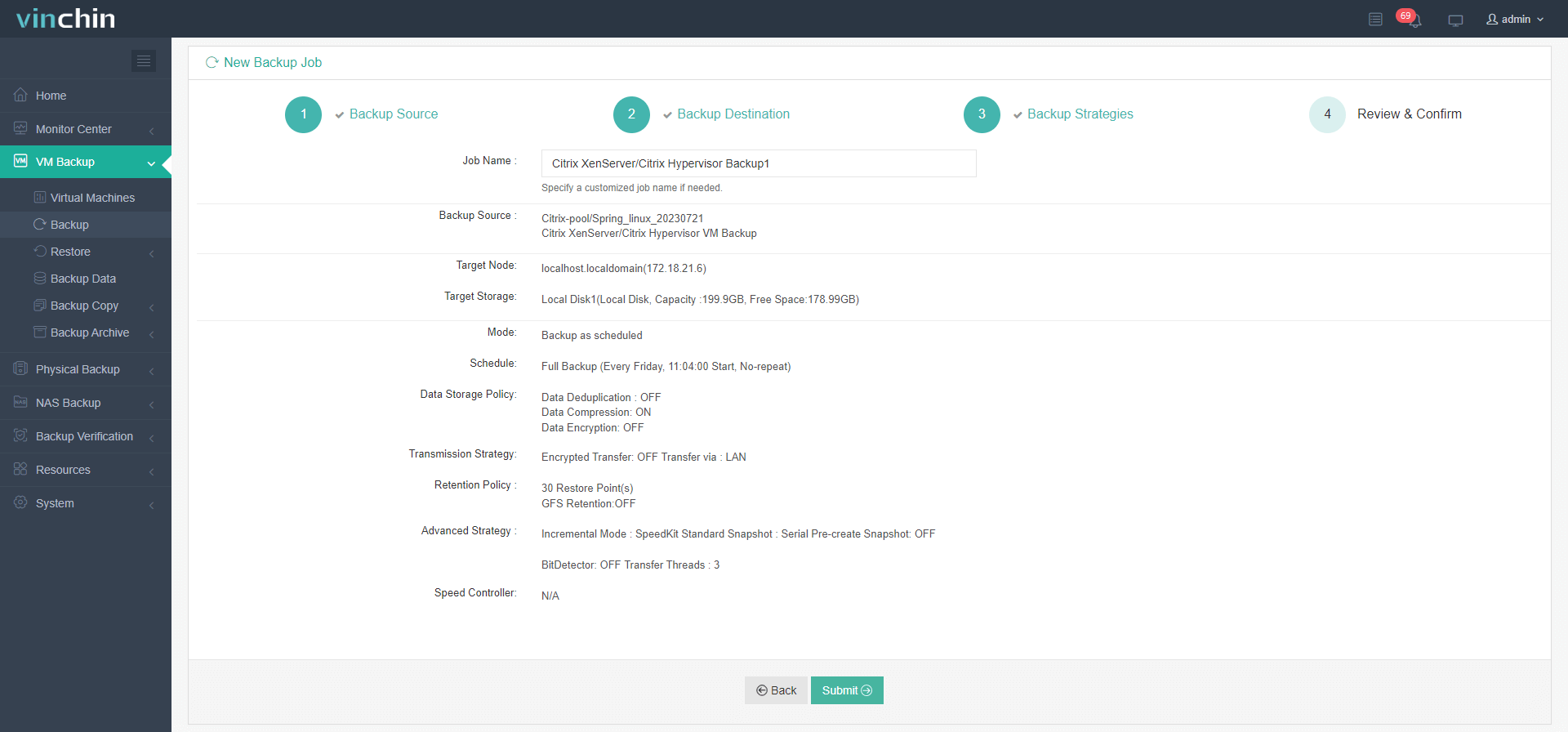
Vinchin offers a 60-day free trial for users to experience its virtual machine backup solution in a real-world environment. Contact Vinchin or their local partner for more information.
Conclusion
IT managers must be adept at troubleshooting various VDI issues. This article of instructions for fixing VDI not available errors when staring a VM on Xenserver will be helpful to you.
Also, with Vinchin Backup & Recovery, VMs on XenServer could be protected well. It is free to try now. Just use it to build a better backup system.
Share on: