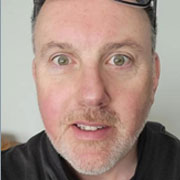-
Drag and drop file from VMware Workstation guest to local machine
-
Copy file from VMware ESXi guest to local machine
-
Transfer file between Hyper-V host and guest
-
Transfer files between two virtual machines
-
Backup and transfer VM data with Vinchin Backup & Recovery
-
Sum Up

VMs can work independently to support all kinds of systems, but sometimes the hosts and VMs need to share data between each other.
In different virtual environment, there are different ways to transfer data between guest and host.
P.S. VM data is important and you have 4 ways to easily backup Hyper-V VM.
First, let's see how to copy from VM to local machine.
Drag and drop file from VMware Workstation guest to local machine
For example, if you are using VMware Workstation, data transfer between guest and host will be easy because there is the Enable drag and drop option to let you transfer files between folders.
Just open the VMware Workstation client > select the target VM > select Settings > click Options > click Guest Isolation > check Enable drag and drop > click OK
Then you can open the guest > find the files you would like to transfer > copy it > back to local machine > paste it
Copy file from VMware ESXi guest to local machine
Copying text from ESXi guest is easy but copying file will be difficult in VMware vSphere environment. There is a roundabout solution which is transferring data via USB drive. You can connect a USB drive to the physical server, copy data to the USB drive, and finally get the data on local machine.
Just connect a USB drive to the physical server > add the USB drive to the target VM > right-click the VM in vCenter > select Edit Settings > click Add New Device > select New USB Device > expand New USB Device > select the USB drive > click OK
Then you can open the VM, copy data to the USB drive, and later get the data from the USB drive on local machine.
Of course, you can get the VM files via vCenter. For example, you can get the VM configuration file or virtual disk in datastore. In addition, you can download the whole VM by exporting VM template and it can be imported to another host.
Transfer file between Hyper-V host and guest
There is a method to build connection between Hyper-V host and guest like creating sharing folder, but this time, what is shared is the drive of the host.
The feature you need to use is called enhanced session mode.
Host settings: open Hyper-V Manager > right-click the host and select Hyper-V Settings > under Server tab, click Enhanced Session Mode Policy > check Allow enhanced session mode > click OK > under User tab, also select Enhanced Session Mode > check Allow enhanced session mode> click OK
Guest settings: in Hyper-V Manager > select Settings > select Integration Services > check Guest services > click OK
Now you can try connecting to the VM in Hyper-V Manager. After you right-click the VM and click connect, you will be asked to configure display > click Show Options > click Local Resources tab > in Local devices and resources, click More > check Drives > select the drive you would like to share with the guest > click OK
Now you can log in to the guest to find the drive of the local machine to transfer files.
Transfer files between two virtual machines
Directly sharing files between two virtual machines is more difficult. You could still use the USB drive to transfer files as mentioned before or use the cloud drive to share files via the Internet.
You can also copy the file from the guest to the host > make an ISO file > upload the ISO file to datastore > mount the ISO file when it is needed
In vCenter, right-click the target VM > select Edit Settings > expand CD/DVD drive > select Datastore ISO File > check Connect At Power On > click OK
Backup and transfer VM data with Vinchin Backup & Recovery
Transferring a single file between VMs is not easy and IT administrators often copy the whole VM. You can easily complete this with professional solution. Vinchin Backup & Recovery can help you backup VMs on multiple hypervisors like VMware, Hyper-V, XenServer, Red Hat Virtualization, Oracle Linux KVM, OpenStack, etc.

Agentless backup will let you easily add all the VMs and a user-friendly web console will let you easily manage the system. You can create backup job with many useful backup strategies like incremental backup, differential backup, data encryption, GFS retention policy, LAN-free transfer, ect.
If you just need certain files in VM backup, Granular Restore can let you extract some files from VM backup and download it to local machine.
The backup file is called recovery point in Vinchin Backup & Recovery and you can use it to move VM between hosts even on different hypervisors (V2V migration is temporarily not supported for Hyper-V).
Vinchin Backup & Recovery has been selected by thousands of companies and you can also start to use it with a 60-day full-featured free trial. Just click the button to get the installation package and take a few minutes to deploy it.
Sum Up
The methods of transferring files between host and guest or guests are different for different virtual environments. You can choose the proper method in this post for your actual IT environment.
VM backup and migration are frequently used to protect and manage VM data so you can use Vinchin Backup & Recovery to easily backup and migrate VM. Don’t miss the free trial.
Share on: