-
How to backup Office 365 mailbox with Content Search eDiscovery?
-
How to do O365 mailbox backup using MS Outlook?
-
How to professionally backup Office 365 mailboxes with Vinchin Backup & Recovery?
-
Backup O365 Mailbox FAQs
-
Conclusion
In today's digital age, email has become an integral part of the daily lives of businesses and individuals. When using Office 365, it is crucial to back up your Office 365 mailbox data to ensure data security and business continuity. This article will introduce how to backup Office 365 mailbox in 2 ways, providing you with a simple yet effective way to protect your data.
How to backup Office 365 mailbox with Content Search eDiscovery?
The Microsoft Admin Center offers a Content Search eDiscovery tool for searching and backing up o365 mailbo data from Exchange Online to a PST file.
PST file is a local data storage format used by Microsoft Outlook to store email, contacts, calendar and other data. Backing up data to PST files protects data from accidental loss, provides data portability and flexibility, and meets compliance and legal requirements. Therefore, backing up to a PST file is a common method of office 365 mailbox backup.
To perform O365 mailbox backup, following these steps:
1. Navigate to the Microsoft 365 Admin Center > select the Security option in the Admin centers
2. Go to Permissions on the left-hand menu > check the eDiscovery manager checkbox
3. Click on the Edit role group. In the Edit role group window, navigate to Choose roles and ensure that the Export role is enabled. If not, select Edit and add the role > Hit Save
4. Return to the Microsoft 365 admin center home page and select Compliance from the left panel > Expand the menu > choose Content search
5. Choose New search > Add Conditions
6. Enable the Type option > click Add > click Save & Run
7. Enter a Name and Description for your search > click Save
8. In the Content search tab, select Back to saved searches
9. Once the process is completed, click on Export results
10. Finally, go to the Export tab > download the exported data
Following these steps will help you back up your Office 365 mailbox emails into a PST file.
How to do O365 mailbox backup using MS Outlook?
When backing up data in your Office 365 mailbox, you can use the Export/Import Wizard provided by Office 365. This tool is similar to Google Takeout in that it allows you to export your email, contacts, calendars, and other data from your mailbox to a local storage location, such as a computer, cloud storage, or flash drive.
With MS Outlook, you can export email data from Outlook to a .pst file for backup o365 mailbox operations. The exported data can be used as a backup to prevent data loss or accidental deletion. This wizard is simple to operate and suitable for users to backup and restore mailbox data easily.
Backup office 365 mailbox to .pst file in Outlook, following these steps:
1. Click File > Open & Export > Import/Export
2. Hit Export to a file > hit Next
3. Choose Outlook Data File(.pst) > hit Next
4. Select the mail folder you want to backup > click Next
5. Select a destination and specify a name for your backup file > click Finish
How to professionally backup Office 365 mailboxes with Vinchin Backup & Recovery?
The common disadvantage of the above two backup O365 mailbox methods is that they both require manual operations and lack automatic backup capabilities. This means that users or administrators must perform backup operations regularly, increasing the risk of human error. In addition, this manual backup method is not suitable for large-scale backups, and for organizations that need to back up a large amount of mailbox data, efficiency and accuracy may be compromised.
It is recommended that you choose a professional third-party backup solution, such as Vinchin Backup & Recovery, which provides a powerful enterprise-class backup solution with a full set of features customized specifically for Microsoft Exchange. Regardless of whether your environment is deployed on VMs or physical servers, it can provide reliable backup and recovery features to ensure your Office 365 mailbox data is fully protected.
Vinchin Backup & Recovery’s operation is very simple, just a few simple steps.
1. Just select Backup Source
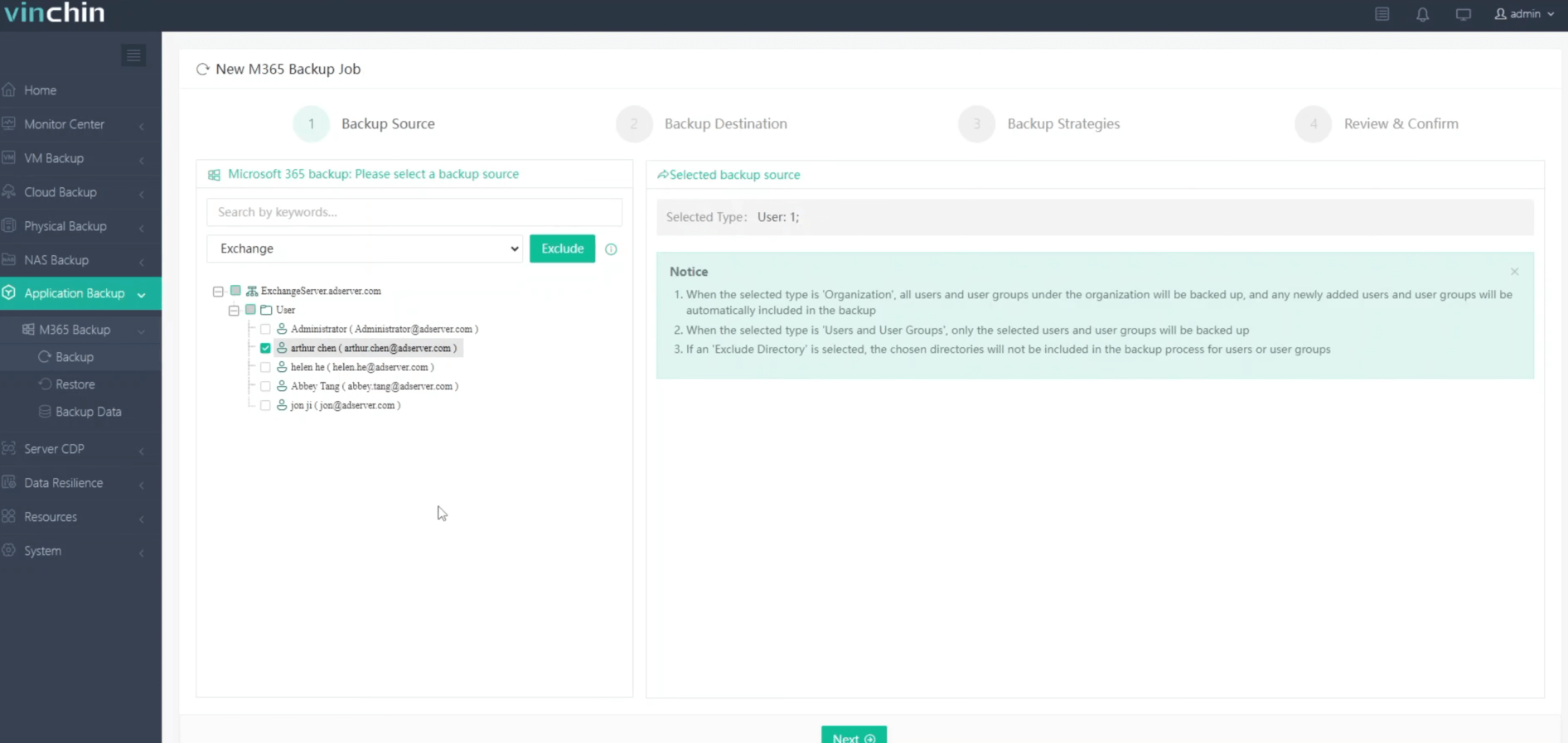
2. Then select backup destination
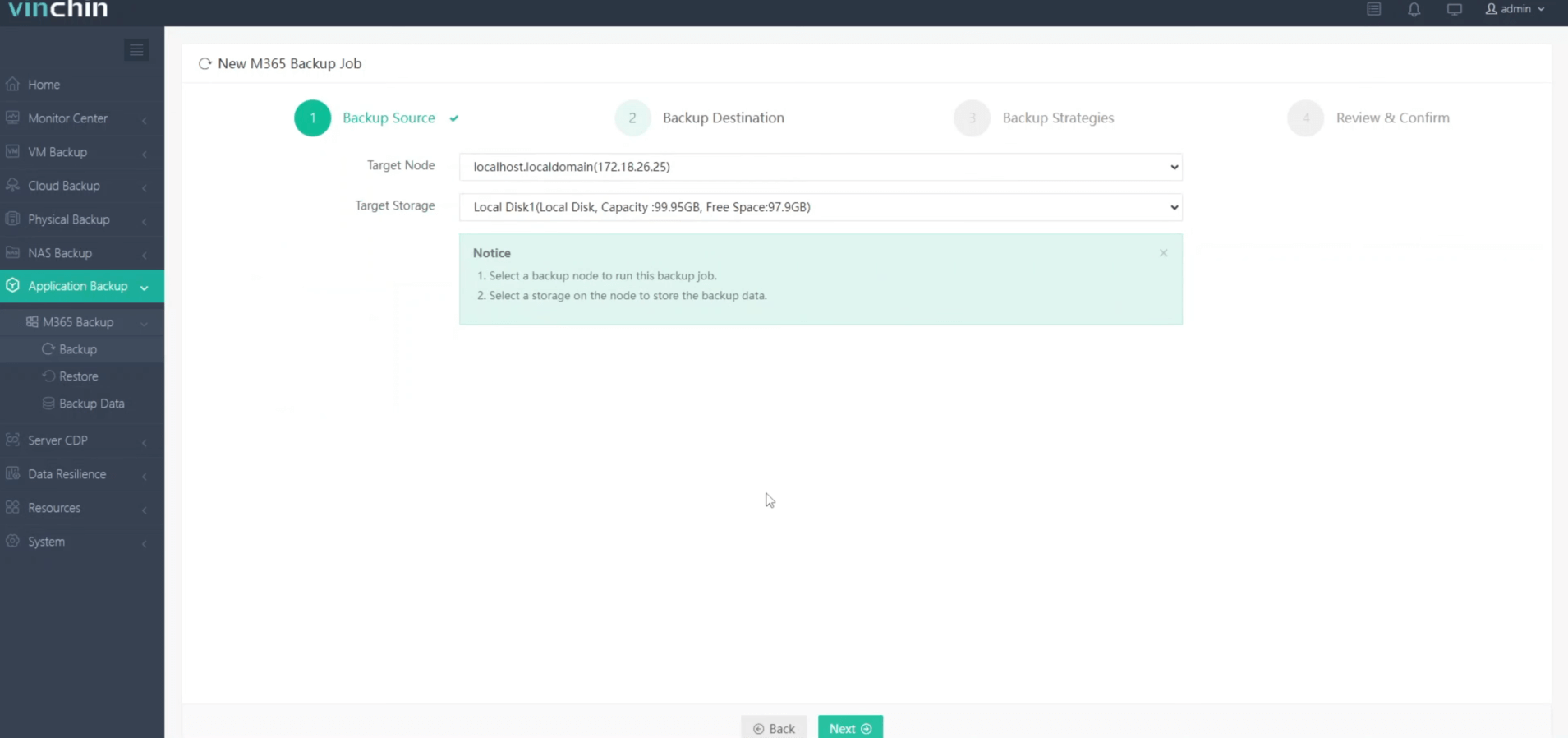
3. Select strategies
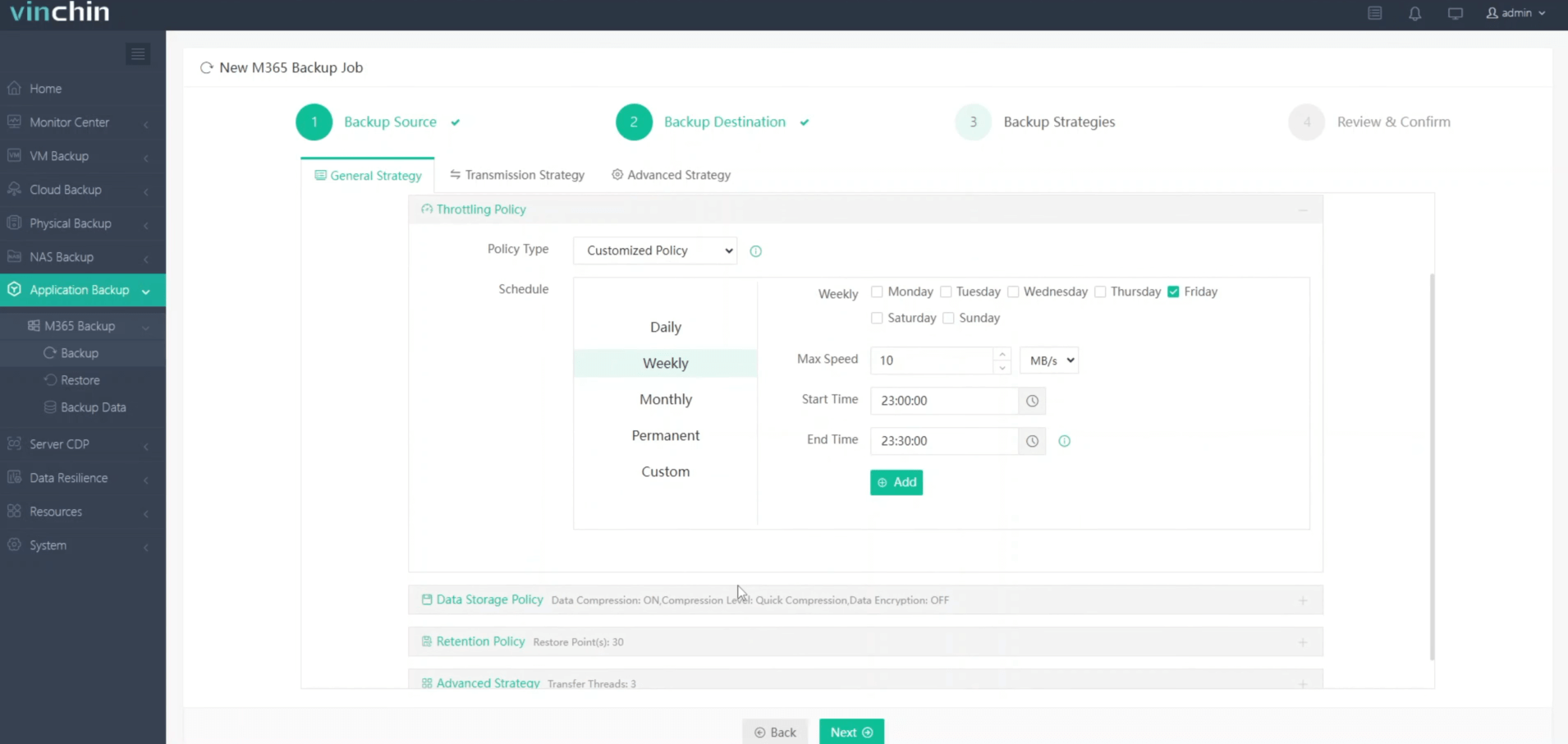
4. Finally submit the job
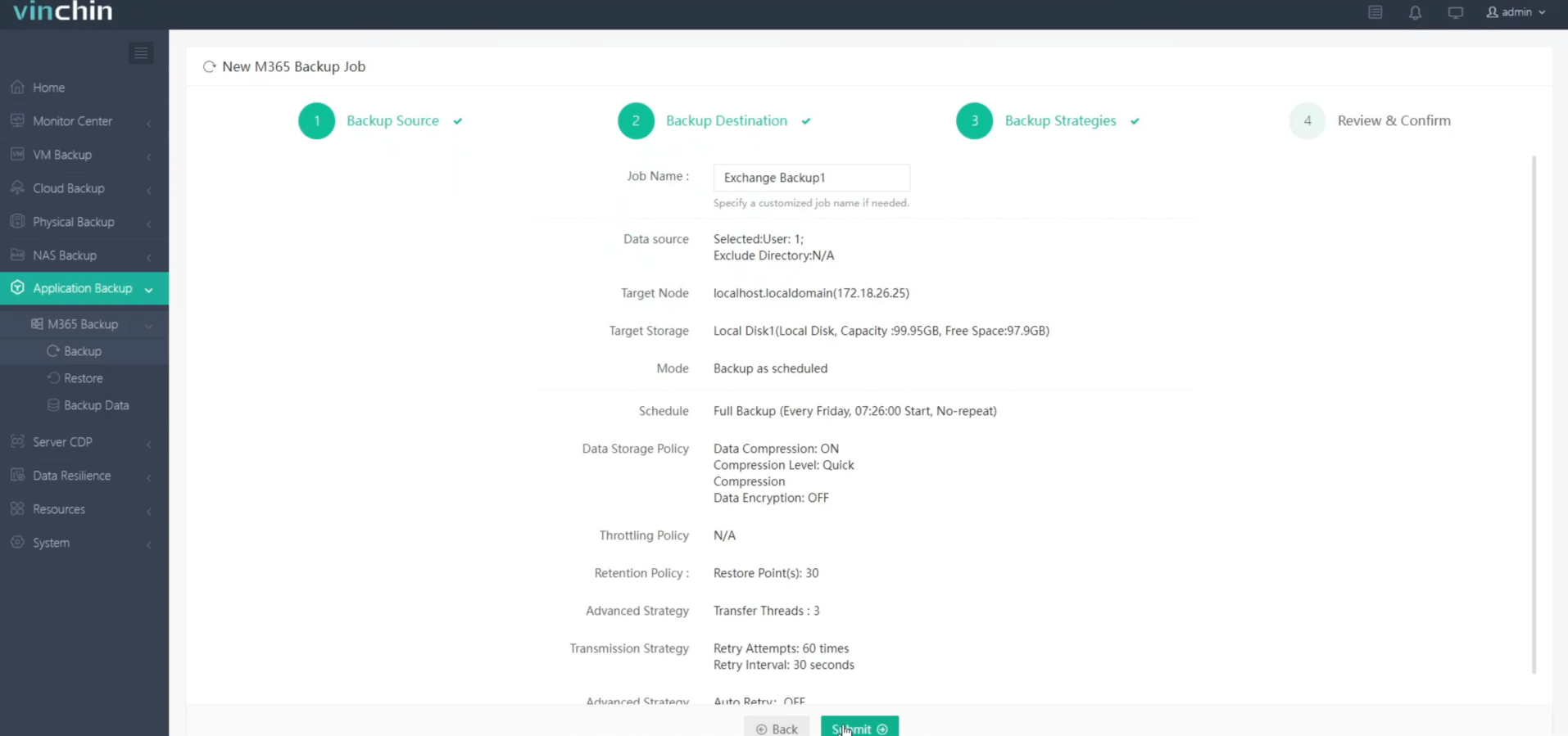
Vinchin offers a free 60-day trial for users to experience the functionality in a real-world environment. For more information, please contact Vinchin directly or contact our local partners.
Backup O365 Mailbox FAQs
Q1: How often should you backup your Office 365 mailboxes?
A1: Backup frequency depends on your organization's needs and data change rates. Daily backups are common for critical data, while less frequent backups may suffice for less critical data.
Q2: What happens if your Office 365 data is compromised or deleted?
A2: With a proper backup strategy in place, you can quickly restore the lost or compromised data, minimizing downtime and potential business impacts.
Conclusion
In today's digital age, backing up Office 365 mailbox data is essential for ensuring data security and business continuity. You can achieve this through various methods, including using Content Search eDiscovery, MS Outlook, and Vinchin Backup & Recovery. Each method offers unique advantages, from manual backups with PST files to automated, enterprise-class solutions, providing flexibility and reliability in safeguarding your data.
Share on:






