You will learn how to restore Exchange Online with Vinchin Backup & Recovery in 4 steps. Vinchin Backup & Recovery provides a powerful, enterprise-grade solution with a comprehensive set of features tailored for Microsoft Exchange protection, whether it's deployed on VMs or physical servers.
Before you restore Exchange Online, you need to have a backup of an email in Exchange Online.
First, let’s open a browser and log in Vinchin Backup server web console. Go to Application Backup > Restore page.
Step 1. Select Restore Point

In the list, you can see all the available restore points. Simply select the restore point you want to use, enter the correct authentication details for the Microsoft 365 organization, and then copy the code to complete the authentication.
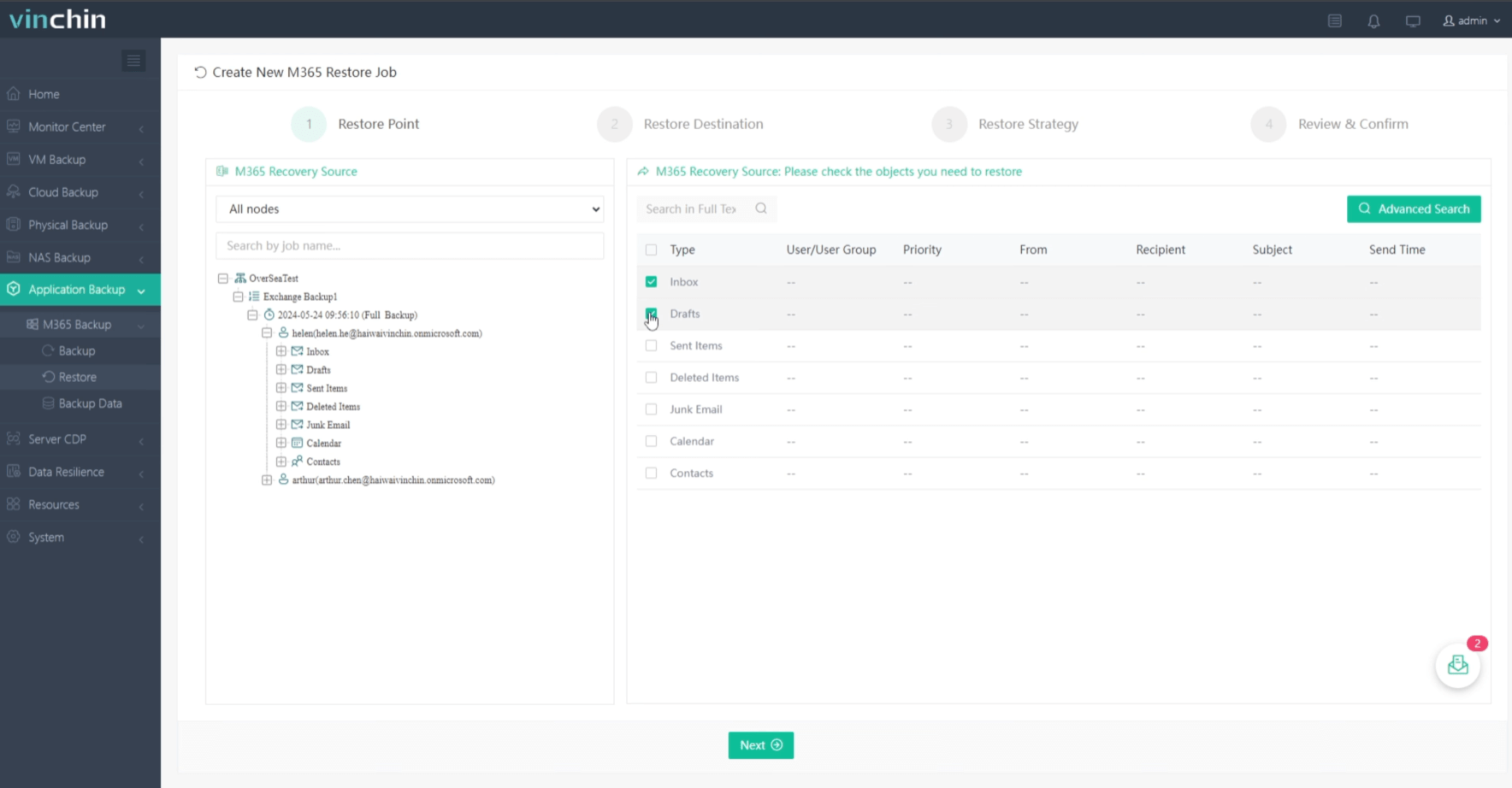
After that, add the objects you need to restore to “shopping cart” > click Next
Step 2. Select Restore Destination
Select the Target Organization and Recovery Method for the Exchange Online to restore. Click Next.
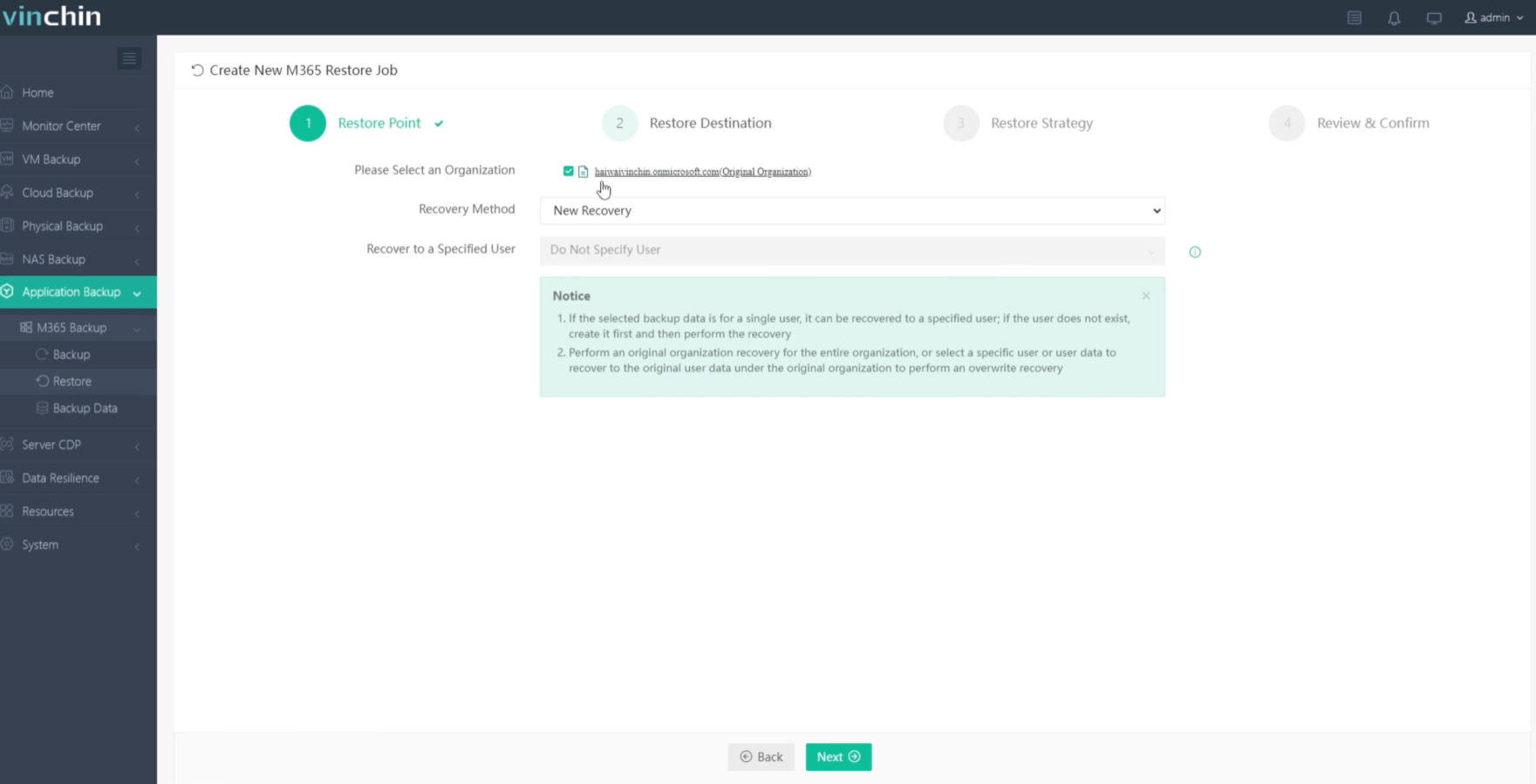
Step 3. Select Restore Strategies
In Schedule, you can choose Restore as scheduled or Once-off Restore. Restore as scheduled will automatically restore the Exchange Online at a specific time, and Once-off Restore will restore the Exchange Online only once.
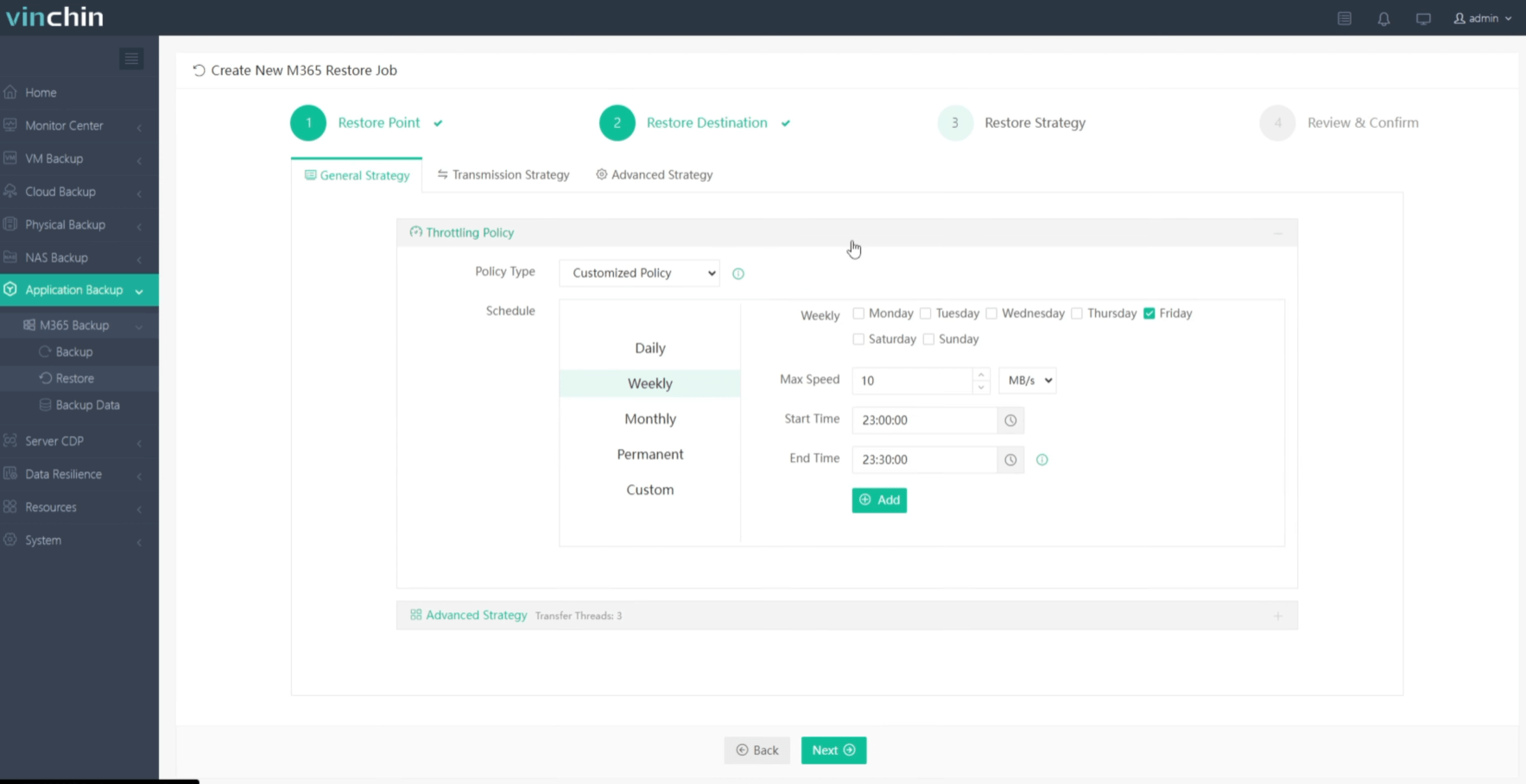
After configuring all recovery policies, click Next.
Step 4. Name the job, view the details, and then submit
Once the job is created, you’ll be redirected to the job list page and the restore job will run now.
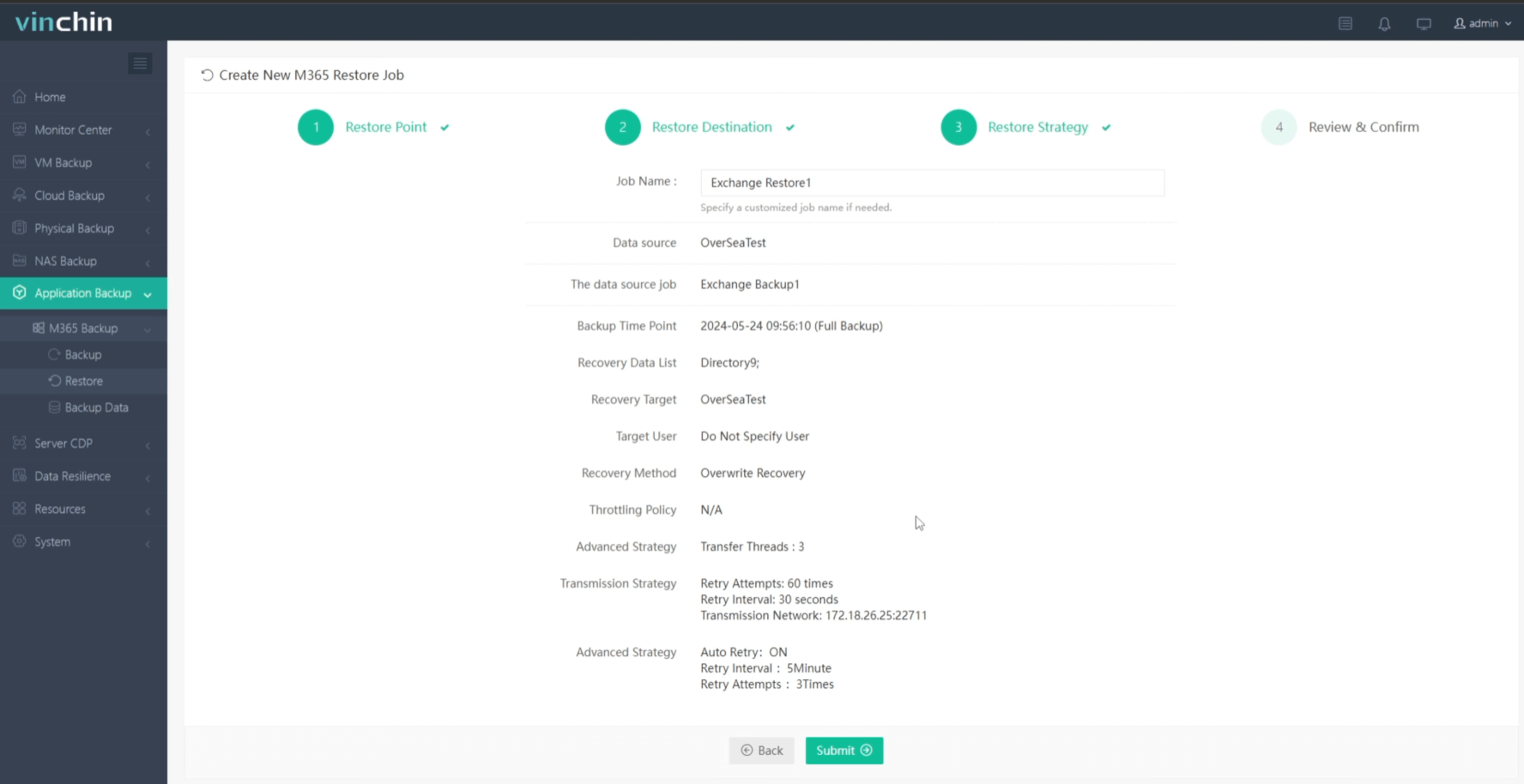
Click the job name to check the job progress. And the flow chart shows the real-time transmission speed and the bar under it is the job progress.
Here, you can see the restore job is completed. And you can also check your restore email in your email box.
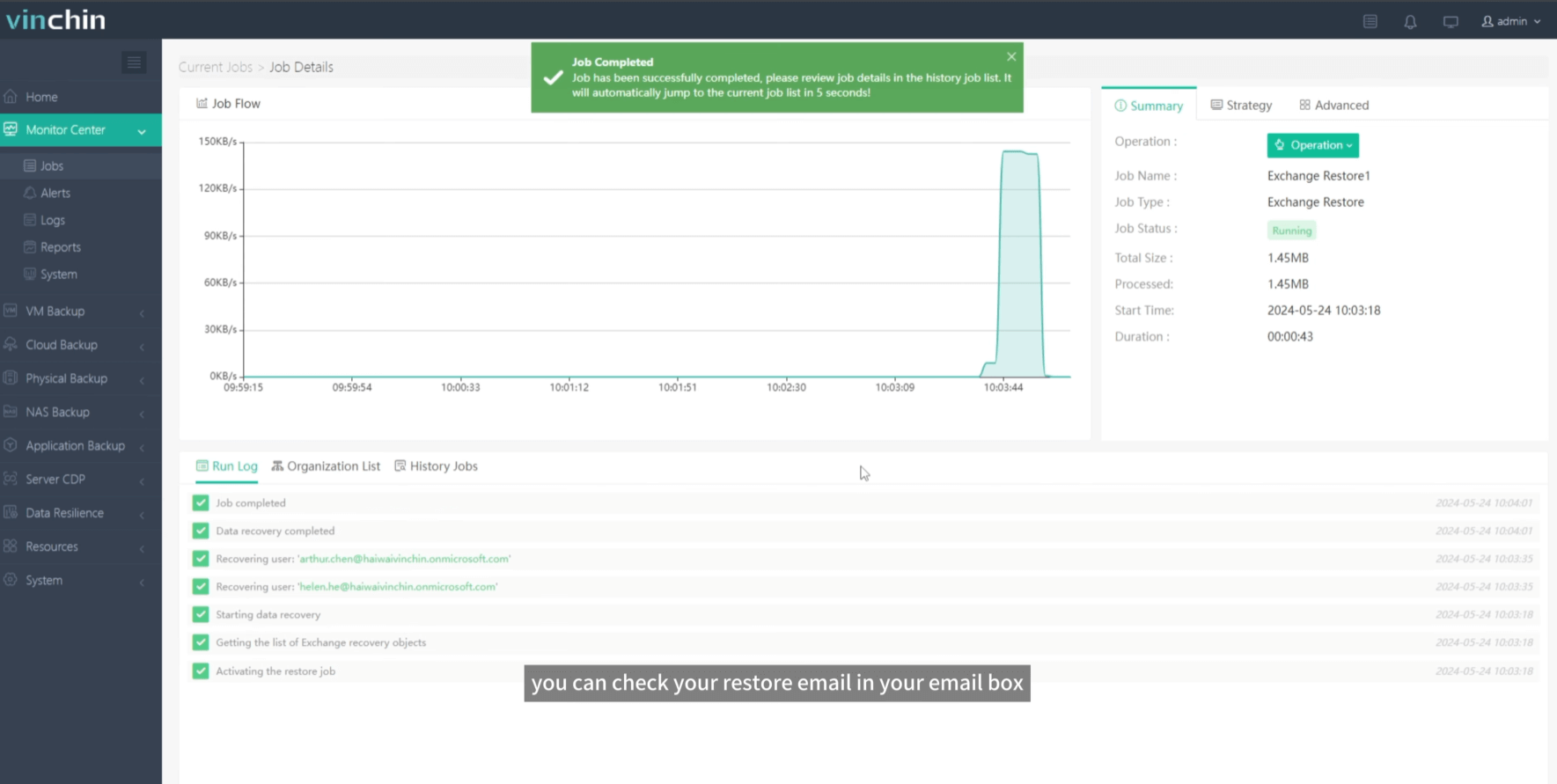
Ensure a seamless VM recovery process with Vinchin Backup & Recovery. Initiate a complimentary 60-day trial, allowing users to fully experience its functionality in a real-world setting. For additional details, reach out to Vinchin directly or connect with our local partners
Share on:






