-
الطريقة 1. باستخدام معالج استيراد Proxmox الجديد
-
الطرقة 2. تنفيذ نقل VMware إلى Proxmox يدويًا
-
كيفية نقل VM من VMware إلى Proxmox باستخدام Vinchin Backup & Recovery؟
-
أسئلة متكررة حول انتقال VMware إلى Proxmox
-
الاستنتاج
مع التطوير المستمر للتكنولوجيا الافتراضية، يحتاج المزيد والمزيد من الأشخاص إلى نقل آلاتهم الافتراضية الحالية من VMware إلى منصة Proxmox الافتراضية بشكل سلس. يوضح هذا المقال بطرقتين كيفية إجراء عملية نقل VMware إلى Proxmox بنجاح.
الطريقة 1. باستخدام معالج استيراد Proxmox الجديد
تقدم Proxmox VE ساحر استيراد VM مدمج جديد في مرحلة 2024 يسمح بإعادة استخدام نظام التوصيل التخزيني للتكامل السلس مع واجهات برمجة التطبيقات وواجهات المستخدمين القائمة على الويب. يمكنك استخدامه لاستيراد VMware ESXi VMs بالكامل، مما يتيح نقل VM من VMware إلى Proxmox.
المتطلبات الأساسية: تأكد من أن إصدار Proxmox VE الخاص بك هو 8 (أو أعلى) وأن التحديثات النظامية المتاحة أحدث قد تم تطبيقها.
لنقل VM VMware إلى Proxmox، اتبع هذه الخطوات:
1. IP, Username,Password < ESXi < Add < Storage < Proxmox VE، Datacenter

2. تحديد VMات المراد استيرادها > تحديد VMات المستوردة > Import
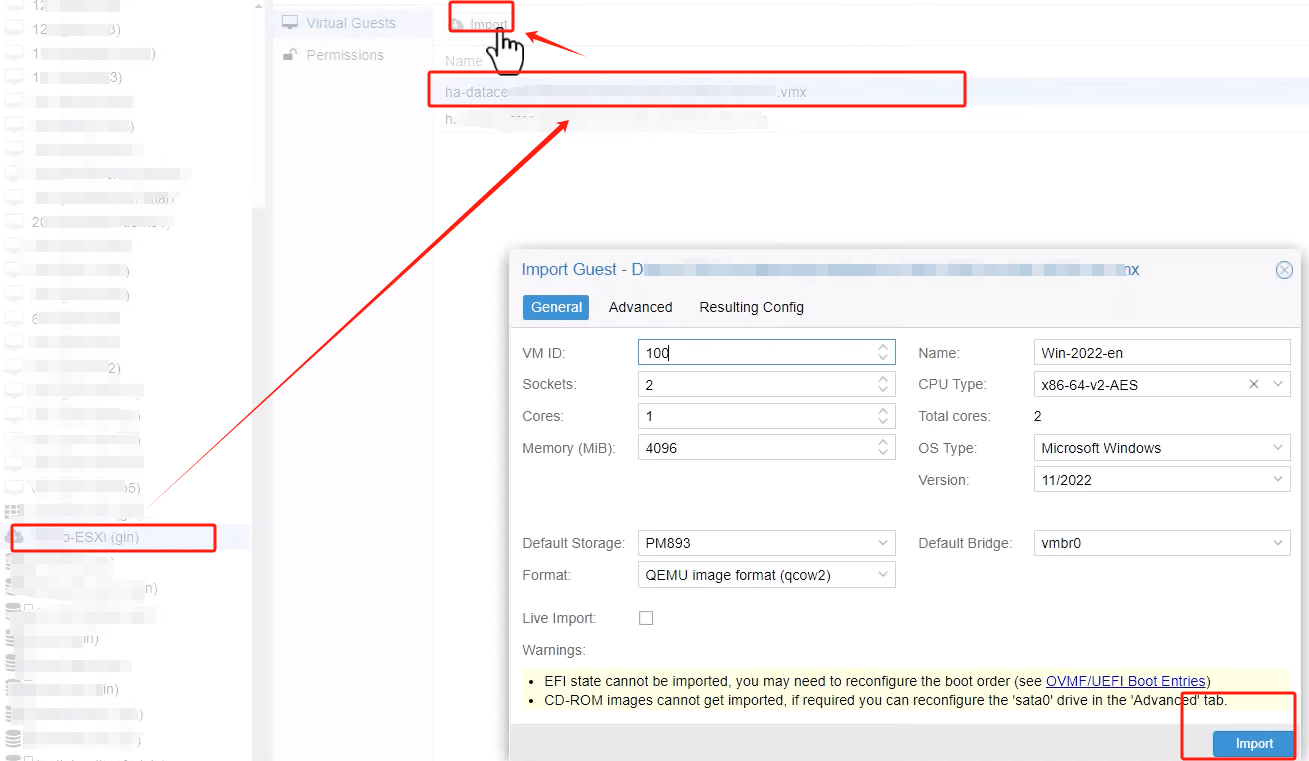
انتبه!
في الإعدادات المتقدمة، يمكنك اختيار القيام بـ:
- حدد صورة ISO جديدة لمحرك الأقراص المدمجة.
- اختر أهداف تخزين مختلفة لكل قرص إذا كان لديك عدة أقراص.
- تكوين أنواع مختلفة من أجهزة الشبكة أو الجسور لعدة أجهزة شبكيّة.
- تعطيل استيراد بعض القرصات أو محركات الـ CD-ROM أو أجهزة الشبكة.

هنا يمكنك رؤية أن عملية نقل Proxmox إلى VMware قد تمت بنجاح.

الطرقة 2. تنفيذ نقل VMware إلى Proxmox يدويًا
لنقل VM من VMware إلى Proxmox، اتبع الخطوات التالية:
الخطوة 1. تفعيل SSH على VMware ESXi
في vSphere Client، اضغط على host > اختر Configure > حدد Services > انقر فوق SSH > اضغط على START
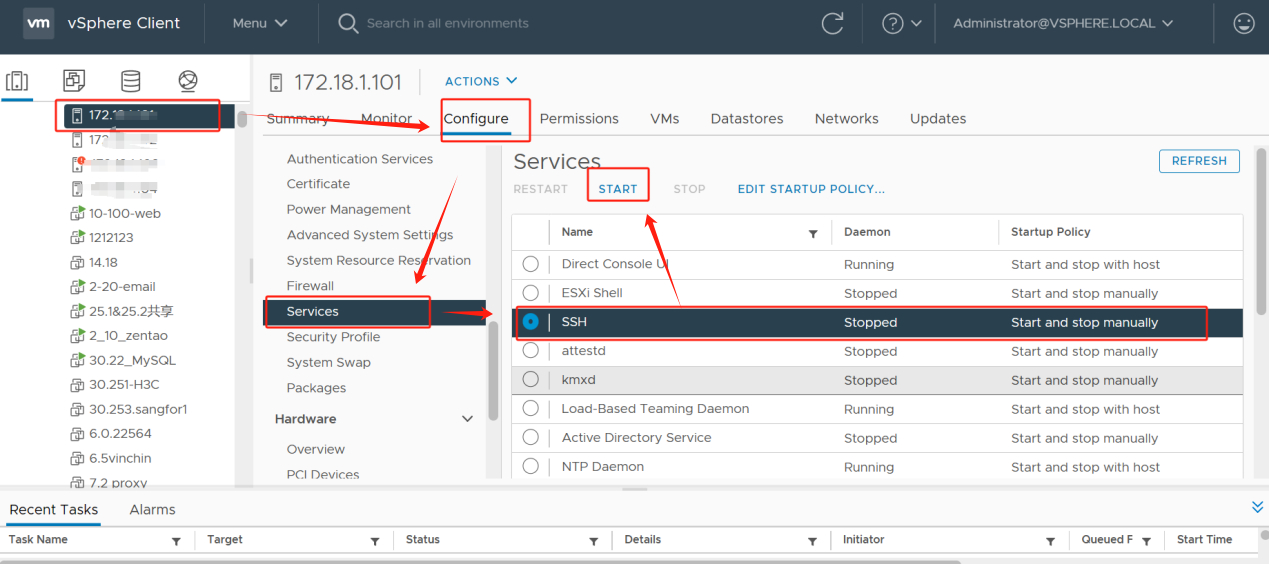
الخطوة 2. إيجاد مسار تخزين الـ VM
العينة هي VM 99، ولأن VM99 يتم تخزينها في FCD-DPT لـ vSphere، يمكنك رؤية مسارها مباشرة.
انقر فوق Storage > حدد FC-DPT> انقر فوق Summary > احصل على مسارها
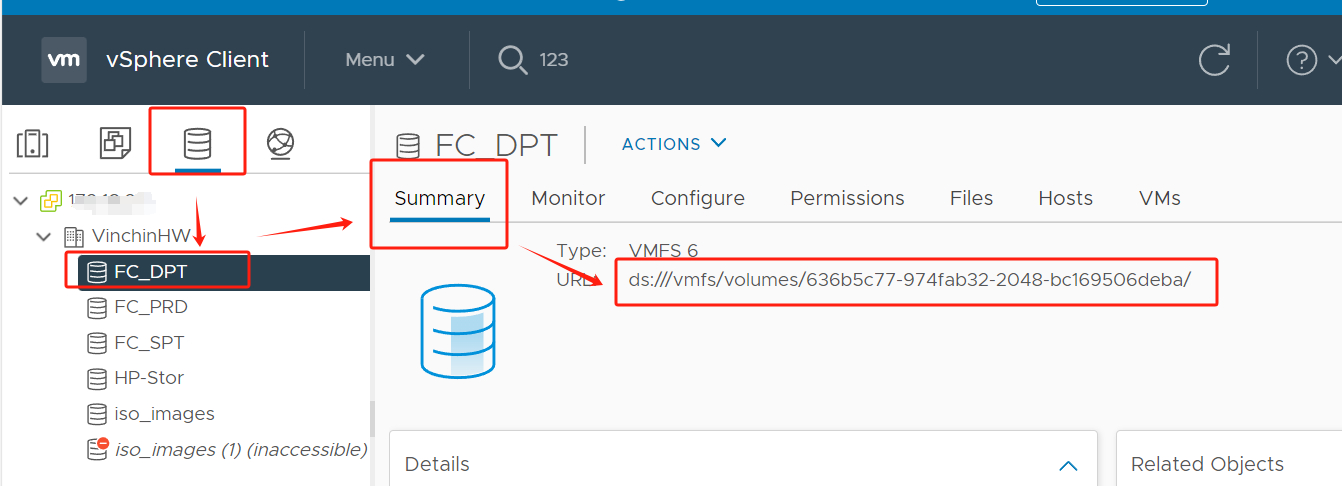
الخطوة 3. استخدام WinSCP للاتصال بـ IP المضيف للـ VM
1. باستخدام WinSCP للاتصال بـ IP المضيف حيث يقع VM > ضرب الطرفية > اكتب الأمر التالي > اضرب التنفيذ
cd /vmfs/volumes/636b5c77-974fab32-2048-bc169506deba/
cd: تنفيذ التبديل بين المسارات
مسار التخزين: /vmfs/volumes/636b5c77-974fab32-2048-bc169506deba/
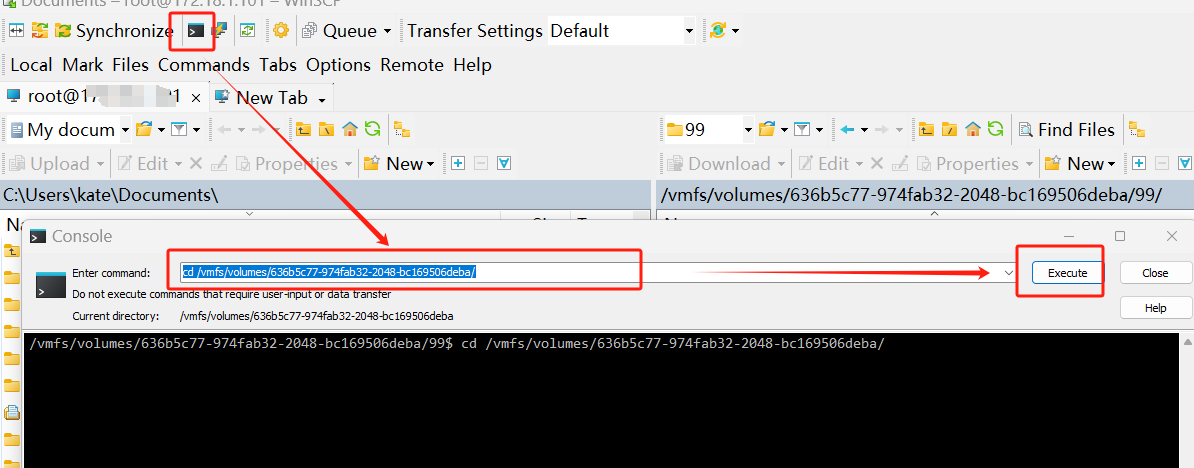
2. قم بتبديل إلى مسار VM 99 وأدخل النص التالي > انقر فوق تنفيذ
cd 99/1s
تأكد من رؤية ملف 99.vmdk. بعد ذلك، يمكنك تصدير الـ VM باستخدام الأمر المناسب.
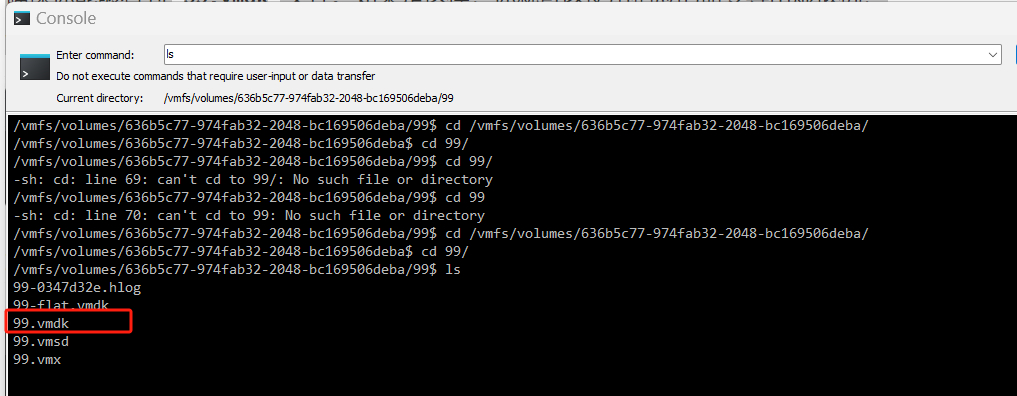
الخطوة 4. إنشاء VM Proxmox
أثناء عملية إنشاء آلة افتراضية Proxmox، تأكد من اختيار إعدادات BIOS الصحيحة نوع القرص الصلب. عادةً ما يجب أن تختار OVMF (UEFI) كإعداد BIOS وتعيين نوع القرص الصلب إلى SATA. إليك تعليمات مفصلة خطوة بخطوة:
1. في النظام، قم بتعديل إعدادات BIOS لتصبح UEFI (عادة يتم اختيار OVMF (UEFI))
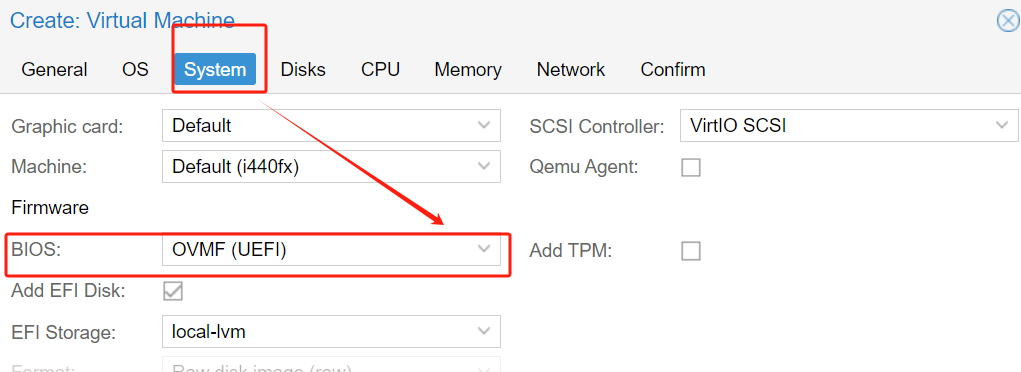
2. في الأقراص، حدد نوع الجهاز كـ SATA
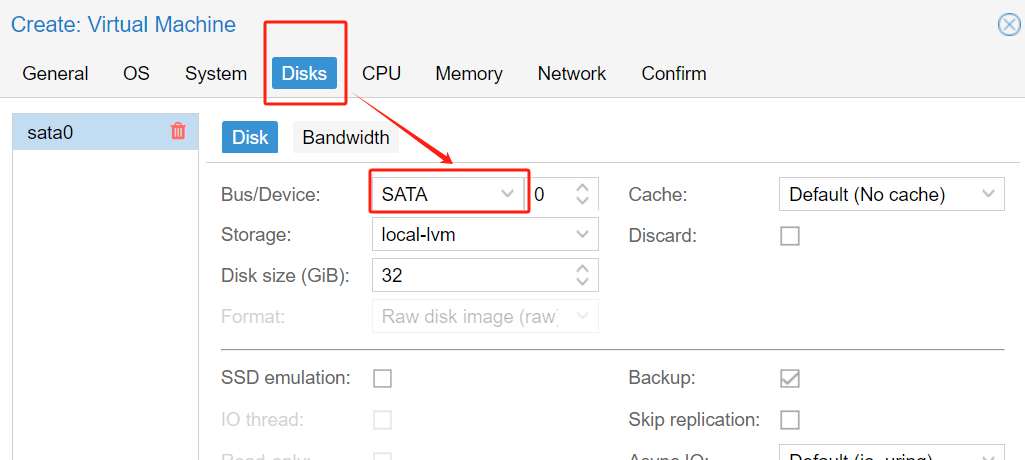
الخطوة 5. استخدامSCP لنقل الملفات في Proxmox
1. عادةً ما يكون لل القرص الافتراضي ملفان: .vmdk و -flat.vmdk. يجب نسخ هذين الملفين معًا إلى المسار المستهدف في Proxmox. في Proxmox، انقر فوق Shell > أدخل الأمر التالي:
<مصدر> هو المسار إلى الملف المصدر: root@172.18.1.101:/vmfs/volumes/636b5c77-974fab32-2048-bc169506deba/99/99.vmdk /var/lib/vz/
<الوجهة> هي المسار الهدف:/var/lib/vz/
سيقوم هذا الأمر بنسخ الملف من الجهاز البعيد (172.xxxxx) الموجود في المسار /vmfs/volumes/636b5c77-974fab32-2048-bc169506deba/99/99.vmdk إلى جهاز Proxmox المحلي في المسار /var/lib/vz/.
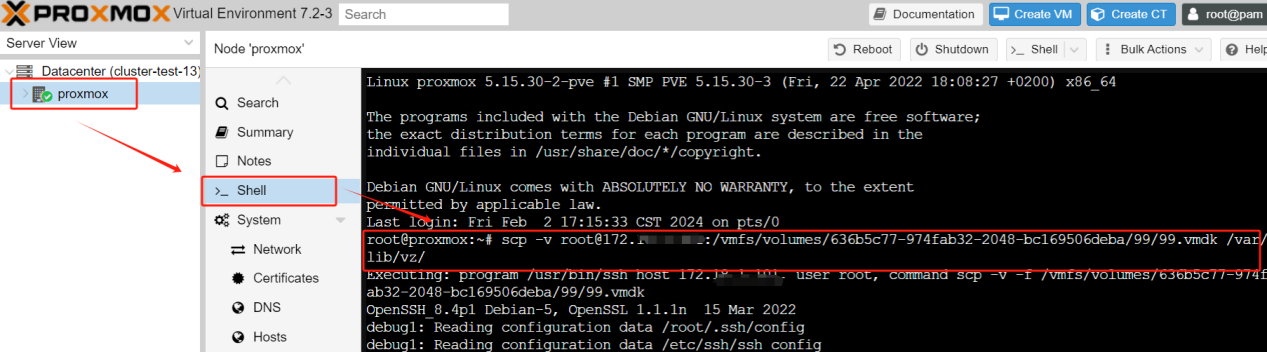
الخطوة 6. استيراد القرص VMDK
1. اكتب الأمر:
qm importdisk 117 /var/lib/vz/99.vmdk Proxmox_NFS
يمكنك أن ترى أنه تم استيراده بنجاح.

2. سيتم عرض القرص vmdk المُحول تلقائيًا كـ قرص غير مستخدم في Proxmox VE.
الآن، انقر فوق VM > اضغط على Hardware > انقر فوق Unused Disk 0 > حدد Edit وتأكد من أن bus/device هي أيضًا SATA
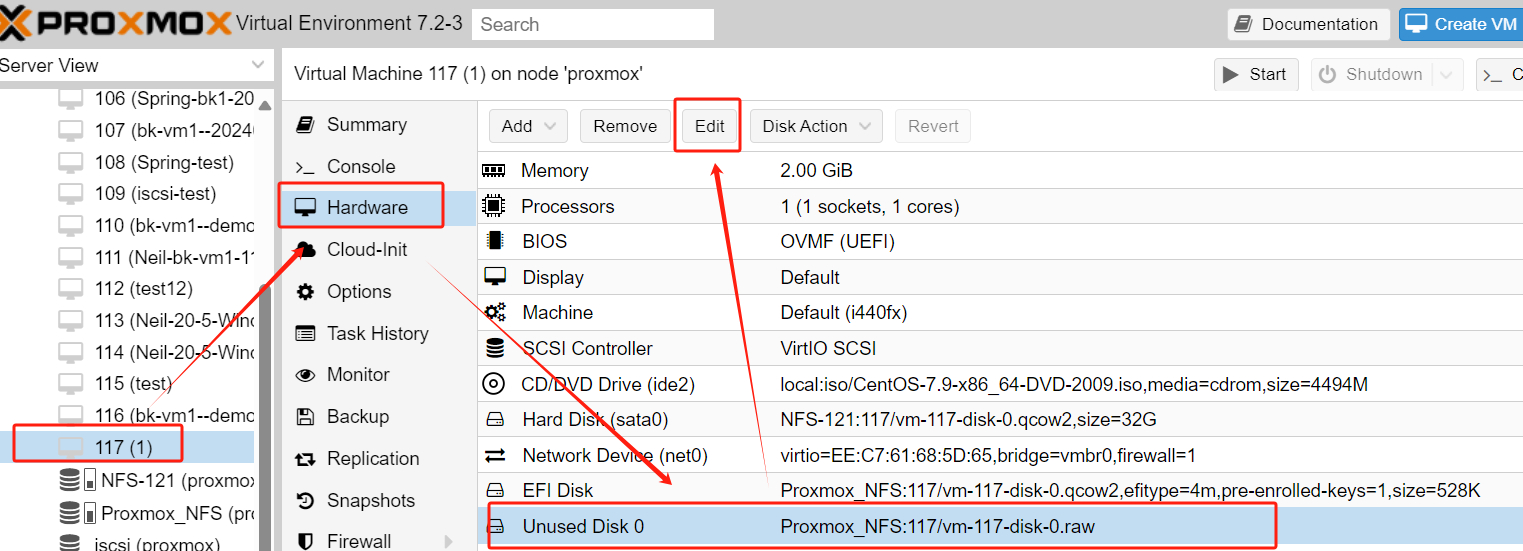
3. انقر فوقOptions > انقر مرتين على Boot Order > قم بتحريك القرص المرتبط حديثًا إلى الأعلى > enabled > انقر فوق OK
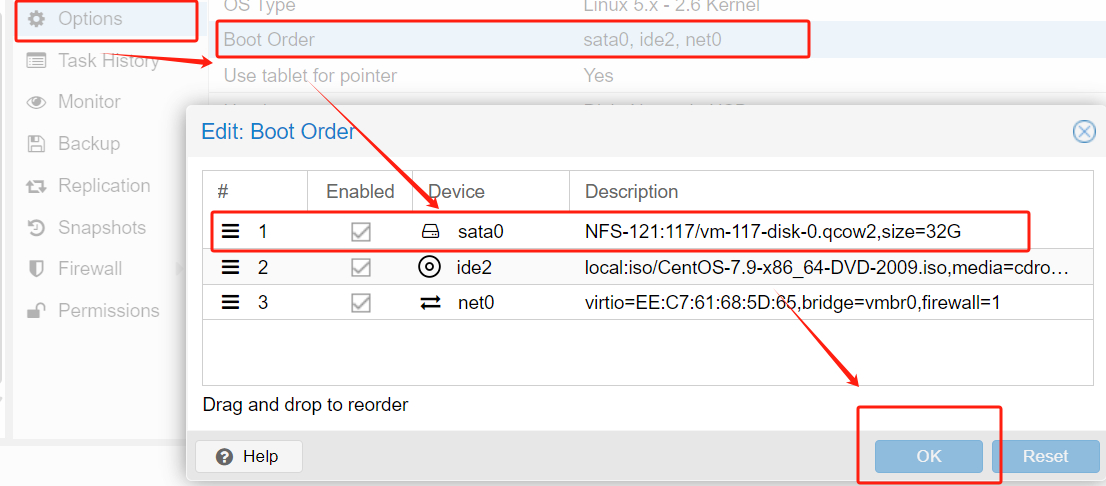
الخطوة 7. ابدأ الـ VM
الآن يمكنك البدء في VM في Proxmox VE لتحقق مما إذا تم نقلها بنجاح
انقر فوق الـ VM > حدد Console > انقر فوق Start Now
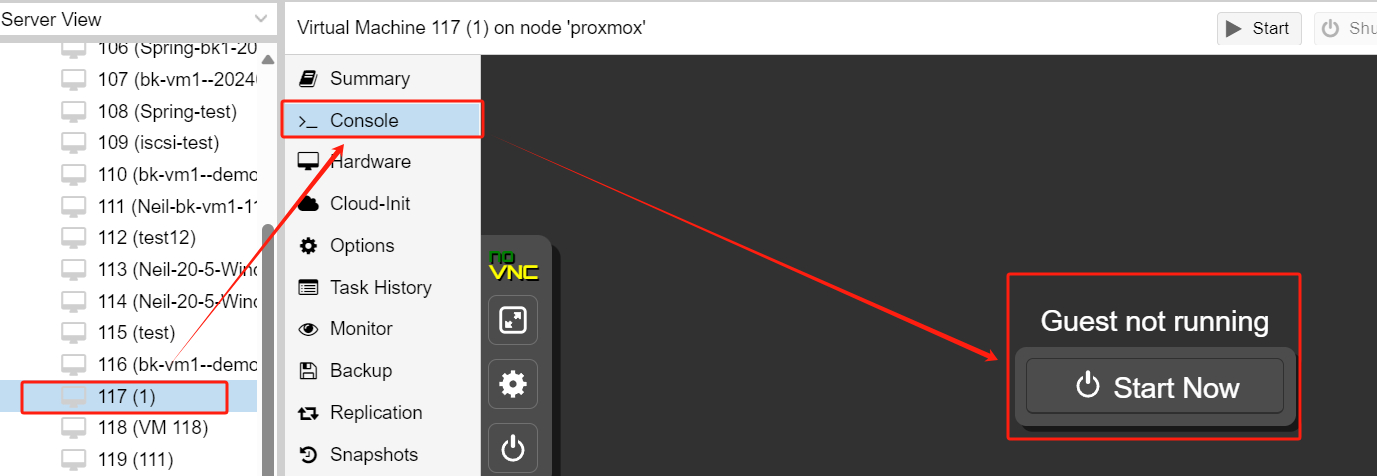
كيفية نقل VM من VMware إلى Proxmox باستخدام Vinchin Backup & Recovery؟
Vinchin Backup & Recovery يبرز كحل محترف لحماية البيانات مصمم لتسهيل على المنظمات تحقيق النسخ الاحتياطي الموثوق به وانتقال سريع من VMware إلى Proxmox ضمن بيئات VM.
تدعم منصات الافتراضية المختلفة مثل Proxmox و VMware و Hyper-V و Citrix XenServer والمزيد، تقدم Vinchin مجموعة متعددة الاستخدامات من إعدادات السياسة الاحتياطية، تلبي متطلبات حماية البيانات المتنوعة.
بالإضافة إلى ذلك، تقدم Vinchin واجهة إدارة بديهية وسهلة الاستخدام، بالإضافة إلى حماية البيانات القوية وقدرات الاستعادة من الكوارث سواء كنت تواجه أعطالًا في الأجهزة، فقدان البيانات، أو كوارث غير متوقعة، تمكن Vinchin المستخدمين من استعادة بيئتهم VM بسرعة، مما يضمن استمرارية عمليات الأعمال الثابتة.
عندما يتعلق الأمر بعملية نقل VM VMware إلى Proxmox، يتم تبسيط العملية وتفادي الحاجة إلى مهام تحويل معقدة. يمكن للمستخدمين اختيار نسخة احتياطية للVM واستردادها على المضيف الجديد، مما يسهل تجربة النقل.
1. اختر النسخة الاحتياطية لـ VMware VM > انقر فوق Next
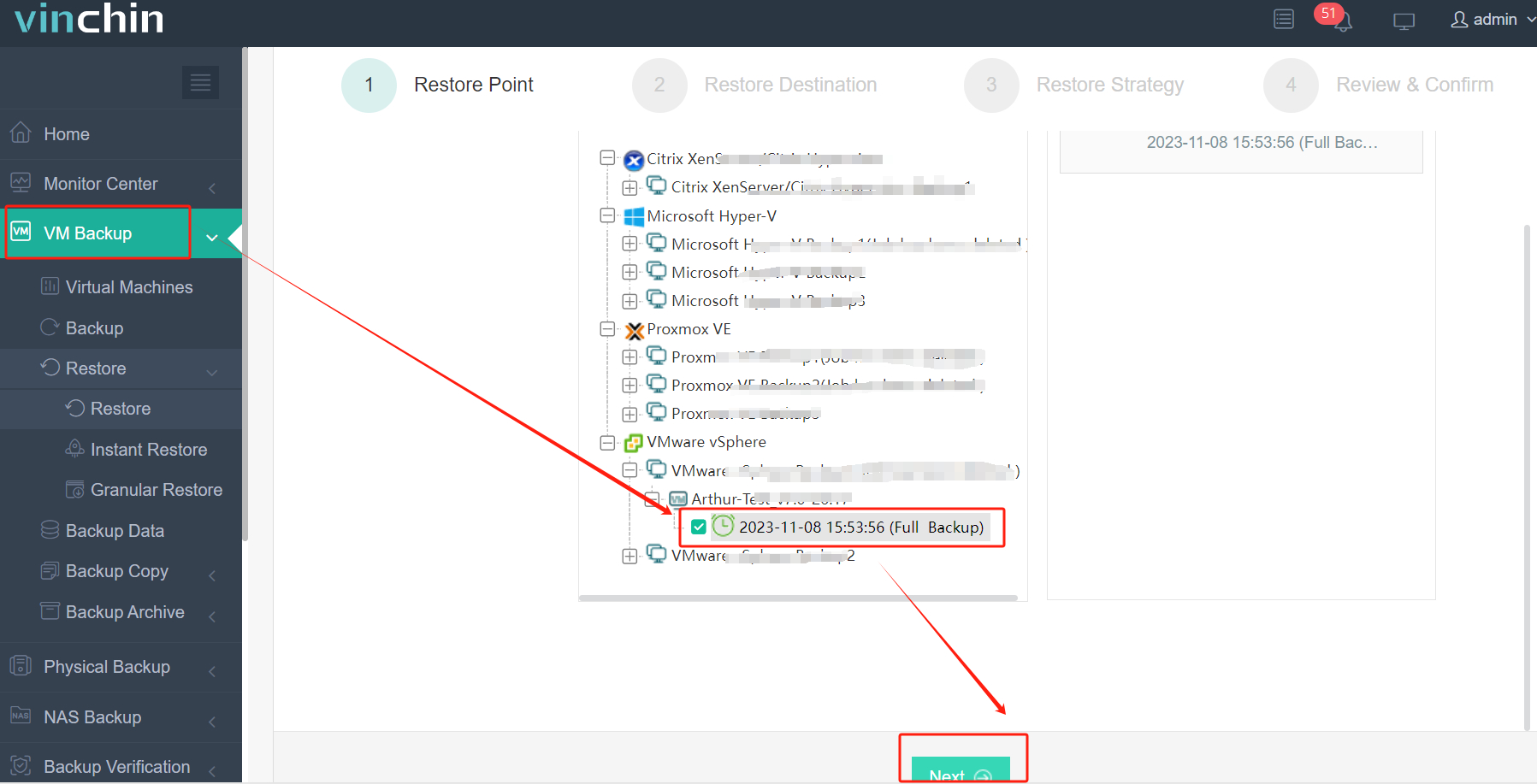
2. اختر Proxmox host as the target host > انقر فوق Next
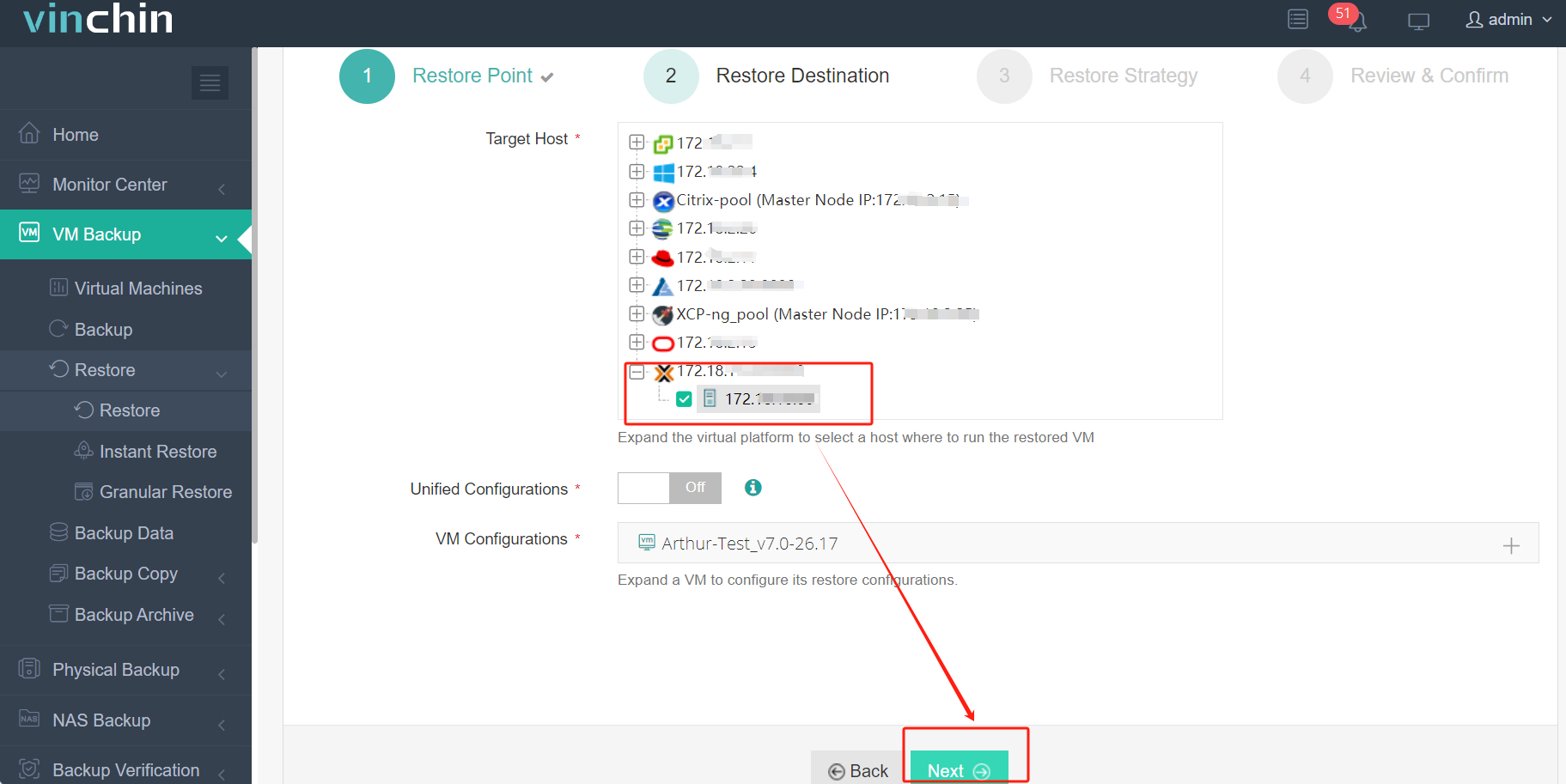
3. اخترOnce-off Restore> انقر فوق Next
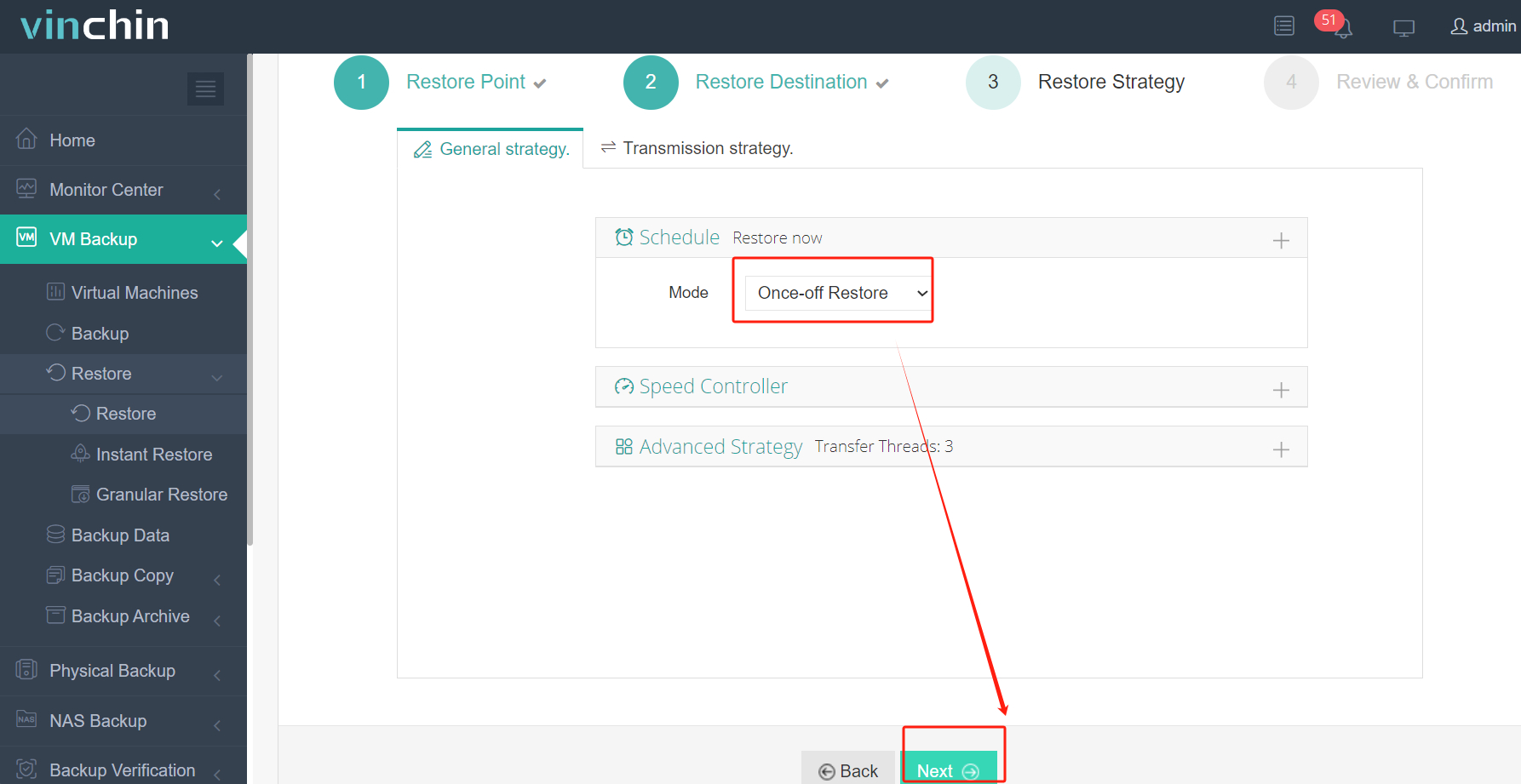
4. تقديم العمل
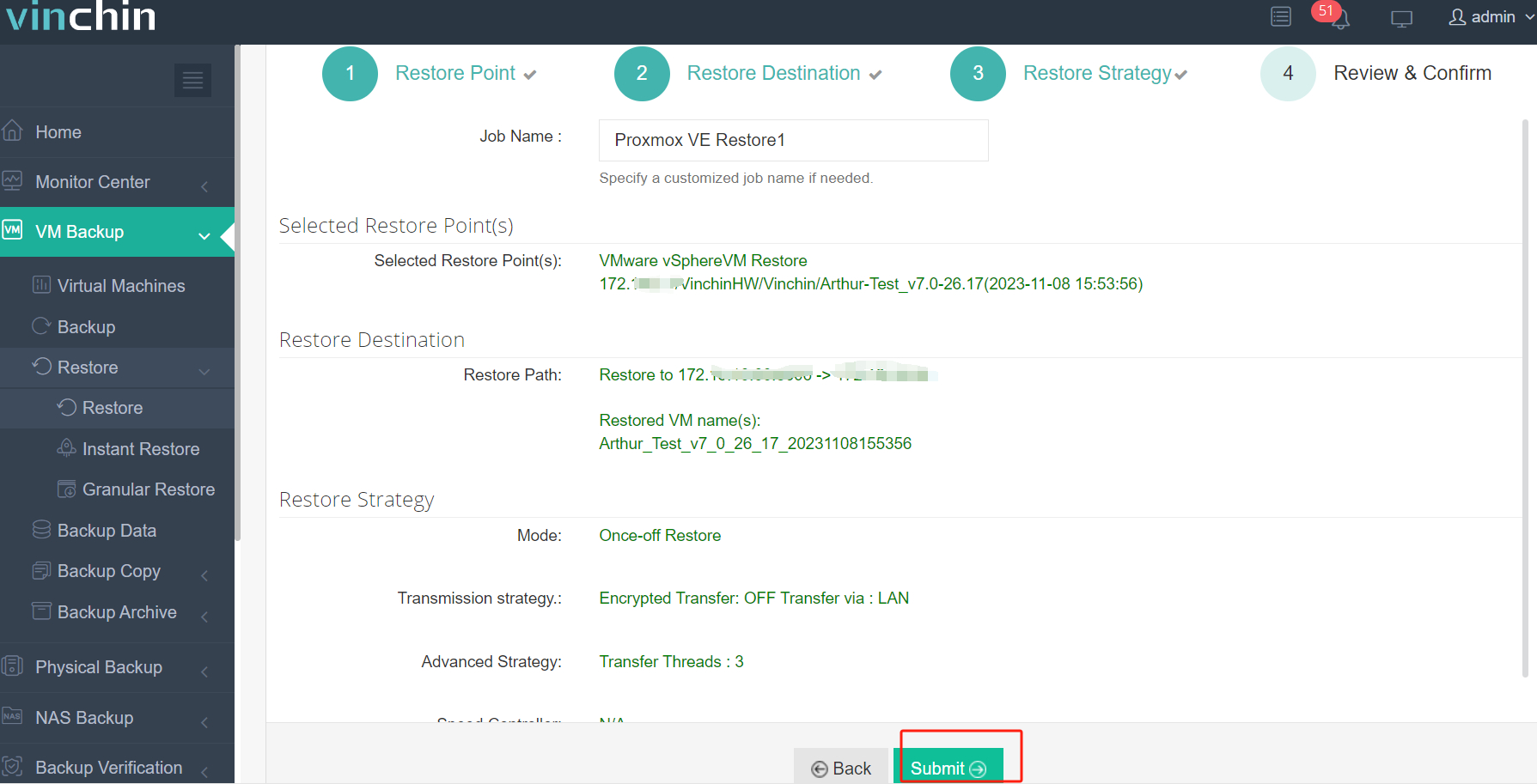
تقدم Vinchin للمستخدمين تجربة مجانية لمدة 60 يومًا لتجربتها في بيئة عمل فعلية. لمزيد من المعلومات، يُرجى التواصل مع Vinchin مباشرة عبر اتصال بـ Vinchin، أو الاتصال بـ شركائنا المحليين.
أسئلة متكررة حول انتقال VMware إلى Proxmox
السؤال: لماذا يجب عليك الانتقال من VMware إلى Proxmox؟
أ: يوفر Proxmox منصة توليد افتراضية مجانية ومفتوحة المصدر مع دعم KVM وحاويات (LXC)، وهي أكثر اقتصادية مقارنة بـ VMware. كما يقدم Proxmox واجهة ويب قوية وسهلة الاستخدام.
السؤال: هل سيتم فقدان البيانات خلال عملية النقل؟
أ: يتضمن عمليات المهاجرة بشكل أساسي بعض المخاطر. من المهم جدًا إنشاء نسخة احتياطية للبيانات الأساسية قبل بدء عملية المهاجرة. بعد الانتهاء من المهاجرة، قم بإجراء اختبارات لضمان عمل VMات بشكل صحيح والتحقق من سلامة البيانات. وللحصول على مزيد من الراحة النفسية، يمكنك النظر في استخدام برامج النسخ الاحتياطي من البائعين الثالثين مثل Vinchin لعمل نسخة احتياطية لـ VMاتك.
الاستنتاج
باختصار، يمكن تنفيذ عملية نقل VMs من VMware إلى Proxmox بنجاح عبر اتباع سلسلة من الخطوات. يوفر Proxmox بديلاً فعالاً من حيث التكلفة بدلاً من VMware، بفضل طبيعته المفتوحة المصدر ودعمه للترميز الافتراضي KVM. تساعد أدوات مثل WinSCP ونافذة استيراد جديدة في Proxmox في نقل الملفات، بينما يقدم Vinchin Backup & Recovery حلولاً مبسطة لنقل VM.
شارك على





















