-
Why Backup NAS to Another NAS?
-
Backup Synology to QNAP with Rsync
-
Backup QNAP to Synology with Rsync
-
Backup Synology to QNAP and QNAP to Synology without Rsync
-
Synology backup FAQ

NAS (Network Attached Storage) devices provide centralized storage and easy file sharing for multiple users and devices on a network, with the ability to automatically backup data and provide remote access. They are a scalable, reliable, and cost-effective solution for managing, sharing, and securing data in both home and business environments. You can backup your Windows system to NAS easily.
But that doesn’t mean they can be immune from ransomware attacks like WD My Cloud did recently. So, people often backup NAS to an external hard drive or another NAS device (like Synology to WD My Cloud and vice versa) to ensure they have multiple backup copies in place. This article shows how to backup Synology to QNAP and QNAP to Synology with or without Rsync.
Rsync is a software tool that enables efficient synchronization and transfer of files between a computer, a storage drive, and networked computers. The tool uses file modification times and sizes for comparison and is widely used on Unix-like operating systems.
Why Backup NAS to Another NAS?
Despite the differences between Synology vs QNAP, backing up a NAS device to another NAS is a common practice in data management and disaster recovery.
Redundancy: Provides redundancy in case one of the devices fails or becomes inaccessible. This ensures that your data is still available even if one of the devices experiences a hardware failure.
Disaster recovery: In the event of a cyberattack or other accidents, your data can be recovered in case of loss or damage to the primary device.
Off-site backup: Having an extra backup copy on another NAS located in a different physical location protects your data from theft, fire, or other disasters that could affect both the primary device and the backup.
Data synchronization: In some cases, backing up a NAS to another NAS can also serve as a way to synchronize data between multiple devices, ensuring that the same files and data are available on all devices.
Backup Synology to QNAP with Rsync
Hybrid Backup Sync is a QNAP backup and disaster recovery solution that integrates with synchronization functions.
Hyper Backup is a Synology backup utility that allows users to backup system config, shared folders, and apps by schedule or manually.
Configure Rsync on QNAP NAS
1. Sign in QTS/QuTS as an administrator.
2. Install Hybrid Backup Sync in the app center and open it.
3. Click Services on the left> choose Rsync Server> enable Rsync Server> set up account access settings and make sure the port 873 is configured> click Apply.
4. Open Control Panel and go to Network & File Services> Network Access> Service Binding.
5. Enable the SSH Service on the port for sync in Service Binding.
Create a Backup on Synology NAS
1. Download and install Hyper Backup.
2. On the main page of Hyper Backup, click + to create a Data Backup Task.
3. Choose rsync copy (single-version) under the File Server for the Backup Destination.
4. On the Backup Destination Settings window, choose rsync-compatible server for Server Type, enter QNAP NAS credentials, enable Transfer encryption, and choose the backup module.
5. Choose Synology files for backup and configure the backup settings. Click Apply> Back up now.
Backup QNAP to Synology with Rsync
Configure Rsync on Synology NAS
1. Install Hyper Backup on Synology NAS and create a shared folder in the File Station.
2. Go to Control Panel> File Services> rsync> Enable rsync service> Enable rsync account in the DSM.
3. Click Edit rsync Account to set up the account as admin.
Create a Sync Job on QNAP NAS
1. Install Hybrid Backup Sync in the app center.
2. Create a shared folder in the File Station.
3. On the search bar of QNAP NAS, type rsync> click Backup Server to access the window straightly.
Or in the Hybrid Backup Sync, go to Backup Server> Rsync Server.
4. Note the port number here, tick the desired options and set up the username and password. Click Apply> OK.
5. Go back to the Overview, click Create Sync Job>One-way Sync> Sync Local to Remote.
6. Select Rsync> Next> New Profile from the Remote Rsync Server downward menu.
7. Click Settings next to the button, specify the Synology IP and login details, and Test the connection.
8. Under the Source folder, select the QNAP shared folder created earlier.
9. Click the downward arrow of the Destination folder to select the shared Synology folder and click Add.
10. Click the Schedule icon or Advanced Settings in the bottom left to customize the setup or tick Sync now.
11. Click Apply.
Backup Synology to QNAP and QNAP to Synology without Rsync
Using rsync can be a challenge for the network and bandwidth, the backup process may not be up-to-date and some files may change during the process. It is definitely not a good option for backup, especially in a large-scale enterprise environment where data volumes are huge.
A professional third-party NAS backup solution may be the answer. Vinchin Backup & Recovery not only allows NAS users to backup Synology to QNAP and vice versa, and also supports All NAS devices under NFS/CIFS protocols.

It streamlines the NAS backup, recovery, and anti-malware protection as follows:
Filter certain types of backup files with a wildcard.
Backup NAS to any other NAS devices under NFS/CIFS protocols.
Schedule backup with a job email notification.
Choose from Full, Incremental, and Differential backups.
Compress data to save storage space.
Encrypt backup data with the AES-256 standard.
Set a self-define password to restore data.
Scan and transfer data via multiple threads.
Restore NAS to the original or a new path of the NAS Share/File Server.
Rest assured that all Vinchin backups are monitored by a real-time IO that rejects any unauthorized access, and you can also send an offsite NAS backup copy to another location for plan B.
If you have a complicated environment, don’t worry about the performance of the Vinchin solution. It is compatible with 12 virtualizations like VMware, Hyper-V, Xen, 6 mainstream databases, Linux & Windows servers and folders, data archiving to public clouds, and more.
Download the 60-day free trial of the Enterprise version to try now.
Add the Synology and QNAP NAS share to Vinchin software and license them.
Then go to the NAS Backup section to create a backup job. First, select your NAS share and source files and customize your wildcard.
Next, choose your target NAS share as the backup destination.
Configure your backup jobs like schedules, backup types, data compression and encryption, retention policy, etc.
Lastly, see your job summary and submit the job. It will run on schedule.
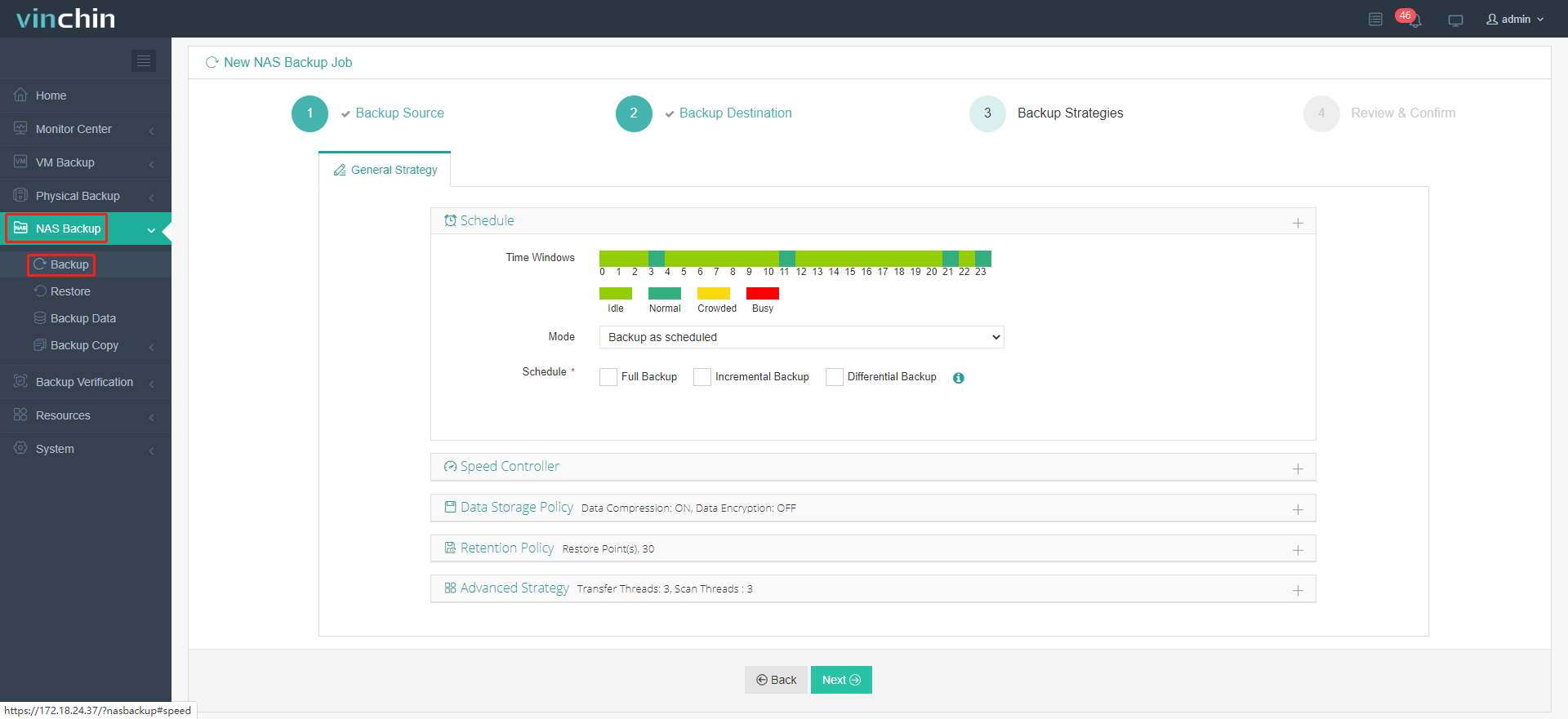
Synology backup FAQ
Can I backup Synology to another NAS?
Of course, you can. Go to Hyper Backup> click +> Data backup task> Remote Synology NAS as backup destination> Create backup task and follow the wizard.
How do I backup my QNAP NAS to my NAS?
In the Hybrid Backup Sync, on the source QNAP, select Backup (or Sync)> Remote Backup> follow the instruction to create a backup job.
How do I backup my Synology to an external hard drive?
You can use map Synology as a network drive in Windows and use the Backup and Restore. Select the external hard drive as a target storage. See more details in Synology backup.
Share on:







