-
Backup/Sync WD My Cloud with Google Drive
-
Backup/Sync WD My Cloud with OneDrive
-
Backup/Sync WD My Cloud with Dropbox
Other than external hard drives and NAS devices, clouds are also a great storage choice. It is convenient and accessible via an internet connection without the need for devices or physical space. Whether NAS users take the cloud as another storage location or a safer solution with redundant servers taking over collapsed data centers, backing up NAS with clouds is a fashion.
This post will describe how to backup or sync WD My Cloud or other NAS devices like Synology, QNAP, Asustor, or Buffalo, with Google Drive, OneDrive, and Dropbox.
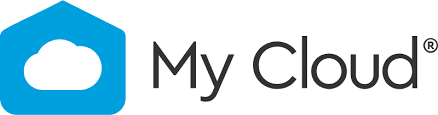
Backup/Sync WD My Cloud with Google Drive
Add a Google Drive folder to the empty file of a network device for the automatic sync and keep the computer to be turned on.
1. Download Google Drive for desktop and sign in to your account. Locate the created Google Drive in Windows Explorer/Mac Finder.
2. Right-click on the Google Drive icon in your system tray on the bottom right of your Windows taskbar and go to Settings> Preference.
3. In the Google Drive app, click Google Drive> Mirror files> Change folder location.
4. Choose WD My Cloud disk and Confirm location. Log out and re-login if it can’t find the NAS location.
Backup/Sync WD My Cloud with OneDrive
Map WD My Cloud NAS to a network drive to access and manage the files.
1. Open Windows Explorer/This PC on the Start menu and click Map network drive in the Tools section to open the window.
2. Select a drive letter from the dropdown, choose a folder to map, and click OK.
3. Select Reconnect at sign-in for permanent map or the map won’t be mapped when you log out, and click Finish.
1. Backup WD NAS in the OneDrive Website
You can manually choose and upload files from your local computer using the OneDrive website. When uploading files via the OneDrive website, you can choose the file straight from the network drive if you have mapped WD My Cloud to it on your computer.
1. Create and log in to your account on the OneDrive website.
2. In the One Drive interface, select Upload for the files/folders on the mapped network drive.
3. Click Open to select manually.
2. Backup WD NAS via OneDrive Folder
The OneDrive program on your computer will create a folder to automatically sync your data between the local computer and the cloud after installation. The network drive can be accessed on your computer just as easily as the local disk. Therefore, you can simply transfer data from the network drive to the OneDrive folder.
1. Download and install the OneDrive desktop app.
2. Find the OneDrive folder on Windows Explorer.
3. Copy the files/folders from the mapped network drive and paste them to the OneDrive folder manually.
Backup/Sync WD My Cloud with Dropbox
1. Backup WD NAS in the Dropbox Website
1. Map Dropbox to a network drive on your PC as above.
2. Create and log into your account on the Dropbox website.
3. In Dropbox, click Upload Files or Upload Folder to select the source on the mapped network drive.
4. Click Open to upload manually.
2. Backup WD NAS via Dropbox Folder
1. Download the Dropbox desktop app and install it.
2. Type %HOMEPATH%/Dropbox in the search bar of Windows Explorer to locate the folder.
3. Copy and paste files between the mapped network drive and the Dropbox folder.
Share on:







