-
Method 1. tar Backup
-
Method 2. Timeshift Snapshot Backup
-
Method 3. Systemback to Create a Personal Live CD
-
Enhance Linux Server Protection with Vinchin
-
Conclusion
This article introduces three methods for backing up and recovering an Ubuntu system:
1) Manual backup and recovery using the “tar” tool, suitable for advanced users.
2) Creating system snapshots for recovery using Timeshift, a user-friendly option.
3) Creating a personal live CD with Systemback, which includes complete system configurations and software. Each method is detailed with step-by-step instructions, along with considerations and potential issues.
Method 1. tar Backup
This method doesn't require additional software as it uses the built-in “tar” tool in Ubuntu, but it does have a certain learning curve.
Backup Process
screen -S bakscr cd / sudo su tar -cvpzf /home/[username]/Downloads/backup.tgz --exclude=/proc --exclude=/lost+found --exclude=/home/[username]/Downloads/backup.tgz --exclude=/mnt --exclude=/sys --exclude=/media /
Command Explanation:
(You can also add “--exclude=/run”)
- “screen”: For those familiar with `screen`, this command is used to maintain the session, but it is optional.
- “tar”: The backup program.
- “c”: Creates a new backup archive.
- “v”: Verbose mode, which displays the backup process on the screen.
- “p”: Preserves file permissions and applies them to all files.
- “z”: Compresses the backup file using “gzip” to reduce its size.
- “f”: Specifies the file path for the backup, in this case, “Ubuntu.tgz”.
- “/”: The directory to be backed up, which in this case is the entire filesystem.
Directories such as “/proc”, “/lost+found”, “/sys”, and “/media” are excluded because they are either temporary or mounted directories. The “backup.tgz” file itself must be excluded from the backup to prevent unwanted results.
After the backup completes, a file named “backup.tgz” will be generated at the root of the filesystem. It may be quite large, so it is recommended to burn it to a DVD or store it in a safe location.
You may see a warning at the end: “tar: Error exit delayed from previous errors”, which can usually be ignored.
Recovery Process
If the original system is accessible and does not require a reinstall, you can recover it directly from the Ubuntu terminal by executing the following:
sudo tar -xvpzf /home/systemback/<backup_filename.tgz> -C / sudo reboot
The “-C” option specifies the target directory for extraction.
If the original Ubuntu system is not bootable, you can use a live Ubuntu USB to access the recovery environment.
Steps for recovery using a live USB:
1. Insert the live USB and mount it in write mode:
mount -o remount,rw ./
2. Backup critical files from the current system to the live USB:
sudo cp /media/(Ubuntu)/boot/grub/grub.cfg ./ sudo cp /media/(Ubuntu)/etc/fstab ./
3. Find the partition containing the original system’s root directory, and delete its contents:
cd /media/disk name/partition A rm -rf ./*
4. Copy the backup file “backup.tgz” to a partition with enough space:
sudo cp -i /media/(USB)/backup.tgz /media/disk name/partition B
5. Extract the backup archive to the root of the original system partition:
cd /media/disk name/partition B sudo tar xvpfz backup.tgz -C /media/disk name/partition A/
6. Recreate the excluded directories during the backup:
sudo mkdir proc lost+found mnt sys media
7. Reboot the system.
Method 2. Timeshift Snapshot Backup
Timeshift is a popular system backup tool that can backup an entire system, including software environments and configuration files, making it especially useful for desktop users. It allows you to save system snapshots and restore them to a specific point in time.
Advantages:
The backup is incremental, meaning only changes after the initial backup are saved, saving storage space.
It does not backup personal data (i.e., “/home” folder), allowing you to choose whether to back up personal data separately.
Backup Steps:
1. Install Timeshift:
sudo apt install timeshift
2. Run Timeshift and choose the backup type (RSYNC or BTRFS, typically RSYNC).
3. Select a backup location (e.g., external hard drive).
4. Set a backup schedule (optional).
5. Start the backup process.
Method 3. Systemback to Create a Personal Live CD
Unlike Timeshift, Systemback allows you to create a personal live CD that can be used to fully back up your system, including all software and configurations. This live CD can also be used to install the system on other machines, transferring all software and configurations to the new machine, including saved browser passwords, system login passwords, and software login credentials.
Requirements:
A USB drive or hard drive large enough to hold the live CD image (e.g., 32GB).
The USB drive should be formatted to ext4.
Systemback Installation:
sudo sh -c 'echo "deb [arch=amd64] http://mirrors.bwbot.org/ stable main" > /etc/apt/sources.list.d/systemback.list' sudo apt-key adv --keyserver 'hkp://keyserver.ubuntu.com:80' --recv-key 50B2C005A67B264F sudo apt-get update sudo apt-get install systemback
Steps to Clone Ubuntu Using Systemback:
1. Open Systemback from the application menu (search for it).
2. In the Systemback interface, click “Create Live System” and enter a name for the image.
3. Check “Include user data files” and click "Create new" to start the cloning process.
4. After completion, select the image you just created, choose the USB drive (formatted to ext4), and click "Write to target device" to begin creating the live CD.
5. Once writing is complete, you’ll have a live Ubuntu system disk.
6. Insert the USB drive into the new machine, set BIOS to boot from USB, and boot into the Systemback live recovery mode.
7. Select "System Installation" in Systemback.
8. Input the new system's user details and proceed with system installation.
9. Set up partitions, including at least "/"(ext4), "/home"(ext4), “swap”, and “boot/efi”. Allocate sufficient space for each.
10. Before re-partitioning, you need to delete the existing partitions first. After mounting the partitions, finally check the option “Carry over user configuration files and user data”, then click "Next" to start the system installation.
11. After installation, reboot and change BIOS boot order to boot from the new hard drive. The system after rebooting will be the cloned system.
Enhance Linux Server Protection with Vinchin
Vinchin Backup & Recovery offers a comprehensive backup solution for both physical Linux and Windows servers, supporting full system or specific volume backups. It provides flexible options for partition-level or bare-metal restores, catering to diverse enterprise needs. With features like incremental backups, data compression, encryption, and CDP, Vinchin ensures real-time backups and near-zero RPO and RTO. It supports both agentless and agent-based backups, integrating seamlessly with popular KVM-based hypervisors like Proxmox, XenServer, and XCP-ng. Additionally, it safeguards Linux data against ransomware threats, offering robust protection for mission-critical systems.
A user-friendly web console will help easily perform bare metal backup of Linux server:
1. Select the Linux server.
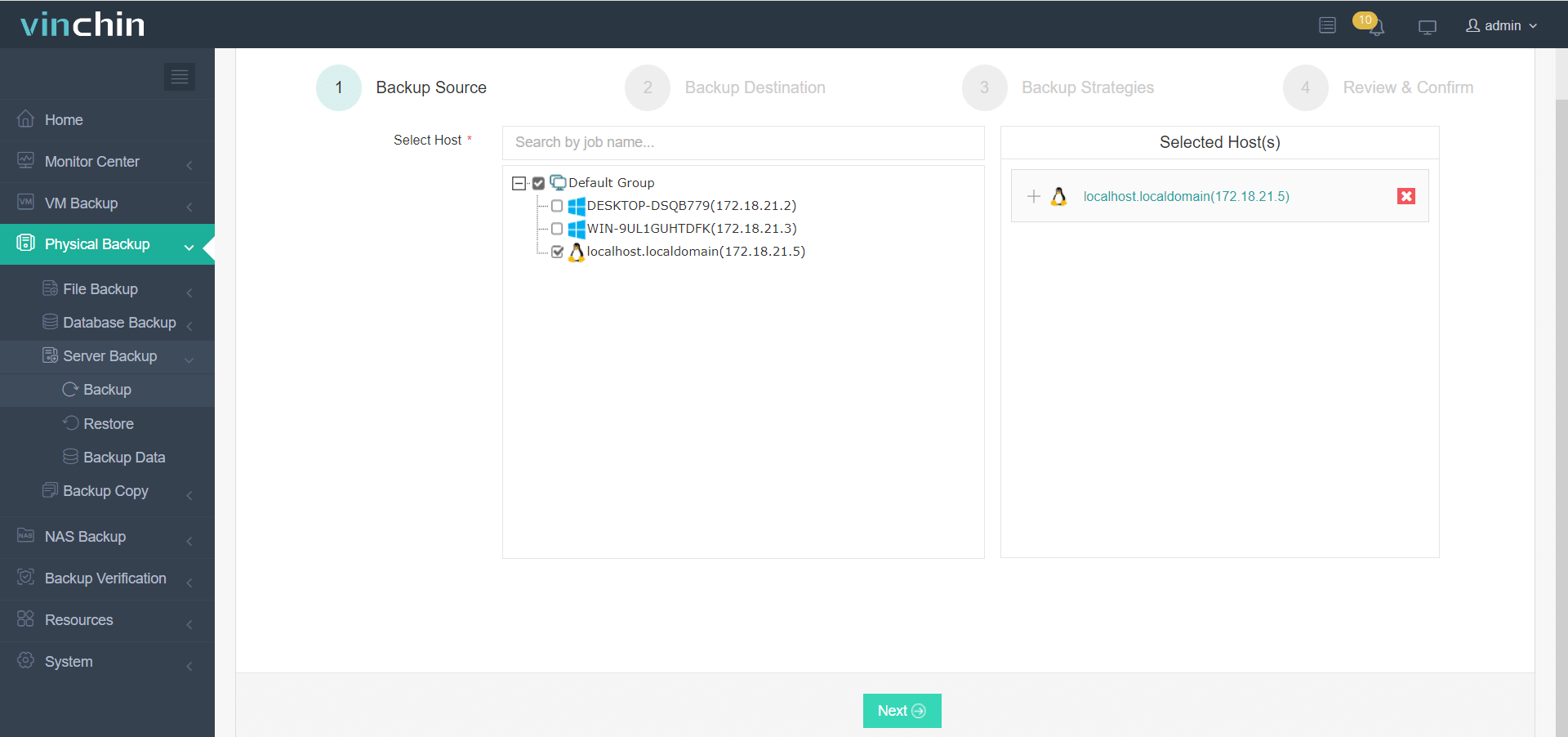
2. Select the storage to store the data backup.
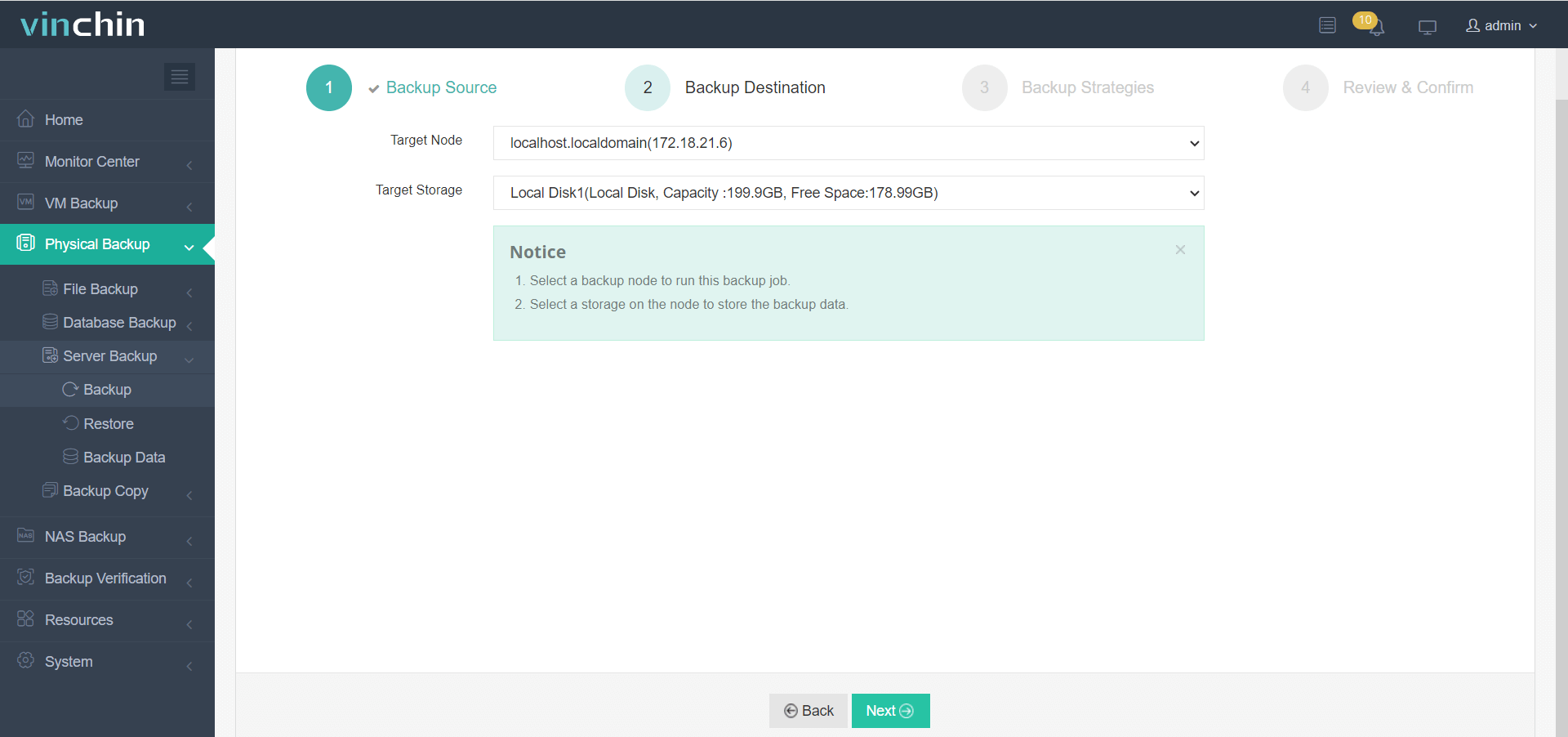
3. Select backup strategies like schedules and incremental backup.
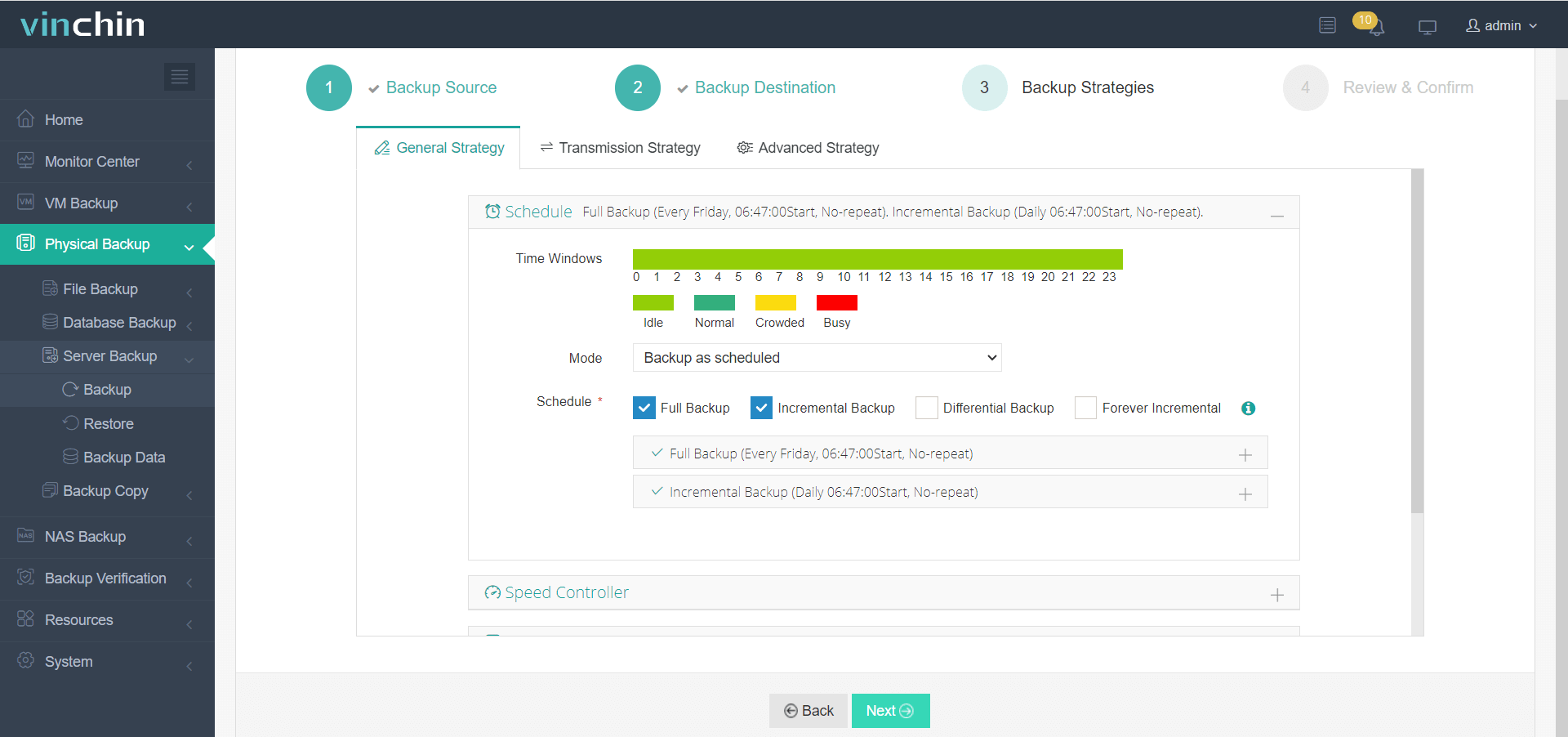
4. Submit the job.
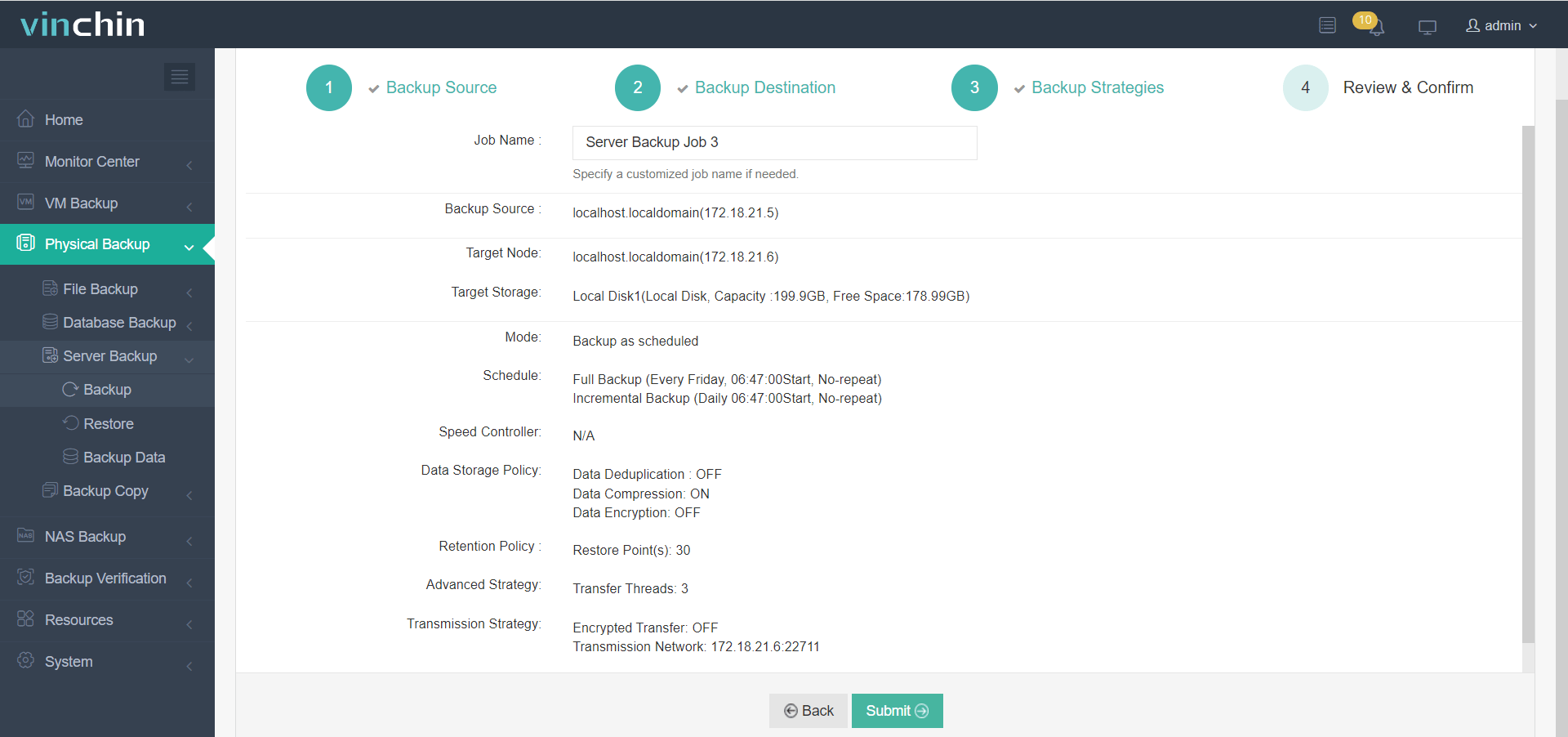
Now the entire Linux server including operating system and applications installed on it will be backed up.
Vinchin Backup & Recovery has been selected by thousands of companies and you can also start to use this powerful system with a 60-day full-featured trial! Also, contact us and leave your needs, and then you will receive a solution according to your IT environment.
Conclusion
In this article, we covered three methods for backing up and recovering an Ubuntu system: using the “tar” tool for a manual, full-system backup; Timeshift for easy, incremental snapshots, ideal for desktop users; and Systemback for creating a personal live CD that includes system configurations and software. Each method has its strengths: “tar” is simple but manual, Timeshift offers an automated solution for system recovery, and Systemback enables full system transfer to another machine. The choice depends on your needs for simplicity, flexibility, or complete system portability.
Share on:







