-
Installation of Oracle database on Ubuntu
-
Testing
-
Easily backup massive files on your Ubuntu machine
-
Conclusion
Ubuntu is a Linux distribution based on Debian. It is suitable for cloud computing, servers, desktops, and IoT devices. The main difference between Linux and Ubuntu is that the former is a Unix-based operating system, while Ubuntu is a Linux distribution.
The Oracle database is known for its excellent portability, user-friendly interface, and powerful functionality, which is suitable for various computer environments. It offers an efficient and reliable database solution that can handle high throughput requirements.
Installing the Oracle database on Ubuntu has been widely applied and is constantly being updated. Here introduces the installation and configuration of Oracle on Ubuntu to help you install and update the Ubuntu Oracle system. Ubuntu is a Linux-based operating system that is freely available and provides community and professional support. This blog documents the detailed process of installing Oracle 11 on Ubuntu.
Environment
Ubuntu: Ubuntu 14.04 LTS 64-bit
Oracle: Oracle 11
JDK: JDK 1.7
Memory: 1GB
Hard Disk: 20GB
CPU: 1 unit
Installation of Oracle database on Ubuntu
1.Download Oracle 11
Download Oracle 11 from the official website. The download link is as follows:
http://www.oracle.com/technetwork/database/enterprise-edition/downloads/index.html
Save the downloaded files in the "/home" directory. There will be two compressed files. Extract them using the following commands:
sudo tar -zxvf linux.x64_11gR2_database_1of2.zip sudo tar -zxvf linux.x64_11gR2_database_2of2.zip
Once the extraction is complete, a "database" folder will be created in the home directory. This folder is the installation directory for Oracle.
2.Installing JDK 1.7
You can install JDK 1.7 if desired.
Alternatively, you can use the default OpenJDK provided by Ubuntu Linux:
sudo apt-get install openjdk-7-jre sudo apt-get install openjdk-7-jdk
3.Installing Remote Visual Desktop
Since the installation of Oracle involves using an installation wizard, it is necessary to install a remote visual desktop for the process.
4.Updating Source Files
The official sources of Ubuntu are not comprehensive, especially when installing the ia32-libs package. So you need to update the source files. First, back up the source file, and then add the following sources to the source list (delete all the existing sources and paste the following sources):
sudo cp /etc/apt/sources.list /etc/apt/sources.list_back
5.Installing Dependencies
After replacing the source files, execute the following commands for updates:
sudo apt-get update sudo apt-get upgrade
Then, install the following dependencies. It is crucial to ensure the successful installation of each package, as a failure may result in an unsuccessful installation of Oracle.
sudo apt-get install bzip2 sudo apt-get install elfutils sudo apt-get install automake sudo apt-get install autotools-dev sudo apt-get install binutils sudo apt-get install expat sudo apt-get install gawk sudo apt-get install gcc sudo apt-get install gcc-multilib sudo apt-get install g++-multilib sudo apt-get install ia32-libs sudo apt-get install ksh sudo apt-get install less sudo apt-get install lesstif2 sudo apt-get install lesstif2-dev sudo apt-get install lib32z1 sudo apt-get install libaio1 sudo apt-get install libaio-dev sudo apt-get install libc6-dev sudo apt-get install libc6-dev-i386 sudo apt-get install libc6-i386 sudo apt-get install libelf-dev sudo apt-get install libltdl-dev sudo apt-get install libmotif4 sudo apt-get install libodbcinstq4-1 libodbcinstq4-1:i386 sudo apt-get install libpth-dev sudo apt-get install libpthread-stubs0 sudo apt-get install libpthread-stubs0-dev sudo apt-get install libstdc++5 sudo apt-get install lsb-cxx sudo apt-get install make sudo apt-get install openssh-server sudo apt-get install pdksh sudo apt-get install rlwrap sudo apt-get install rpm sudo apt-get install sysstat sudo apt-get install unixodbc sudo apt-get install unixodbc-dev sudo apt-get install unzip sudo apt-get install x11-utils sudo apt-get install zlibc
6.Check system variables
sudo /sbin/sysctl -a | grep sem sudo /sbin/sysctl -a | grep shm sudo /sbin/sysctl -a | grep file-max sudo /sbin/sysctl -a | grep aio-max sudo /sbin/sysctl -a | grep ip_local_port_range sudo /sbin/sysctl -a | grep rmem_default sudo /sbin/sysctl -a | grep rmem_max sudo /sbin/sysctl -a | grep wmem_default sudo /sbin/sysctl -a | grep wmem_max
After obtaining the parameter values from the above command, add the corresponding data in /etc/sysctl.conf. You can open two terminals to facilitate the entry.
sudo vim /etc/sysctl.conf
Fill the following contents in sysctl.conf with the obtained values:
fs.aio-max-nr = ? fs.file-max = ? kernel.shmall = ? kernel.shmmax = ? kernel.shmmni = ? kernel.sem = ? net.ipv4.ip_local_port_range = ? net.core.rmem_default = ? net.core.rmem_max = ? net.core.wmem_default = ? net.core.wmem_max = ?
Execute the command to update the kernel parameters:
sudo sysctl -p
7. Add the following data to the /etc/security/limits.conf file to set kernel limits for the current user (XXX represents your current username):
XXX soft nproc 2047 XXX hard nproc 16384 XXX soft nofile 1024 XXX hard nofile 65536 XXX soft stack 10240
8. Examine /etc/pam.d/login and add the following lines (if they are not already present):
session required pam_limits.so
Inspect /etc/pam.d/su and add the following lines if they are not already present:
session required pam_limits.so
9. By default, Oracle does not support Ubuntu. To deceive the Oracle installation program, please execute the following commands:
sudo mkdir /usr/lib64 sudo ln -s /etc /etc/rc.d sudo ln -s /lib/x86_64-linux-gnu/libgcc_s.so.1 /lib64/ sudo ln -s /usr/bin/awk /bin/awk sudo ln -s /usr/bin/basename /bin/basename sudo ln -s /usr/bin/rpm /bin/rpm sudo ln -s /usr/lib/x86_64-linux-gnu/libc_nonshared.a /usr/lib64/ sudo ln -s /usr/lib/x86_64-linux-gnu/libpthread_nonshared.a /usr/lib64/ sudo ln -s /usr/lib/x86_64-linux-gnu/libstdc++.so.6 /lib64/ sudo ln -s /usr/lib/x86_64-linux-gnu/libstdc++.so.6 /usr/lib64/ echo ‘Ubuntu Linux release 14.04′ > /etc/ubuntu-release
If it is unable to execute the last command, you can use the following command instead:
sudo vim /etc/ubuntu-release
Add 'Ubuntu Linux release 14.04' to the ubuntu-release file, then save and exit.
10. Configure the environment variables for Oracle
sudo gedit ~/.profile
Add the following lines to the file (replace xxx with your current username):
export ORACLE_BASE=/home/xxx/app/xxx
export ORACLE_HOME=${ORACLE_BASE}/product/11.2.0/dbhome_1
export ORACLE_SID=orcl
export ORACLE_UNQNAME=orcl
export PATH=PATH:${ORACLE_HOME}/bin/;11. Start the Oracle installation program to begin the installation.
First, check if the Oracle environment variables are set as you specified:
echo $ORACLE_BASE echo $ORACLE_HOME echo $PATH
If they are not set correctly, open a new terminal, and it should work. Alternatively, execute the following command:
source ~/.profile
This command is used to make your environment variables effective.
Next, execute the following command to open the remote desktop service:
vncserver :1
Remember not to add 'sudo' before this command. Otherwise, it will open the remote desktop for the root user instead of the user you want to install for.
Now you can connect using the VNC-Viewer software on Windows:
Note: The number must match the port you opened.
Once the remote desktop is open, launch the terminal on the desktop. If the installation program is extracted in the main directory: /home/database, use the command:
cd /home/database
To avoid garbled characters, set the terminal's language to US by exporting first.
Then run the runInstaller in the directory: ./runInstaller.
You will enter the graphical installation interface, and then follow the installation wizard's prompts.
The prerequisite check will display a list of fails. Select “Ignore All,” then click “Finish.”
Please note that if your swap space is insufficient, you will receive a prompt indicating insufficient swap space, and installation cannot proceed.
To resolve this, open another terminal and use the following command to temporarily increase the swap space, then recheck it:
free -m mkdir /swapfile cd /swapfile sudo dd if=/dev/zero of=swap bs=1024 count=400000 sudo mkswap -f swap sudo swapon swap
12. Error at 68% installation progress
An error message related to ins_ctx.mk appears. Simply continue and skip it.
Later, another error is reported:
make file '/.../emagent.mk' encountered an error.
Solution:
Open a new terminal and enter the following command:
sudo sed -i 's/^(s*$(MK_EMAGENT_NMECTL))s*$/1 -lnnz11/g' $ORACLE_HOME/sysman/lib/ins_emagent.mk
Click “Retry” on the installation interface, and the installation will continue.
Similar error prompts may appear four more times. Execute the following command line in the same way:
sudo sed -i 's/^($LD $LD_RUNTIME) ($LD_OPT)/1 -Wl,--no-as-needed 2/g' $ORACLE_HOME/bin/genorasdksh sudo sed -i 's/^(s*)($(OCRLIBS_DEFAULT))/1 -Wl,--no-as-needed 2/g' $ORACLE_HOME/srvm/lib/ins_srvm.mk sudo sed -i 's/^(TNSLSNR_LINKLINE.*$(TNSLSNR_OFILES)) ($(LINKTTLIBS))/1 -Wl,--no-as-needed 2/g' $ORACLE_HOME/network/lib/env_network.mk sudo sed -i 's/^(ORACLE_LINKLINE.*$(ORACLE_LINKER)) ($(PL_FLAGS))/1 -Wl,--no-as-needed 2/g' $ORACLE_HOME/rdbms/lib/env_rdbms.mk
13. After the installation is complete, you will be prompted to run two sh files:
Open another terminal:
sudo /home/xxx/app/xxx/oracle/oraInventory/orainstRoot.sh sudo /home/xxx/app/xxx/oracle/Oracle11gee/product/11.2.0/dbhome_1/root.sh
Installation completed!
Testing
1. Run sqlplus
Before running sqlplus, test the Oracle environment variables:
echo $ORACLE_BASE echo $ORACLE_HOME echo $PATH
If the displayed values match your configuration, you can proceed with the following steps.
2. Check the listener status of the database
Use command to check if the listener is actively running. In normal circumstances, it should display a lot of listener information.
If there is no output here, it means there is no listener and you need to configure it yourself:
lsnrctl status
Solution for no listener:
You can create a listener by running netca and accessing the graphical interface for setting up the listener.
If you haven't created a database, you can use dbca to create one at this point.
And you can run the following code to fix dbconsole:
emca -repos drop emca -repos create emca -config dbcontrol db emca start dbconsole
At this point, the database should be up and running.
If there is no listener, execute the following command to start it:
lsnrctl start
3. Start the Oracle database
Enter the following command to start sqlplus:
sqlplus / as sysdba
The commands to start and stop Oracle are as follows:
SQL> startup SQL> shutdown
During startup, you will see a message indicating that your “orcl” instance has been successfully loaded.
Easily backup massive files on your Ubuntu machine
The installation process of the Oracle database on Ubuntu can be relatively complex, so it is recommended that you back up important data and ensure that your system has been properly configured and permissions have been set before performing any operations.
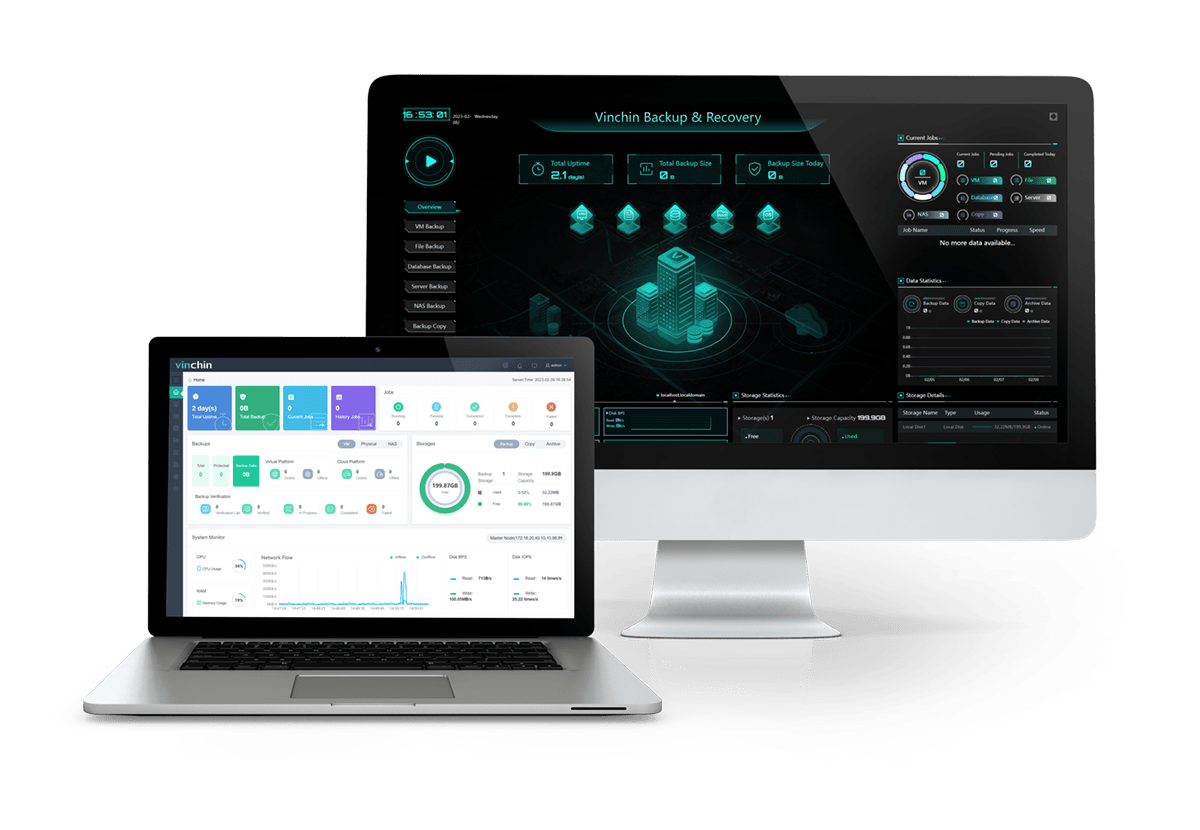
Vinchin Backup & Recovery is a professional backup and recovery solution for 10+ virtual platforms, 6 databases, NAS and physical servers like Windows/Linux servers.
Besides backing up virtual machines, you can also back up files in Ubuntu using Vinchin Backup & Recovery. With fast backup speed, it can perform backup of massive files at one time. And with a lightweight file backup agent installed on the target operating system, files inside the server can be backed up and restored easily.
A user-friendly web console will help easily perform backup and restore files on Ubuntu. You just need to follow the steps below:
Select the target files > select the backup destination > select backup strategies > submit the job
Vinchin Backup & Recovery has been selected by thousands of companies and you can also start to use this powerful system with a 60-day full-featured trial! Also, contact us and leave your needs, and then you will receive a solution according to your IT environment.
Conclusion
This blog gives you detailed guides to help you install Oracle database on Ubuntu. You can follow the step-by-step tutorial for a successful Oracle installation If your versions of Ubuntu and Oracle are the same as the versions used in this post.
Also, don’t forget to backup your files with Vinchin Backup & Recovery to enssure data security. Don’t miss the free trial as well!
Share on:












