-
Why is hypervisor not running?
-
How to fix hypervisor is not running issue?
-
Backup Hyper-V virtual machine in an effective way

Virtual machines allow people to run multiple systems on one computer. Windows Hyper-V allow users to directly deploy virtual machines on Windows computer. It is convenient, but we have noticed that some users have trouble when using this feature.
“I have enabled Hyper-V to create virtual machine on my computer, Windows 10, which is hosting 4 VMs. Today, I am trying to boot my VMs as usual, but it doesn’t work and I see the error message.
An error occurred while attempting to start the selected virtual machine.
Virtual machine could not be started because the hypervisor is not running.
I haven’t done any changes in Settings. How could I fix this?”
You might have useful data in virtual machine, follow this passage to know what does this error message means and how to solve the problem.
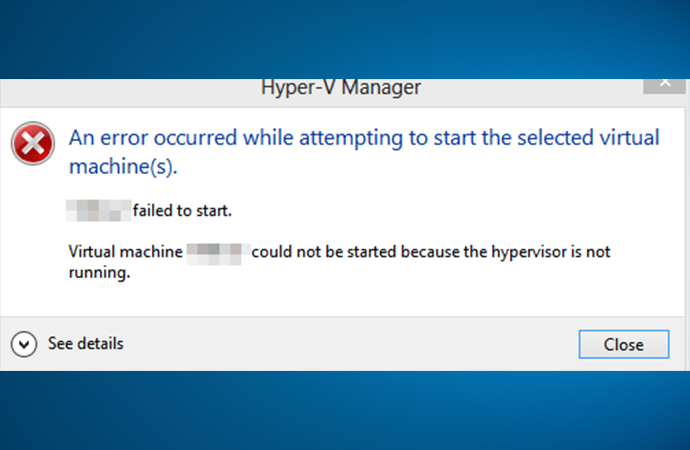
Why is hypervisor not running?
Generally speaking, this problem hypervisor not working could be caused by wrong BIOS settings, modified Windows settings, or the latest update.
Your BIOS settings might be changed so that virtualization, Hyper-V feature, or DEP has been disabled, you could follow the steps in the next section to correct it.
An outdated BIOS might also course might course this problem. Don’t know how to update BIOS? You will find the procedues in the next section.
In addition, your operating system might have been updated recently, so you could navigate to Windows update to check or uninstall the update.
How to fix hypervisor is not running issue?
In the last section, you have known the possible causes which could lead to hypervisor not running and virtual machine not starting. In this section, you will know the detailed steps to fix this issue.
Before you try any solutions below, it is suggested to do a restart because you might find your VM works again with the simplest solution.
Solution 1. Enable the EDP Settings in BIOS
The function of DEP (Data Execution Prevention) is to prevent your computer being harmed by malware. To allow hypervisor, Microsoft suggests you enable it.
1. To enter BIOS, you need to know your BIOS key first, it could be F10, F2, F12, F1, or DEL.
2. Reboot your computer and repeatedly press BIOS key to enter BIOS.
3. Navigate to DEP features and enable it. The option depends on your computer. It could be "Data Execution Prevention," "XD," "Execute Disable," or "NX."
4. Exist the menu and click save changes
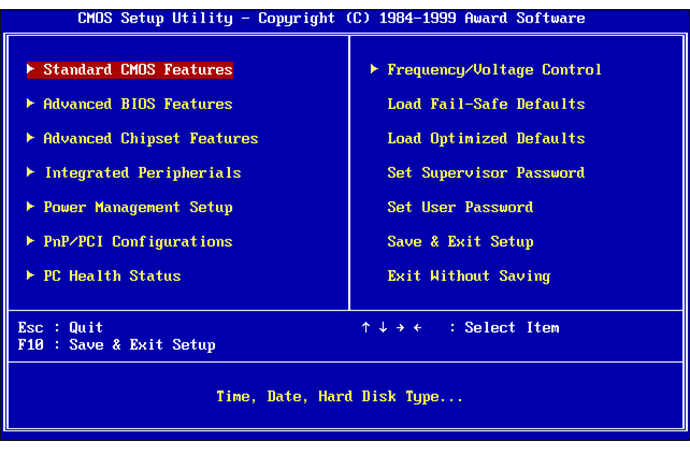
You could also enable DEP settings without entering BIOS.
1. Open the Control Panel
2. Click System and Security and then select System
3. Navigate to Advanced System Settings
4. On the Advanced tab, click Settings in Performance section
5. Click the Data Execution Prevention tab
6. Select Turn on DEP for essential Windows programs and services only and then click OK. If are using other products, check
Solution 2. Enable Visualization in BIOS
Visualization feature is necessary for the use of hypervisor so you should make sure it is enabled in BIOS.
1. Reboot your computer and enter BIOS as in solution 1
2. Navigate to CPU Configuration
3. Enter Acceleration Section
4. Find the options VT-x, AMD-V, SVM, or Vanderpool and enable them. If you see Intel VT-d or AMD IOMMU, also enable them.
5. Exist menu and click save changes.
Solution 3. Update BIOS
An out-dated BIOS might cause hypervisor not running problem. An update might fix it. You need to know the motherboard manufacturer, go to its official website to know the information about the motherboard. Some manufacturers offers BIOS-flashing options directly in BIOS, it would be much simpler to update BIOS than usual way.
1. Go to the website of motherboard to download the BIOS update.
2. Unzip and transfer it to a portable storage
3. Reboot your computer and enter UEFI control panel in BOIS
4. Launch the UEFI’s firmware update tool or flashing tool and back up your PC’s existing firmware to your flash drive
5. Use the same UEFI utility to select the new firmware image you saved on the flash drive. After this, reboot computer.
Solution 4. Rollback Windows Update
You might not change Windows settings manually, but the latest Windows update might do something to your computer. Uninstall it might fix hypervisor not running issue.
1. Click Windows icon on desktop and then click the Settings icon
2. Select Update and Security
3. Click View installed update history
4. Click Uninstall updates
5. View recent updates and remove the wrong ones.
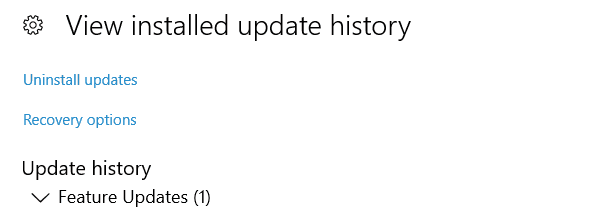
Backup Hyper-V virtual machine in an effective way
Your data is very important, and the risk of losing it is very high, if, a virtual machine fails to start properly due to some undiagnosable reasons. Therefore, in order to minimize the loss under the worst scenario, the best way is to make a proper backup and disaster recovery plan for your Hyper-V environment in advance.
With Vinchin Backup & Recovery, the whole process can be greatly simplified. You would enjoy the features including Automatic VM Backup, Agentless Backup, Granular Restore, powerful RCT alternative, BitDetector, file-level recovery, etc., all in one web-based console.
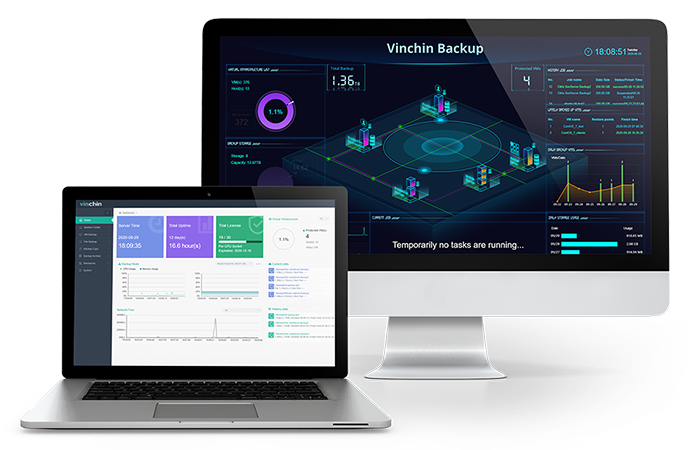
Simply download Vinchin Backup & Recovery to start an easy data protection journey with a 60-day full-featured free trial. Click the button to get the installation package.
Conclusion
Hyper-V users might encounter with the problem that virtual machine could not be started because the hypervisor is not running. If you got this error message, BIOS settings, Windows settings, or Windows update might be the causes. No matter you use Windows 10, Windows 2012 server or other operating system, just use the 4 solutions in this passage to fix the issue.
By the way, you can use Vinchin Backup & Recovery to easily backup Hyper-V VM. Don’t forget to share this passage to help more people.
Share on:








