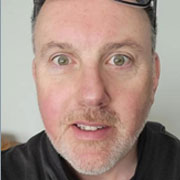-
Simply copy data from Synology NAS to another drive
-
“Backup” Synology NAS with Snapshot Replication
-
Professionally Backup Synology NAS with Hyper Backup
-
Backup Synology NAS with more strategies
-
Sum Up
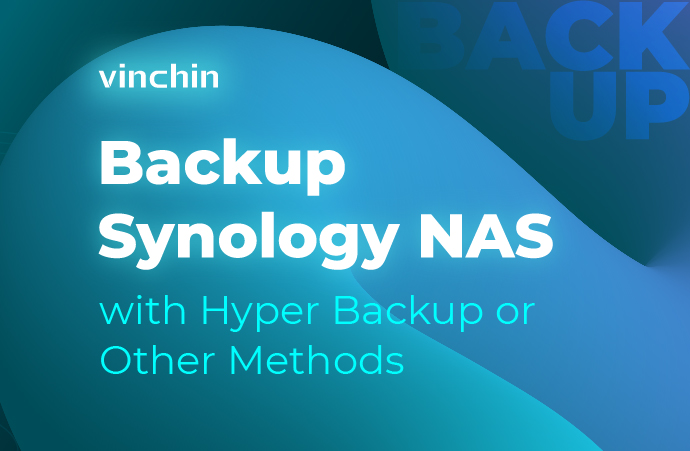
Storage is an indispensable part of IT environment and to make it convenient to share data in a team and visit the project in a remote place, NAS is been invented. Companies and families can use NAS to easily share files with others, backup computer data and iPhone data, archive pictures, store videos, etc.
Synology has bested most of its competitors and becomes one of the most popular NAS providers in the world. NAS users should know that data on NAS should also be backed up because there might be sensitive data stored in NAS and human errors might cause data loss in teamwork.
There will be four ways to let you backup the full NAS share.
Simply copy data from Synology NAS to another drive
Well, this method is the simplest one. No expertise is needed. Just plug an external hard drive to NAS and copy the important files as you did on PC.
However, if you need to make automatice NAS backup, backup software is needed and Synology has some applications for you.
“Backup” Synology NAS with Snapshot Replication
Why “Backup”? Because strictly speaking, snapshot is not real backup. Backup often means having the entire backup data to restore the original file but snapshot is only part of data and recovery process with snapshot still relies on the original file.
Snapshot Replication can be directly installed in Synology Package Center.
1. Open Snapshot Replication, click Snapshots on the left
2. Preview the folders on NAS and select the folder you would like to backup
3. Click Settings above and configure the snapshot settings
4. Click Replication on the left, and then you can follow the Create Replication Task wizard to replicate the snapshot to another destination
Professionally Backup Synology NAS with Hyper Backup
Hyper Backup is the internal backup solution of Synology and it lets you backup everything on Synology NAS like folder, settings, applications, etc. You can backup the data to multiple storage media like external USB drive, another Synology NAS, file server, and cloud storage like Dropbox, Google Drive.
Hyper Backup can be also found in Package Center. You just need to sign in to Synology Account and install it on Synology NAS to create backup job later.
1. Open Hyper Backup and then the Backup Wizard will be open
2. The first step is to select the Backup Destination. Select the backup storage from Local folder & USB, Remote NAS device, Dropbox, Google Drive, etc. Click Next
3. Select the Shared Folder you would like to store the backup and give a name to the Directory to store the data. Click Next
4. Tick or untick the files or folders on this NAS to decide which content to backup and which not. You can click Create file filters and put some keywords here to exclude or include some files. Click Next
5. You will be asked to select some applications to backup. If you don’t have any applications to backup, just click Next
6. There will be some backup strategies for you in Backup Settings. For example, you can check Compress backup data to save backup storage, check Enable backup schedule to run the backup automatically, etc. Click Next
7. You can check Enable backup rotation to delete the outdated backup automatically. Click Done to finish NAS backup job configuration in Hyper Backup
Backup Synology NAS with more strategies
To make NAS backup plan more professional, you can try Vinchin Backup & Recovery, a professional backup solution for NAS.
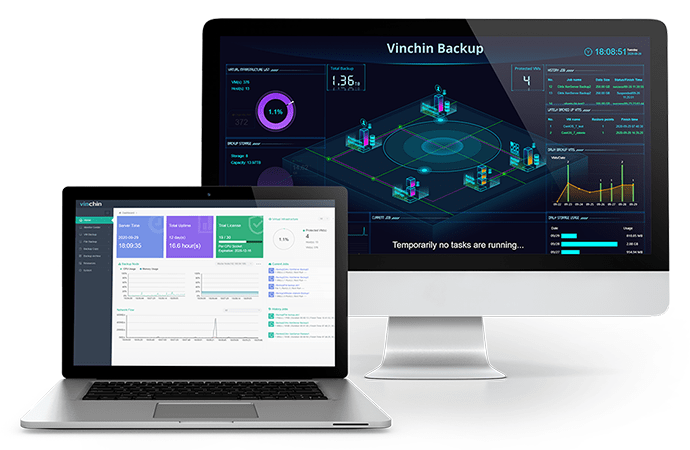
Compared with the other backup solutions, Vinchin Backup & Recovery provides the most integrated protection to NAS device and you can add many NAS share for centralized management. In addition, it can also help you backup physical server and virtual server if you need.
The backup process in Vinchin Backup & Recovery is simple. You just need to add the target NAS device and the storage (you can add another NAS device to store the backup of this Synology NAS) to the backup system and then you could start to create NAS backup job. A user-friendly web console will help you complete every step.
There will be more useful backup strategies in Vinchin Backup & Recovery. It supports not only schedule, incremental backup, data compression, etc. like Synology Hyper Backup, but also differential backup, speed controller (reducing the impact of NAS backup job to production network), multi-thread scan and transfer, etc.
Want to try Vinchin Backup & Recovery immediately? Just click the button to download the installation package and start a 60-day full-featured free trial.
Sum Up
Synology NAS is a popular device to share data for families or companies. When there is important data stored in NAS, you should backup NAS data to avoid any data loss.
For Synology NAS, you can directly copy data from it to an external drive, take snapshot and replicate it, or use the internal backup solution Hyper Backup.
Vinchin Backup & Recovery provides more backup strategies and lets you manage multiple NAS devices on one control panel. Don’t miss the free trial.
Share on: