-
Advantages of running servers using the Server Core option include:
-
Installing Windows Server 2016 Core
-
Configuring Windows Server 2016 Core
-
Protect your Windows Server with a professional solution
-
Conclusion
Windows Server is a Windows version specifically designed for servers. It serves as a platform for building the infrastructure of connected applications, networks, and web services, ranging from workgroups to data centers. Unlike the desktop-oriented versions of Windows, Windows Server focuses less on multimedia and entertainment features and instead integrates more robust network service components such as Active Directory (AD) and Internet Information Services (IIS).
Server Core installation is primarily used in application scenarios that require high performance and security, placing higher demands on administrators. It is a minimal installation option that does not include a desktop user interface and is primarily focused on core functionalities needed during server runtime, such as web servers and database servers. It does not include the Windows user interface or applications and only provides a command-line interface. This means that system configuration and management need to be done using commands in the command-line interface.
Advantages of running servers using the Server Core option include:
Conservation of hardware resources
Reduction in disk space usage
Fewer updates required
Decreased attack surface
Here is an example illustrating how to install and configure Windows Server 2016 Core.
Installing Windows Server 2016 Core
The steps for server core installation are basically the same as those for full installation. You just need to select the version without the word "DesktopExperience". To install Windows Server 2016 Core version, follow these steps:
1. Download the Windows Server 2016 Core version ISO file and write it to a USB drive or DVD.
2. Start the server and during the boot process, press the corresponding key (usually F2 or Delete) to enter the BIOS settings. Change the boot order to start from the USB drive or DVD.
3. Restart the server and wait for the installation program to load.
4. In the installation program, select the installation language and other relevant options, and accept the license agreement.
5. When prompted to select the installation type, choose "Windows Server 2016 Core Edition."
6. Select the installation location and provide necessary partitioning and formatting for the disk.
7. During the installation process, you will be prompted to set the administrator password and configure other system settings such as time zone, IP address, and domain name.
8. Once the installation is complete, the system will automatically restart and boot into the command-line interface of Windows Server 2016 Core version.
In Windows Server 2016 Core version, you can use command-line tools for configuration and management, such as Windows PowerShell, Command Prompt, etc. You can also use Remote Desktop to connect to other servers for system administration.
It's important to note that since the Windows Server 2016 Core version does not include a desktop user interface, you need to install remote management tools on another computer to connect and manage the server.
Configuring Windows Server 2016 Core
1. Network configuring
1) In the CMD window, enter "Powershell" to invoke a PowerShell session.
2) Use the "Get-NetAdapter" command to view the interface index (ifIndex) for the interface.
3) Configure the IP address using the "New-NetIPAddress" command:
InterfaceIndex: Confirm the network adapter on this computer to be configured by using the index number displayed with the "Get-NetAdapter" command.
IPAddress: Specify the IP address to be assigned to this network adapter.
PrefixLength: Specify the subnet mask value for this network adapter. This number determines the number of IP addresses in the network. For example, a prefixlength value of 24 corresponds to a subnet mask of 255.255.255.0.
DefaultGateway: Specify the local routing address for this IP address to access other networks.
4) Configure the DNS address using the "Set-DnsClientServerAddress" command.
ServerAddress: Specify the DNS server address(es) to be assigned to this network adapter. If there are multiple addresses, separate them with a comma (,).
2. Add and Remote Computer for the domain
1) Use the "Add-Computer" command to rename the computer and join a domain.
2) In the pop-up window, enter the username and password with the relevant permissions.
domainname: Specify the domain name you want to join the computer to.
newname (Options): Specify a new computer name.
credential: Specify the user account with the necessary domain joining privileges.
3) After joining the domain, you can restart the computer using the "shutdown" command.
shutdown /r
4) To disjoin the computer using the "Remote-Computer" command:
In the pop-up window, enter the username and password with the relevant permissions, then select "OK."
When prompted with "Do you wish to continue," type "Y" and press Enter.
3. Rename the computer
1) Use the "HostName.exe" command to view the computer name.
2) Then, use the "HostName.exe" command to rename the computer, and when prompted with "Do you want to proceed," type "Y" and press Enter.
4. Using remote PowerShell
1) In Windows Server 2016, the Windows Remote Management (WinRM) service is enabled by default, allowing you to create a remote PowerShell session using the New-PsSession command.
2) Once you have created the session, you can establish a connection using the Enter-PsSession command, specifying the session ID you created earlier.
3) To end the remote session and return to the local PowerShell, you can run the Exit-PSSession command or simply type "exit." (The session remains active and can be reestablished by using the Enter-PSSession command again.)
4) To terminate the session entirely, you can run the Disconnect-PsSession command.
5) For other general configuration tasks, you can also use the "sconfig" command to open the Server Configuration window.
Protect your Windows Server with a professional solution
To better protect your Windows Server, it is recommended to use standard backup solutions to perform bare metal backup of it.
Also, you can use Vinchin Backup & Recovery to protect data stored on your physical Windows Server machines.
Vinchin Backup & Recovery is a professional enterprise backup and disaster recovery solution, supporting backing up Windows/Linux server (like Windows 2022/2019/2016/2012/2012 R2/2008/2008 R2/2003/ 2003 R2), virtual machines, file server, NAS (from all brands), database, etc. providing easy protection for complex IT environment.
Vinchin' s physical server backup solution utilizes VSS (Volume Shadow Copy Service) technique for Windows Server Backup to take application-aware snapshots of NTFS volumes, while a self-developed snapshot technique is also built in for Linux server users to guarantee the consistency of backup data.
A user-friendly web console will help easily perform bare metal backup and restore on Windows server. To backup your Windows server, just follow the steps below:
Select the Windows server > select the backup destination > select backup strategies > submit the job
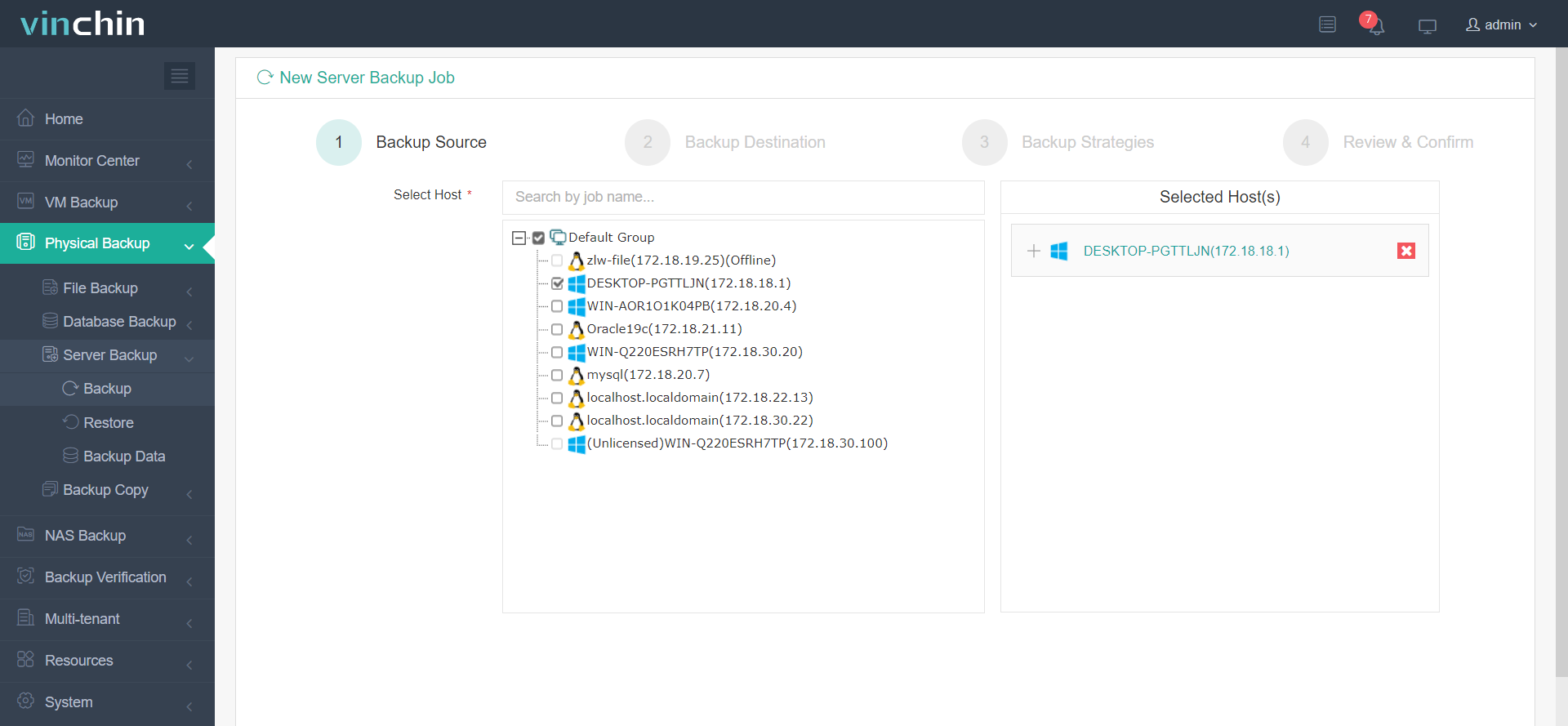
Vinchin Backup & Recovery has been selected by thousands of companies and you can also start to use this powerful system with a 60-day full-featured trial! Also, contact us and leave your needs, and then you will receive a solution according to your IT environment.
Conclusion
Windows Server Core allows organizations to optimize their server infrastructure by focusing on essential server functionality, reducing resource consumption, and improving security. This blog helps you install and configure Windows Server 2016 Core according to your needs.
If you want to backup your Windows Server or virtual machines, Vinchin Backup & Recovery is also an excellent solution for that and provides more advanced features than Windows Server Backup, so don’t miss the free trial!
Share on:







