-
How to monitor VMs in Proxmox VE?
-
Enhancing Proxmox VE stability and data protection with Vinchin
-
Proxmox VM monitor FAQs
-
Conclusion
Virtualization technology is an integral part of modern data center and cloud computing environments. It enables multiple VMs to run independently on the same physical server by virtualizing physical hardware resources. Proxmox Virtual Environment (Proxmox VE), a powerful and open-source virtualization management platform, integrates KVM (Kernel-based Virtual Machine) and LXC (Linux Containers) technologies to allow users to easily create, manage and monitor virtual machines and containers. Linux Containers) technology, allowing users to easily create, manage and monitor VMs and containers.
One of the features of Proxmox VE is its intuitive web interface, which supports a comprehensive range of virtualization management functions, from resource allocation and network configuration to the construction of high-availability clusters. In addition, Proxmox VE supports enterprise-class backup, recovery, and VM snapshots, providing powerful data protection and disaster recovery capabilities.
How to monitor VMs in Proxmox VE?
In Proxmox VE, Virtual Machine Monitor (VM Monitor) is a key feature to ensure the stable operation of the virtual environment. It provides administrators with tools to monitor the resource usage and performance indicators of VMs in real time, enabling them to identify problems and make necessary adjustments in a timely manner.
In Proxmox VE, monitoring the performance and resource usage of VMs can be realized through multiple locations and functions. Through these monitoring locations and functions, administrators can have a comprehensive grasp of the operating status of virtual machines and ensure the efficient operation of the virtualization platform.
1. Summary
In Proxmox VE, choose the VM> Summary
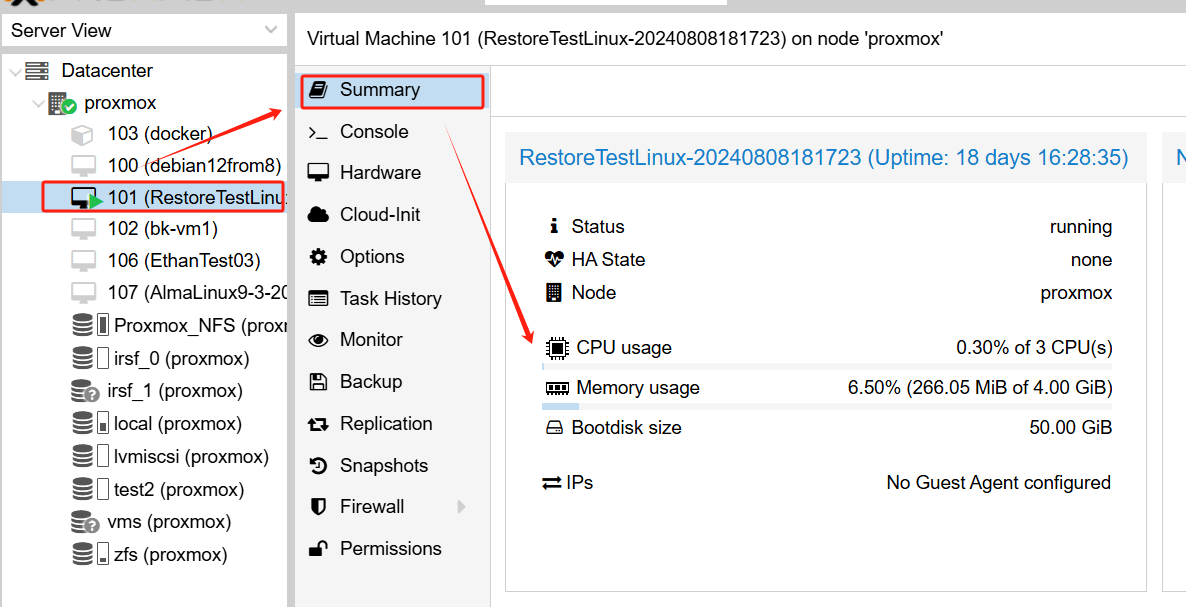
Status: shows the current running status of the VM, e.g. “running” means it is running.
HA State: high availability state, shows “none” when not configured.
Node: indicates the physical node where the virtual machine is located.
CPU Usage: displays CPU usage in real time to help assess the consumption of computing resources.
Memory Usage: shows the memory usage, which is easy to monitor the memory consumption of the virtual machine.
Bootdisk Size: lists the boot disk size of the virtual machine.
Network Traffic: monitors network traffic, including the total amount of uploads and downloads, for analyzing network activity.
Disk IO: displays the rate or total amount of disk input/output operations for easy evaluation of disk performance.
2. Monitor
In Proxmox VE, choose the VM> Monitor

Entering the Monitor tab gives you direct access to the QEMU Monitor command line interface. Here, you can perform specific actions by entering commands, such as viewing detailed status information (`info` command), sending key commands (`sendkey`), for example, executing sendkey ctrl-alt-f1, which is equivalent to pressing the key combination ctrl+alt+f1 at the VM keyboard, taking a snapshot of the screen (`screendump`), etc. .
3. Console
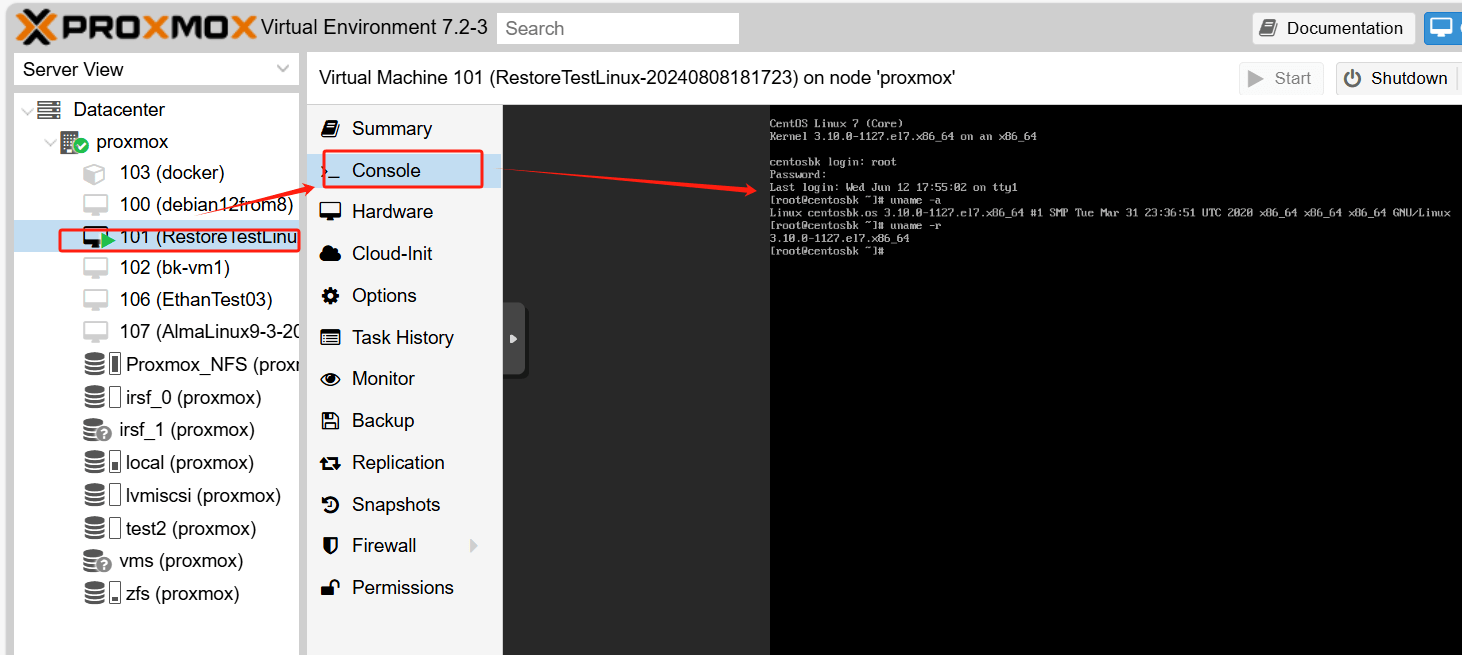
The console provides an interface to interact directly with the virtual machine, allowing you to view the internal operation of the VM in real time, execute commands, and even perform troubleshooting.
Enhancing Proxmox VE stability and data protection with Vinchin
With these monitoring locations and features, Proxmox VE is able to provide administrators with comprehensive VM performance monitoring and management tools to ensure the stable and efficient operation of virtualized environments. To further enhance the protection measures of virtual environments, administrators can combine the use of Vinchin Backup & Recovery to backup VMs in Proxmox VE.
Vinchin provides a reliable backup solution for Proxmox VE environment, supporting incremental and full backup of VMs to ensure data integrity and recoverability. Combined with Proxmox VE's monitoring function, administrators can monitor the resource usage of virtual machines in real time and flexibly adjust the backup time and frequency according to the backup policy to minimize the impact on system performance.
Vinchin Backup & Recovery’s operation is very simple, just a few simple steps.
1. Just select VMs on the host
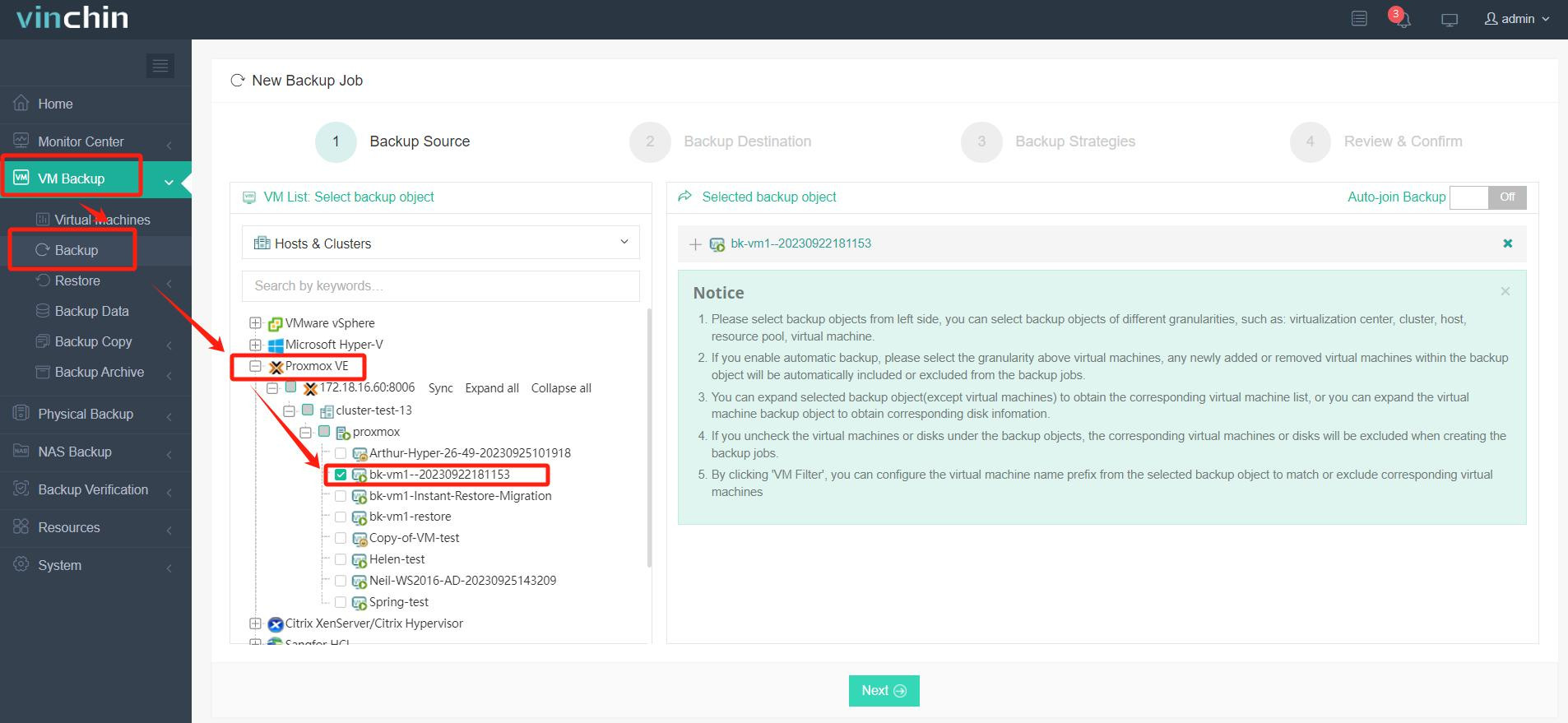
2.Then select backup destination
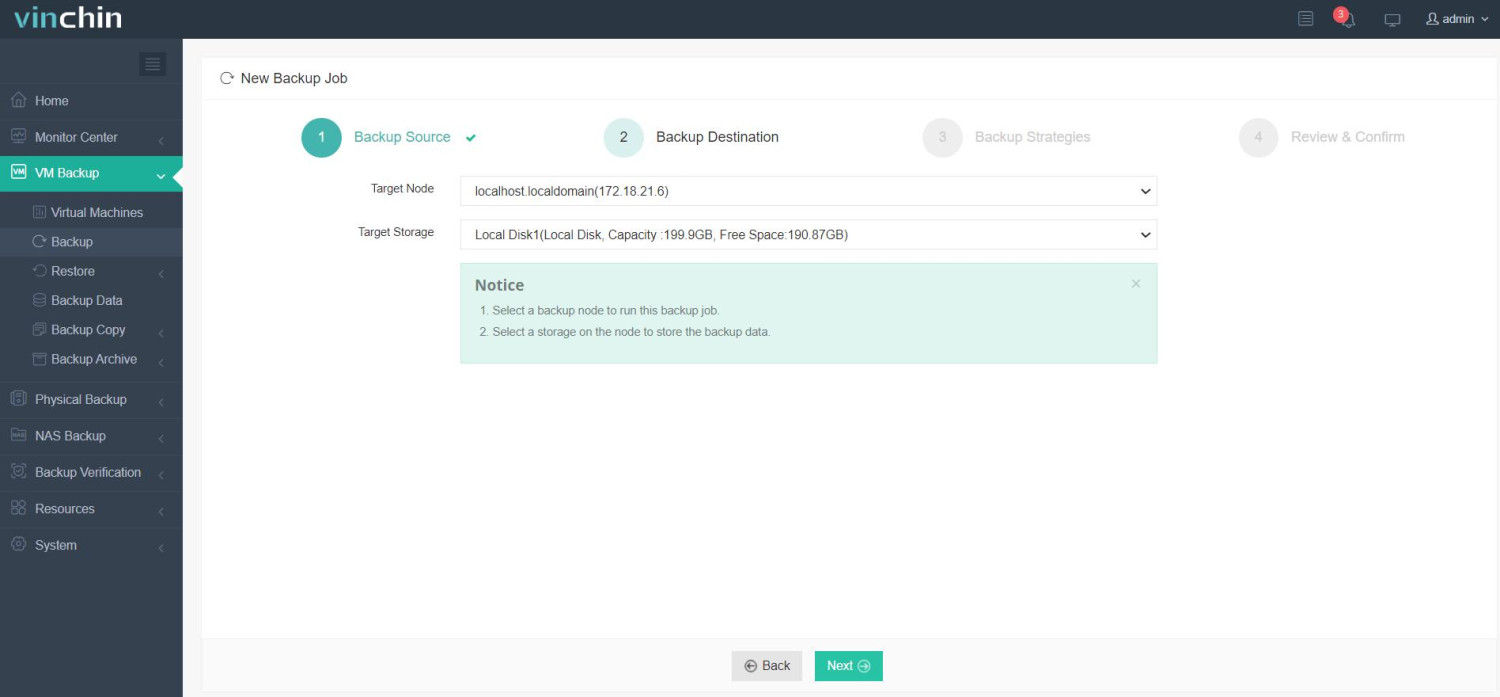
3.Select strategies
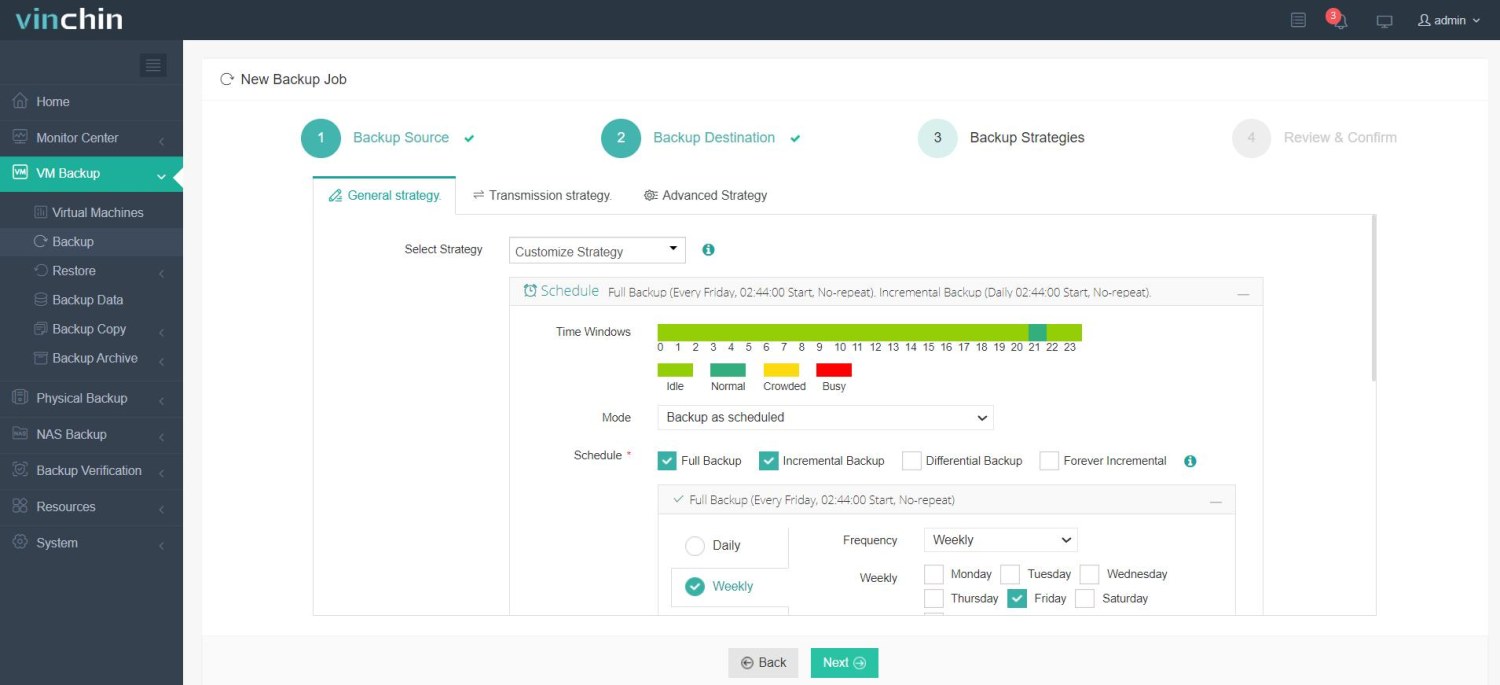
4.Finally submit the job
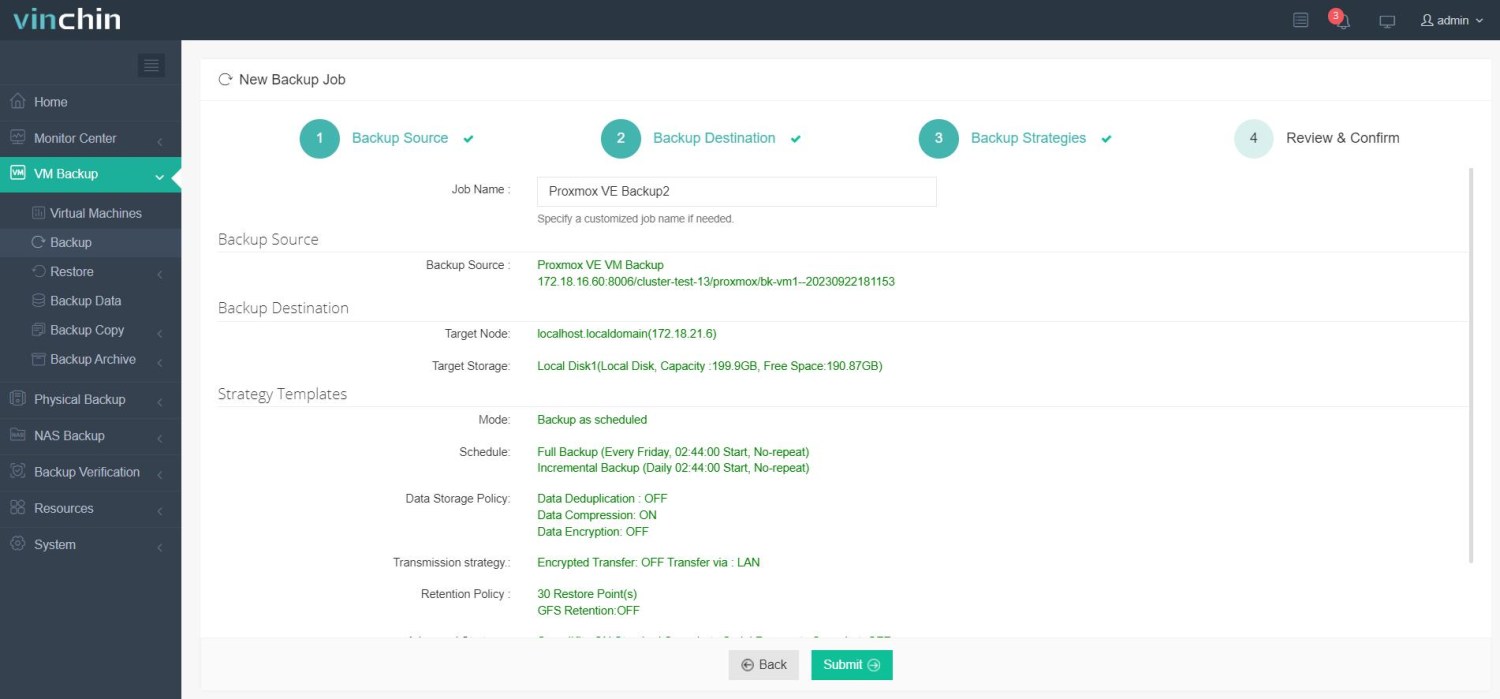
Vinchin Backup & Recovery supports VMware, Proxmox, Hyper-V, XenServer, XCP-ng, oVirt, RHV, and more, covering over 10 platforms. Vinchin offers 60 days free trail! For more information, please contact Vinchin directly or reach out to our local partners.
Proxmox VM monitor FAQs
Q1: Can I use the Proxmox VM monitor for troubleshooting?
A1: Yes, the VM Monitor is particularly useful for troubleshooting issues within your VMs. You can check the status of VM components, manage VM states, and perform live debugging, which is essential for maintaining a stable virtual environment.
Q2: What are the key benefits of using the Proxmox VM monitor?
A2: The key benefits include real-time monitoring, the ability to perform low-level management of VMs, immediate feedback on VM performance issues, and the capability to run diagnostic commands directly within the Proxmox interface.
Conclusion
Proxmox VE's comprehensive monitoring features ensure stable VM operation, while Vinchin Backup & Recovery enhances data protection. Together, they provide administrators with robust tools for maintaining efficient, secure, and resilient virtual environments.
Share on:









