-
What is vCenter backup and restore?
-
Should you backup vCenter?
-
How to backup vCenter?
-
How to restore vCenter?
-
How to backup VMware ESXi virtual machines?
-
Sum Up
VMware vCenter is a powerful console to let you manage and control your VM vSphere environments. It is a flexible and extendable platform, the foundation of virtualization management.
You could use vCenter to manage multiple ESXi hosts, experiencing multiple advanced management options, and other available options in virtual infrastructure.
With templates and clones, real-time server provisioning could be realized.
With vMotion and Storage vMotion, 0-downtime maintenance could be realized.
With VMware DRS and Storage DRS, load balancing could be realized.
With HA and FT, failover could be realized.
vCenter is a necessary tool for VMware administrators. If you want to save the configured vCenter, you could find a way to backup VMware vCenter.
What is vCenter backup and restore?
Before your start the backup, you need to know what would be saved to you backup. The file-based backup data contains the vCenter Server core configuration, inventory, and historical data such as statistics, events, and tasks.
Should you backup vCenter?
Some IT administrators think it is unnecessary because in a small environment there is nothing important about vCenter. It’s right, but the different environments would have different needs. If you think the data is important, do backup it.
How to backup vCenter?
You should open your browser and log in to the vCenter Server Management Interface via https://appliance-IP-address-or-FQDN:5480. Log in as root
1. In vCenter Server Management Interface, click backup on the left
2. Click CONFIGURE on the right
3. Enter your Backup location (including the protocol, port, server address and the backup folder. Use protocol among FTP, FTPS, HTTP, HTTPS, SFTP, NFS and SMB. The path is related to the main directory) and Backup server credentials (include user name and password)
4. Set the schedule and time. You could backup vCenter every day or every week, or select one or more days among a week. Set the time when to start backup in a day. The default time is 11:59 p.m.
5. Select Retain all backups or the number you want
6. (optional) Tick Stats, Events, and Tasks
7. Click the button Create
The information of backup schedule would appear on Backup tab now. You could view the activities or manually execute backup anytime you want by clicking the button Backup Now.
How to restore vCenter?
To restore vCenter from your backup, you need to download ISO file for the VCSA setup from the VMware website. Unzip and open it > open vcsa-ui-installer > win32 > find installer.exe
1. Double click installer.exe to open it
2. Select Restore
3. Click Next
4. Tick I accept the terms of the license agreement > click NEXT
5. Enter the path of the backup folder (Backup location), username and password (Backup service credentials). Click Next
6. Click Next in Review backup information
7. Decide where you feel like installing the appliance. Input the ESXi host or vCenter Server name, HTTPS port, user name and password.
8. Set up target appliance VM
9. Select Deployment size > click Next
10. Select datastore > click Next
11. Configure network settings > click Next
12. Review the restore details and click Finish
How to backup VMware ESXi virtual machines?
Your VMs could store a large amount of production data, which is crucial to your business. Faced with all kinds of threats to data security, VM backup is the best choice. Since vCenter is also deployed on an ESXi VM, you could backup the VM to backup vCenter.
Vinchin Backup & Recovery is a professional disaster recovery solution for virtual machines. No matter you use VMs in small or large environment. It would also always help you protect VM data.
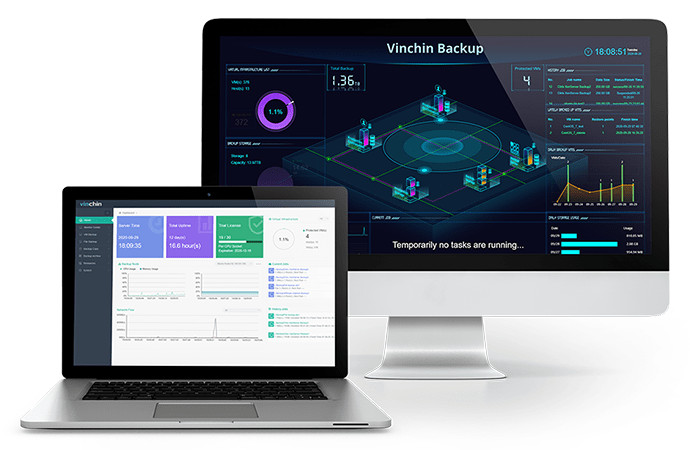
Automatic Backup: Just customize the schedule to backup your VMs in every way you would like.
Agentless Backup: Execute backup without deploying an agent to every VM. Saves computing resources and maintenance cost.
Offsite Backup Copy: Build an offsite DR center with Vinchin Backup & Recovery to recover data to the local or offsite production environment when necessary.
Instant Recovery: Protect the continuity of your key business. Once it crashes, it could run again in 15 seconds.
There are more features waiting for you. Just join in the fully free trial to start a fresh backup experience.
Sum Up
VMware vCenter still contains some useful information. If you think it is necessary, you could use the method in this passage to backup and restore vCenter.
Data on VMs are really important. It is definitely worth backing up. Try Vinchin Backup & Recovery to protect your data and business.
If you also would like to save ESXi configuration, reger to the guide: How to Backup and Restore ESXi Host Configuration?
Share on:








