-
What is enhanced session mode?
-
Prerequisites for enabling enhanced session mode in Hyper-V virtual machine connection:
-
How to enable enhanced session mode in Hyper-V virtual machine connection?
-
Protect Hyper-V environment with a professional solution
-
Conclusion
The Hyper-V Manager and Hyper-V Virtual Machine Connection are commonly used tools for managing Hyper-V virtualization. For many years, Hyper-V administrators have been unable to directly copy and paste between the host and virtual machines using Hyper-V Virtual Machine Connection. Additionally, features such as sound playback and USB device usage have been unavailable within the Hyper-V virtual machines. However, these challenges faced by Hyper-V administrators were addressed in Hyper-V 2012 R2, which introduces a new feature called Enhanced Session Mode. This article will provide you with a detailed introduction to this new functionality.
What is enhanced session mode?
According to Microsoft, enhanced session mode lets Hyper-V connect to virtual machines using RDP (remote desktop protocol), which will improve your general virtual machine viewing experience and allows the virtual machine to share devices with your computer. Since it's on by default in Windows 10, you're probably already using RDP to connect to your Windows virtual machines.
In Windows Server 2012 and earlier versions, the Hyper-V virtual machine connection was limited to a bitmap interface with simulated graphics and a simulated mouse and keyboard. This imposed several restrictions on operations and controls, such as the ability to copy and paste between the virtual machine and the guest virtual machine. To enable these functionalities, remote management had to be enabled, and Remote Desktop Connection (RDC) was used for this.
However, starting from Windows Server 2012 R2, the Hyper-V virtual machine connection no longer relies on simulated graphics, mouse, and keyboard to control the guest virtual machine. Instead, the Hyper-V virtual machine connection fully leverages the powerful features of Remote Desktop Connection, offering:
1) Clipboard support.
2) Directing sound from the virtual machine to the host.
3) Virtual machine's use of the host's smart cards.
4) Virtual machine's use of the host's USB interfaces.
5) Utilizing the host's printers.
6) Plug and Play device support.
7) Accessing the host's drives.
Prerequisites for enabling enhanced session mode in Hyper-V virtual machine connection:
1) Hyper-V version is 2012 R2 and later.
2) The virtual machine is a "Generation 2" virtual machine.
3) The guest virtual machine's operating system version is Windows 2012 or a newer version.
4) Enable Server Enhanced Session Mode.
5) Enable User Enhanced Session Mode.
How to enable enhanced session mode in Hyper-V virtual machine connection?
1) Open Hyper-V settings and navigate to "Server - Enhanced Session Mode Policy" to confirm that "Allow enhanced session mode" is checked.
2) Open Hyper-V settings and navigate to "User - Enhanced Session Mode" to confirm that "Allow enhanced session mode" is checked.
3) Create a new virtual machine, ensuring that you select the "Generation 2" virtualization option.
4) Pay attention to the settings interface of the Generation 2 virtual machine, which does not support IDE channels. Therefore, virtual disks can only be added using the SCSI interface. Operating systems older than Windows Server 2012 do not support booting from the SCSI channel. Hence, to enable enhanced session mode, the guest system should be Windows Server 2012 or a newer version.
5) After meeting the above conditions, when you open the Hyper-V virtual machine connection, a dialog box will automatically appear, allowing you to choose the desktop size for interacting with the virtual machine.
6) To enable copying and pasting between the host and guest virtual machines, check the "Clipboard" and drive mapping option under local resources.
7) Similarly, you can also configure USB device mapping, audio settings, and session resolution.
8) After the configuration is complete, you can directly copy and paste files from the host machine to the guest virtual machine.
Protect Hyper-V environment with a professional solution
Hyper-V enhanced session mode provides a better experience when using virtual machines. However, to guarantee constant data protection and uninterrupted business performance, it is recommended to backup your critical data and virtual machines with a professional backup and recovery solution.
Vinchin Backup & Recovery is a professional solution which supports data backup of VM like VMware vSphere, Hyper-V, XenServer, XCP-ng, oVirt, RHV, OpenStack, etc. and other data like database, NAS, file server, Linux & Windows Server, etc.
Vinchin Backup & Recovery performs robust Hyper-V backup and recovery functionality including agentless incremental backup, effective data reduction, backup node expansion, offsite backup copy and more, to comprehensively secure Hyper-V environments.
Besides, Vinchin Backup & Recovery can migrate VMs across 10+ virtual platforms including VMware, XenServer, and most KVM-based hypervisors. You can easily switch your critical modern IT workloads from one to another to build your own highly flexible IT infrastructure.
To backup Hyper-V VM, you just need to:
1. Select Hyper-V VM
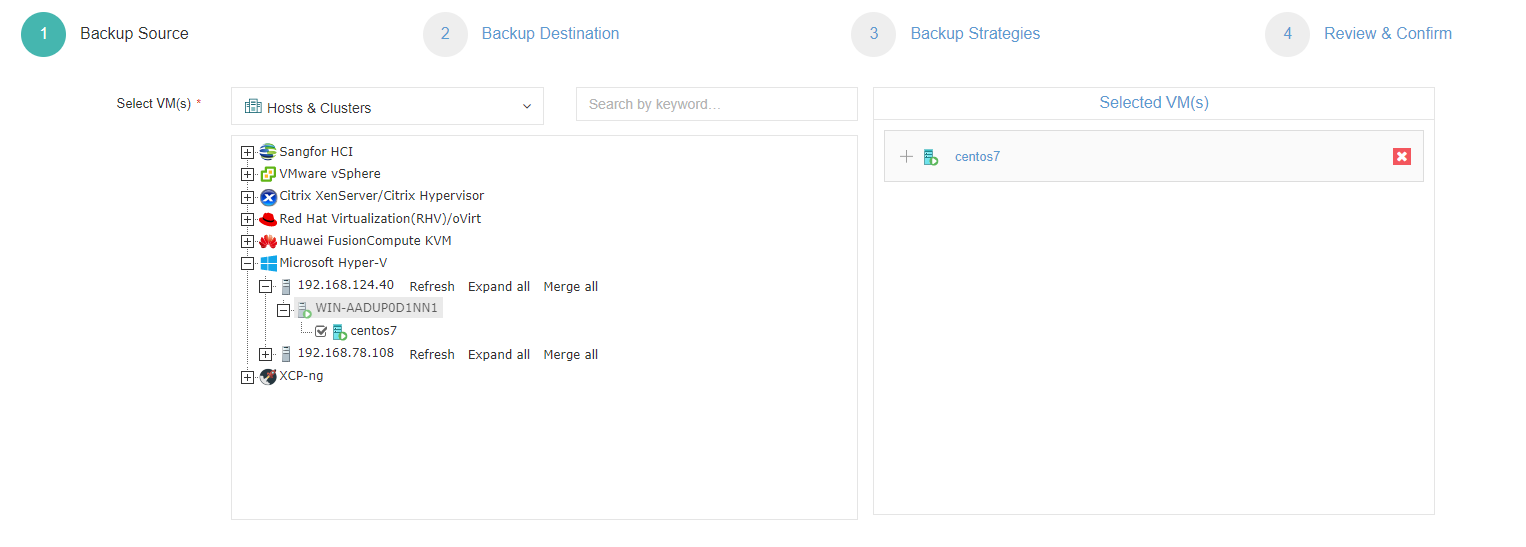
2. Select backup storage
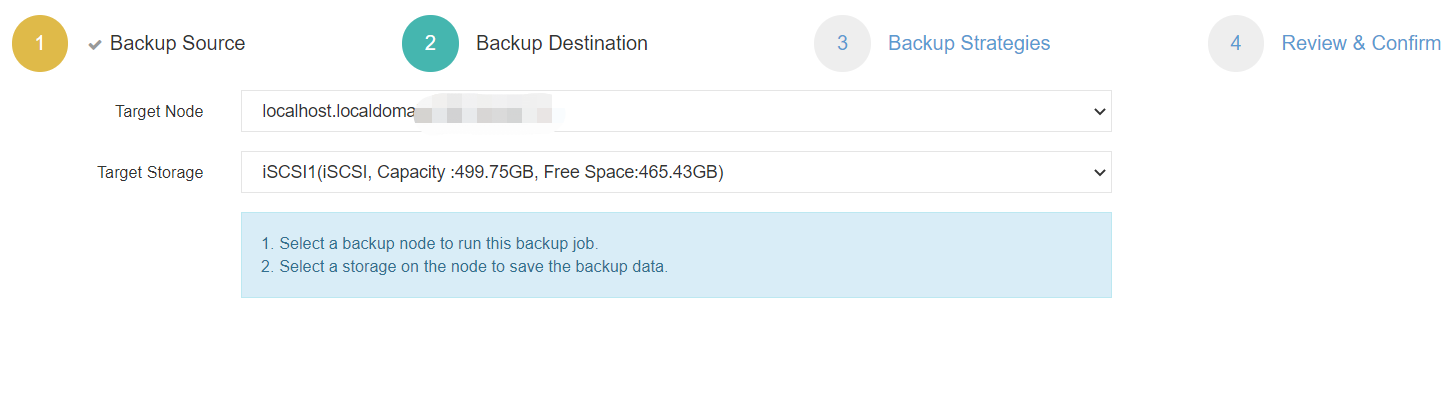
3. Select backup strategies
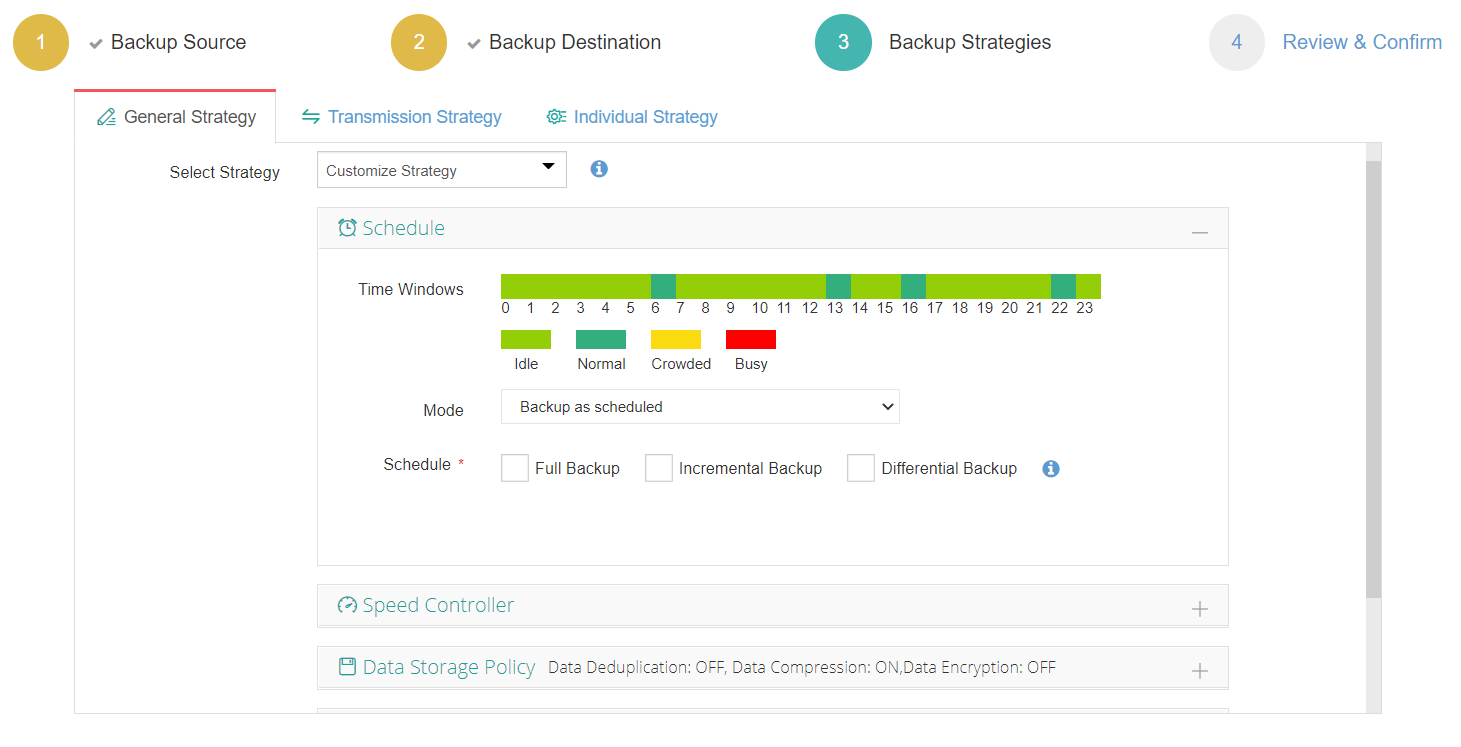
4. Submit the job
Vinchin Backup & Recovery has been selected by thousands of companies and you can also start to use this powerful system with a 60-day full-featured trial! Also, contact us and leave your needs, and then you will receive a solution according to your IT environment.
Conclusion
Hyper-V Enhanced Session Mode is a feature that enhances the interaction between the host machine and virtual machines. It was introduced in Hyper-V 2012 R2 and provides an improved user experience and additional functionality compared to traditional virtual machine connections. This blog can help you to enable this feature in Hyper-V virtual machine connection.
To efficiently protect Hyper-V environment, you can choose Vinchin Backup & Recovery to easily backup and recover your VMs. Don’t miss the free trial.
Share on:








