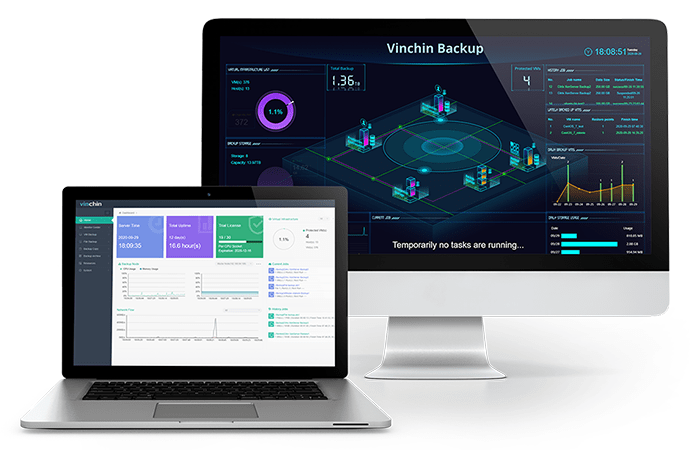-
Note
-
Install macos on vmware esxi
-
Backup VMware VMs to secure all data
MacOS is now one of the most popular operating systems other than Windows and Linux. While VMware being the virtualization vendor that holds most market share in the industry, there’re many users now who want to make most of both for IT operations, but by default MacOS is not a supported platform by VMware ESXi, to achieve this goal needs a little more effort than just simply deploying Windows and Linux on it. Here’s a concise guide for you to install macos Monterey on VMware esxi 7.
Note
Be sure to run this installation process in a lab environment.
Install macos on vmware esxi
1. Install the latest mac iso image
Macos installer is essential for the preparation. You can download a package from the official site of Apple, and then create an installation ISO on your own.
2. Login vCenter, upload the iso to datastore
3. Download macos unlocker
Here we need to download esxi-unlocker-master.zip to modify the vmware-vmx file so that it can allow macos to boot on the virtual machine. After downloading, upload the .zip file to the datastore as well.
4. Enable SSH access and patch the ESXi server.
5. Create a new ESXi host to install macos
Once get the ISO image prepared, it’s time to create a new ESXi host to run the target guest OS. Open vCenter to do a regular VM creation process, follow the instruction panel to do the settings.
- Select a name and guest OS
You’ll be able to choose macos as the guest OS
- Select Storage
- Customize settings
Assign CPU, memory, hard disk, and more resources to the virtual machine in detail
When done, review the information and click Finish.
6. Formatting the storage of the VM
Power on the newly created virtual machine
Select Disk Utility, and click Continue.
Enter a disk name and leave the formats and scheme as default. Click Erase.
After formatting finished, navigate to Disk Utility > Quit Disk Utility.
7. Install macos on the newly created ESXi host
Select Install macos Monterey and click Continue.
Read and Agree the License Agreement.
Select the formatted disk and click Continue, the installation process will automatically start.
8. Install VMware Tools for macos performance optimization.
After all these steps, you’re all set to enjoy macos on VMware ESXi!
Backup VMware VMs to secure all data
Data protection is always important for the security of all your important data, which ensures it can be recovered in case any data loss event occurs. You can use Vinchin Backup & Recovery to backup VMware VMs at ease along with a series of advanced features. The software now offers a 60-day free trial. Download now to setup your VMware protection plan within 10 minutes!
Share on: