-
Backup Buffalo NAS to External Hard Drive/USB with User Interface
-
Backup Buffalo NAS to External Hard Drive/USB with Robocopy
-
Backup and Restore Buffalo NAS with All-in-One Solution
-
Conclusion
Buffalo was a leading provider of network-attached storage (NAS) devices with a strong presence in the home and small business market. Their NAS devices were known for their reliability and ease of use. The global NAS market is projected to grow at a CAGR of 18.1% from 2021 to 2030, according to GlobeNewswire, one of the world’s largest newswire distribution networks, and Buffalo is likely a significant player in this market aside from WD, Synology and QNAP.

Backing up a NAS to an external hard drive/USB is necessary because NAS devices can fail or experience data corruption due to various factors such as power outages, hardware failures, or software glitches. By backing up data to an external hard drive, you can have a redundant copy of your important files in case something goes wrong with the NAS. Additionally, backing up to an external hard drive can protect against data loss due to malware or ransomware attacks by minimizing the risk of losing data to these threats.
I’ll introduce two ways to backup Buffalo NAS to an external hard drive/USB in this article, and besides that, a comprehensive NAS backup and recovery solution that supports all NAS devices.
Backup Buffalo NAS to External Hard Drive/USB with User Interface
1. Connect the external hard drive/USB to your PC.
2. Enter the current IP address of the NAS to access the web user interface, if you don’t know the IP, download NAS Navigator from the Buffalo page.
3. Log in with the admin account and click Advanced Settings.
4. Click Drives to backup to an external hard drive.
5. Click the config widget next to USB Drives that are formatted as EXT3 drives (click Format Disk> EXT 3). Click Close.
6. Click the Backup tab> click the config widget on the right of Backup.
7. Click Create New Job and name the job. Click Add to add files.
8. Click Browse under Backup Source Folder Name to select a source folder.
9. Click Browse under Backup Target Folder Name to select a backup destination (external USB drive named unit-name@usbdiskx).
10. Configure other job settings like Schedule, Operation Mode, and Options.
Normal backup: backup all source files to the destination.
Overwrite (incremental): run a normal backup the first time, and then keep changes made to the source in the backup folder in subsequent backups.
Overwrite (differential): run a normal backup the first time, and then save changes made to the backup folder.
11. Click OK> Close.
Backup Buffalo NAS to External Hard Drive/USB with Robocopy
Robocopy is a batch file copying command utility of Microsoft Windows. Note that Robocopy will overwrite the destination directory data without warning.
1. Create the first backup with the Buffalo NAS USB port.
robocopy source:folder destination:folder /e /dcopy:T /xj /log:BackupNAS-2008.log /tee /v /np
/e copies subdirectories including empty ones.
/dcopy:T saves directory time stamps.
/xj excludes the default junction points.
/log:BackupNAS-2008.log the output status will be written to the log file, which will overwrite the existing log file.
/v verbose output displays detailed information, including a list of all skipped files.
/np not shows the copy progress.
2. Reinstall the device as a network drive and run the command.
robocopy as-series_numbersource:folder destination:folder /e /dcopy:T /xj /log:BackupNAS-2008.log /tee /v /np /purge /z
/z the Restart mode will be used for copying files, which is useful for network transfers as it can manage network interruptions without losing progress.
/purge the destination files and directories that do not exist in the source will be deleted, and this can be accomplished using the /mir option instead of /e /purge.
Backup and Restore Buffalo NAS with All-in-One Solution
External hard drives can be susceptible to physical damage or steal, they are a backup option though, it’s recommended to have a professional Buffalo NAS backup software with comprehensive backup and recovery features in place.
Vinchin Backup & Recovery is a compatible backup solution that specializes in the backup and recovery of 12 virtualizations, 6 databases, Linux & Windows servers, and all NAS devices under NFS/CIFS protocols.
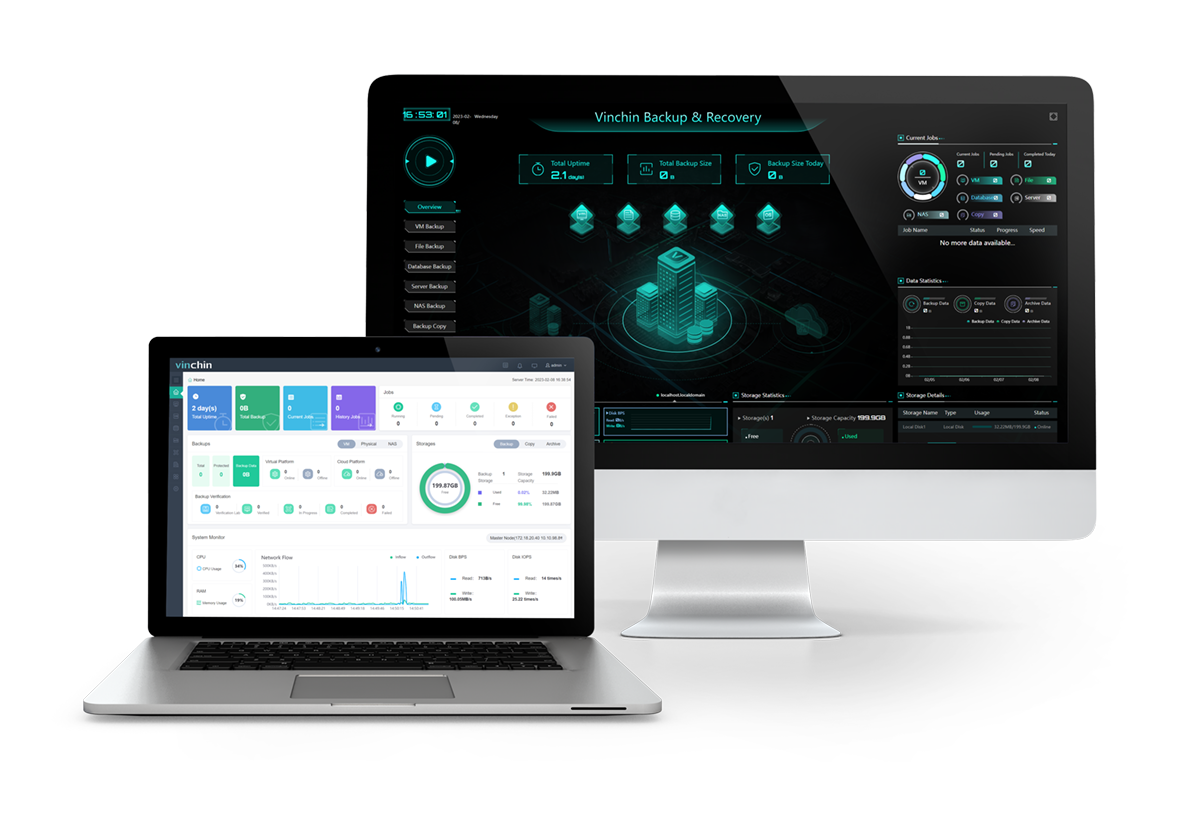
With it, you can automate the NAS backup under schedules and choose multiple backup types like Full, Incremental, and Differential backup with one click.
You can also add a filter to screen out certain backup types and backup to another NAS device. Meanwhile, compress data to save more storage room and encrypt those backup data with the AES-256 standard algorithm.
Recover Buffalo NAS to the original/new path/another NAS/server file systems via multithreaded lines.
Download the 60-day free trial to explore more.
Conclusion
External hard drives are portable, convenient, and expandable to store and transfer data, which is an available backup option for enterprise and personal use; on the other side, they are fragile to physical damage and malware and have a limited lifespan with a progressive performance deterioration over time, so they are prone to failure without warning.
Backing Buffalo NAS to external hard drives/USB is a choice, but it’s better to use a NAS backup solution like Vinchin Backup & Recovery that supports smooth backup and recovery, and anti-ransomware features.
Share on:







