-
1. Copy and Paste in Windows
-
2. My Cloud Home USB Backup in Windows
-
3. My Cloud USB Backup
-
4. My Cloud Safepoint Backup
-
Backup WD My Cloud to NAS/NAS Backup Solution
-
Final Thoughts
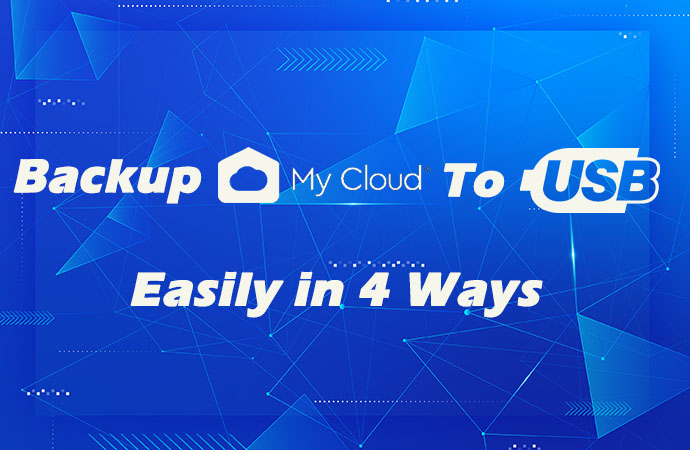
NAS and external hard drives are both two great options for storage except for the clouds when you are trying to scale out your infrastructure. NAS is scalable, accessible, and customizable that can be tailored to specific needs and use cases. An external hard drive is portable, affordable, and fast to connect. To combine both advantages, some NAS users create a USB/external hard drive backup for redundancy and reliability.
In this article, I’m going to show 4 ways to back up WD My Cloud/Home to external hard drives/USB in 4 ways.
1. Copy and Paste in Windows
Copy and paste is a traditional way to backup WD My Cloud Home to external hard drives by connecting to the computer via Ethernet but it’s also time-consuming.
1. Connect the external hard drive to your computer.
2. Access WD My Cloud Home by either inputting the NAS credentials directly or mapping the network drive. (This PC> Map Network Drive> choose a drive letter and Browse a folder to map> Reconnect at sign-in> Finish.)
3. Copy target files/folders and paste them to the external storage device.
2. My Cloud Home USB Backup in Windows
The external device needs to be formatted with FAT32, NTFS, or HSF+ and its password should be removed.
1. Connect the external drive to the USB port of WD My Cloud Home.
2. Click the 3-line menu.
3. Click the Copy USB icon.
4. Click To drive when the Checking USB Status message shows.
5. Choose copy all or select files.
Copy all: solely duplicate the data within the private space of the user that initiated the export.
a. Select Copy all> Copy now.
b. Click OK in the Checking USB message window.
c. Click Ok when the Copying to external drive appears.
Select files: do not copy data in the Shared section.
a. Click Select files or folders.
b. Choose the source files/folders.
c. Click Copy to drive> Copy now> Ok.
6. Click Ok after the copy.
3. My Cloud USB Backup
NAS to USB incremental and scheduled backup are not supported.
1. Log into the My Cloud device and connect the external drive to the USB port of WD My Cloud.
2. Click Backups on the navigation bar.
3. Click USB Backups under Backups.
4. Click Create Job.
5. Specify the job name, direction (NAS to USB), and source and destination folder. Select backup type from the dropdown and choose to turn on or not Auto Start When Connected.
6. Click Create.
4. My Cloud Safepoint Backup
My Cloud firmware 4. xx. xx-xxx includes a pre-installed tool that enables the secure backup of all data, user accounts, settings, and shared items to either a connected USB drive or network storage.
1. Access the dashboard of My Cloud and connect the external drive to the USB port of WD My Cloud.
2. Click Safepoints on the navigation bar.
3. Click add a Safepoint icon on the left pane to open the screen.
4. Choose Local USB.
5. Select the USB available in the list.
6. Input a name and brief description for the Safepoint. Toggle on Auto Update if you don’t want a one-time backup. It can be turned on or off at any time.
7. Tune up the frequency and time.
8. Choose to create a Safepoint immediately or later. Configure when to start if you choose Later.
9. Click Finish.
There are other ways to back up WD My Cloud to external hard drives/USB, one can attach the drive to his PC and use a third-party tool to copy data from My Cloud to the local drive connected to the computer. Or, to back up specific shares or subfolders automatically, one can use Rsync and CRON to set a backup schedule.
Backup WD My Cloud to NAS/NAS Backup Solution
Although external storage tends to be convenient, and the WD NAS backup to an external device is pretty easy, undeniably, external hard drives are vulnerable to physical damage and costly with the increasing data volumes.
Thus, WD My Cloud users can opt to backup WD NAS to Synology, other NAS devices, or a professional backup solution that integrates the NAS backup, recovery, anti-malware protection, and backup to another NAS.
Vinchin Backup & Recovery supports all NAS devices regardless of their brands, Synology, QNAP, WD, TerraMaster, or others under NFS/CIFS protocols. It is also compatible with 10+ virtual platforms like VMware, Xen, Hyper-V, RHEV/oVirt, 6 databases, and Linux & Windows servers.
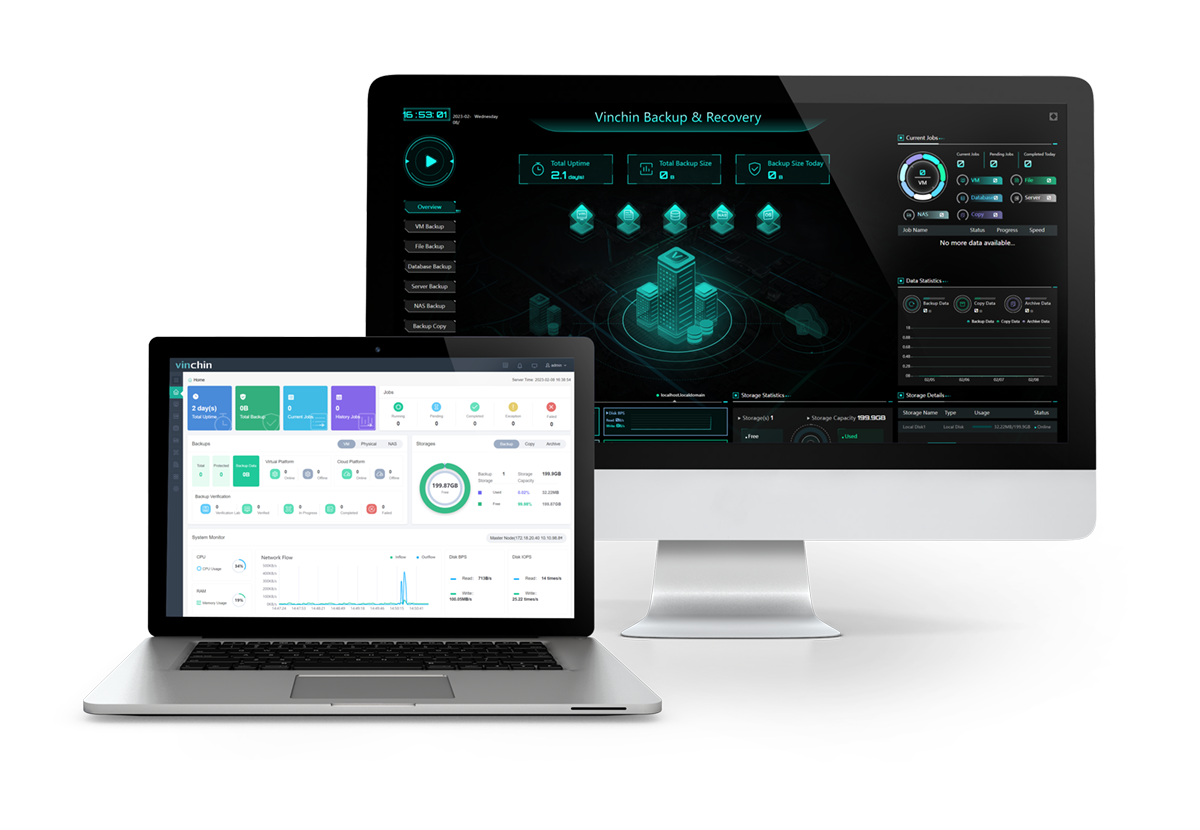
You can automate scheduled NAS backup, filter the specific type of files/folders to backup, and choose from Full, Incremental, and Differential backups in one click.
The backup speed can be accelerated via multiple thread lines and compressed data to save storage.
Encrypt data with the AES-256 standard and thwart any suspicious visits with a real-time IO monitor.
Restore to original location/another NAS/Linux & Windows file server systems via a maximum of 32 threads.
Download the 60-day free trial to explore more incredible features like the seamless and agent-free V2V migration across 10 virtual platforms.
Final Thoughts
WD My Cloud users are able to backup the WD NAS to an external hard drive like USB with copy-and-paste, internal USB, and Safepoint backup. But those methods are flawed. They need the right and compatible USB format or do not support full and incremental backup. Not to mention the defects of external hard drives.
You can choose another NAS or a backup solution with comprehensive backup strategies and anti-ransomware protection as the other backup destination. This way may be safer and more reliable.
Share on:







