-
How to export VHD/VHDX virtual disk from Hyper-V?
-
How to import VHD/VHDX to Hyper-V?
-
How to convert between VHD and VHDX?
-
How to backup and recover Hyper-V with Vinchin Backup & Recovery?
-
Sum Up

One of the jobs for Hyper-V backup and recovery is exporting the VM for later use. Except for the entire VM, virtual disk can also help you save and import data.
How to export VHD/VHDX virtual disk from Hyper-V?
Most of the VM data is saved in virtual disk like you save most of the PC data to hard disk and the virtual disk is the file with vhd or vhdx (for new version of Hyper-V) file extension in datastore.
There are two ways to get the virtual disk from Hyper-V, exporting the entire VM to extract the virtual disk from the folder or directly copying it from datastore.
To export the Hyper-V VM, you just need to right-click the VM in Hyper-V Manager > select Export > specify a directory to save the VM. You can find the vhd or vhdx file in the Virtual Hard Disk folder.
By the way, it is also allowed to export Hyper-VM VM using PowerShell command.
The directory of the virtual disk can be got in Hyper-V Manager. Also right-click the VM > select Settings > expand IDE Controller > select Hard Drive. You will get the directory of virtual disk on the right panel. Usually, it is stored at C:UsersPublicDocumentsHyper-VVirtual hard disks and you can go to the directory to copy it.
How to import VHD/VHDX to Hyper-V?
There are also two ways to use an existing virtual hard disk in Hyper-V. You can attach it to an existing Hyper-V VM or use it to create a fresh VM.
To add the virtual disk to an existing VM in Hyper-V Manager, you need to right-click the VM > select Settings > click IDE Controller > it would ask you to select the drive to add to the controller. Select Hard Drive and click Add > there will be a new hard drive option added and you need to import the virtual disk here. Click it > click Browse > select the saved VHD/VHDX file > click OK
Creating new VM with the existing virtual disk can let you directly use the data and it is also a way to transfer VM data to another host.
Just right-click a host in Hyper-V manager > select New > select Virtual Machine > in the New Virtual Machine Wizard > click Next in Before You Begin > give a name to the new VM. You can also change its location here. Click Next > select the generation of VM and then click Next > set up the memory of the VM and then click Next > select the network adapter > when you are asked to connect virtual hard disk, you should select Use and existing virtual hard disk. Click Browse to select the prepared VHD/VHDX file and click Next > review the Summary and click Finish.
How to convert between VHD and VHDX?
Vhd is the format of virtual disk before Windows Server 2012. Vhdx virtual disk has better performance like larger maximum capacity, protection against data corruption, ect. than vhd virtual disk. You can easily convert virtual disk format in Hyper-V Manager.
Select a VM in Hyper-V Manager > click Edit Disk on the right > click Next in Before You Begin > click Browse to select the virtual disk and click Next > select Convert > select you would like to use vhd or vhdx virtual disk in Choose Disk Format and click Next > select the virtual disk type, Fixed size or Dynamically expanding and click Next > select the name and location of the virtual disk and click Next > click Finish
If you have qemu-img disk image utility installed, you can also try it to convert the virtual disk in another way.
How to backup and recover Hyper-V with Vinchin Backup & Recovery?
Hyper-V virtual disk exporting and importing is just the basic method for disaster recovery. To better protect VM data and business continuity, you need to upgrade your solution.
Vinchin Backup & Recovery is the professional backup and disaster recovery solution for Hyper-V, you will have a system to protect the Hyper-V VM rather than manage only VHD/VHX virtual disk file.
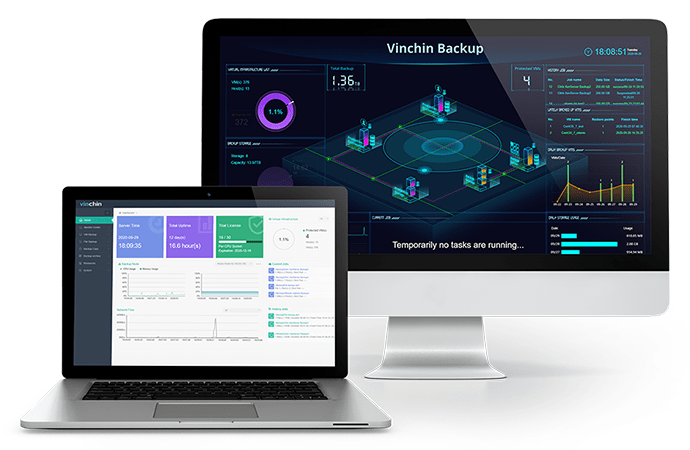
There are a lot of useful backup strategies for you like incremental backup, scheduled backup, data deduplication, data compression, GFS retention policy, encrypted transmission, etc. All the jobs will be easily finished in a user-friendly web console.
VM backup will be clearly presented to you with detailed information to let you find the right one when it’s needed and you can also use the VM backup on another Hyper-V host for data migration.
Vinchin Backup & Recovery has been selected by thousands of companies and you can also start to use it with a 60-day full-featured free trial. Just click the button to get the installation package.
Sum Up
Virtual disk can help IT administrators to save, recover, and migrate data and in Hyper-V environement virtual disk is the VHD/VHDX file.
In this post, you have learned the ways to export and import VHD/VHDX virtual disk and convert its format in Hyper-V Manager.
Hyper-V disaster recovery is also important so don’t miss the free trial of Vinchin Backup & Recovery to protect your virtual machine.
Share on:







