-
Vinchin’s solution of backing up Proxmox to S3
-
How to backup Proxmox to AWS S3 step by step?
-
FAQs of Vinchin’s Proxmox cloud backup solution
-
Sum Up
Proxmox is an excellent virtualization solution for running companies’ business systems and with the license policy change of VMware, more and more VMware users switch to Proxmox to avoid rising costs.
After deploying Proxmox VE and running VMs, it is still necessary to consider the later data protection plans. For simple VM backup, you can use the built-in backup solution in Proxmox VE to backup Proxmox VM, and for more specialized VM backup needs, you can use Proxmox Backup Server to better protect VM.
Except for local backup, cloud backup is also important for disaster recovery because it often provides higher-level protection to the backup data and increases flexibility in the usage of backup data.
Amazon S3 is a leading cloud storage solution for enterprises so you can store your Proxmox VM backup there. However, both Proxmox VE and Proxmox Backup Server don’t provide good integration with S3 storage so you can use a professional backup solution like Vinchin Backup & Recovery to directly backup Proxmox to S3.
Vinchin’s solution of backing up Proxmox to S3
Vinchin can provide comprehensive protection to Proxmox while backing up VMs to AWS.
Simple Configuration
You may have learned from other sources about using commands and plugins to add S3 buckets to Proxmox's built-in backup storage. However, these methods are quite complex and unstable, often leading to backup tasks failing for various reasons. Vinchin's professional backup solution allows you to easily add Proxmox VMs (agentless backup) and S3 buckets through the GUI, ensuring continuous and stable backups to the cloud.
Bulk Backup of Proxmox VM
In scenarios with a large number of production VMs, you need to configure different backup tasks for VMs. Vinchin allows you to easily locate and select the required VMs when creating backup tasks through a drop-down list and VM name search feature. Additionally, you can select multiple VMs at once, greatly simplifying maintenance tasks.
Customized Backup Strategies
Vinchin offers numerous useful backup strategies to meet your cloud backup needs when creating backups. For instance, you can set up scheduled backups to make daily, weekly, or monthly Proxmox VM, or even run rolling backups every few hours. You can choose incremental or differential backups, as well as data compression and deduplication, to reduce cloud storage consumption.
S3 Cloud Cost Optimization
In addition to reducing storage consumption by minimizing the size of backup data uploaded to S3, you can also select to retain backups for a specified number of recent days or the latest number of backups when creating tasks. Vinchin will automatically delete expired backup data to further reduce cloud storage costs.
Comprehensive Task Monitoring
After creating cloud backup tasks, you might worry about whether the tasks are triggered and completed on time. Vinchin can help you monitor the entire backup system. When an individual task is triggered, you will receive an email notification to inform you whether the task was successfully completed. Additionally, Vinchin provides a visual dashboard that allows you to easily understand the status of the entire backup system and promptly troubleshoot any issues.
How to backup Proxmox to AWS S3 step by step?
In the user-friendly web console of Vinchin Backup & Recovery, you can easily create a backup job to backup Proxmox VM to S3.
1. Add S3 bucket to Vinchin
Just go to Resources > select Storage > click Add > select Cloud Object Storage > select AWS S3 > use the credentials to add it to the backup systems
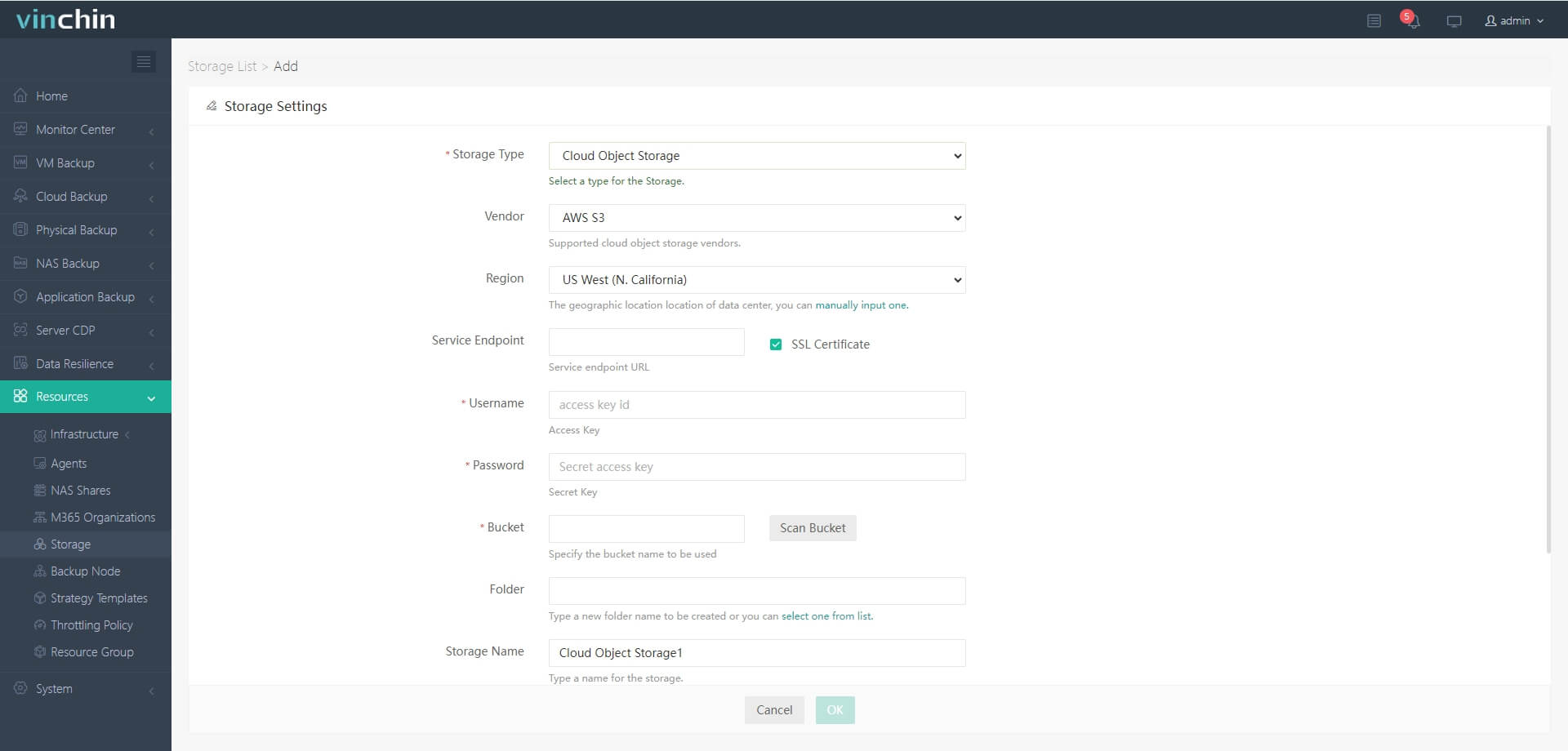
2. Add Proxmox VMs to Vinchin
Also go to Resources > Infrastructure > Virtual Platform > click Add > select Proxmox VE> enter the credentials of the host to add all the VMs on the host to the backup system
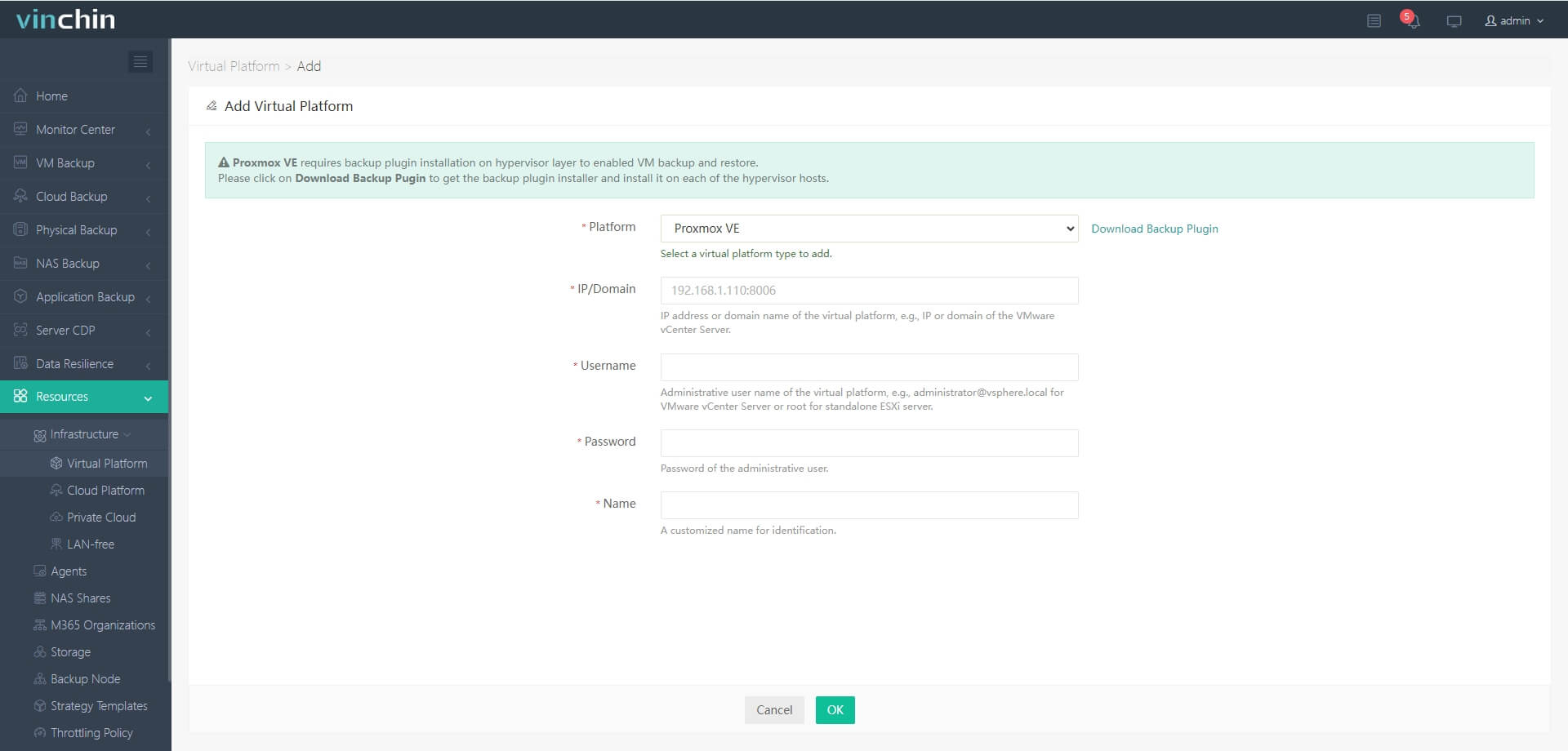
3 Backup Proxmox VM to S3
a. Go to VM Backup > select the Proxmox VMs
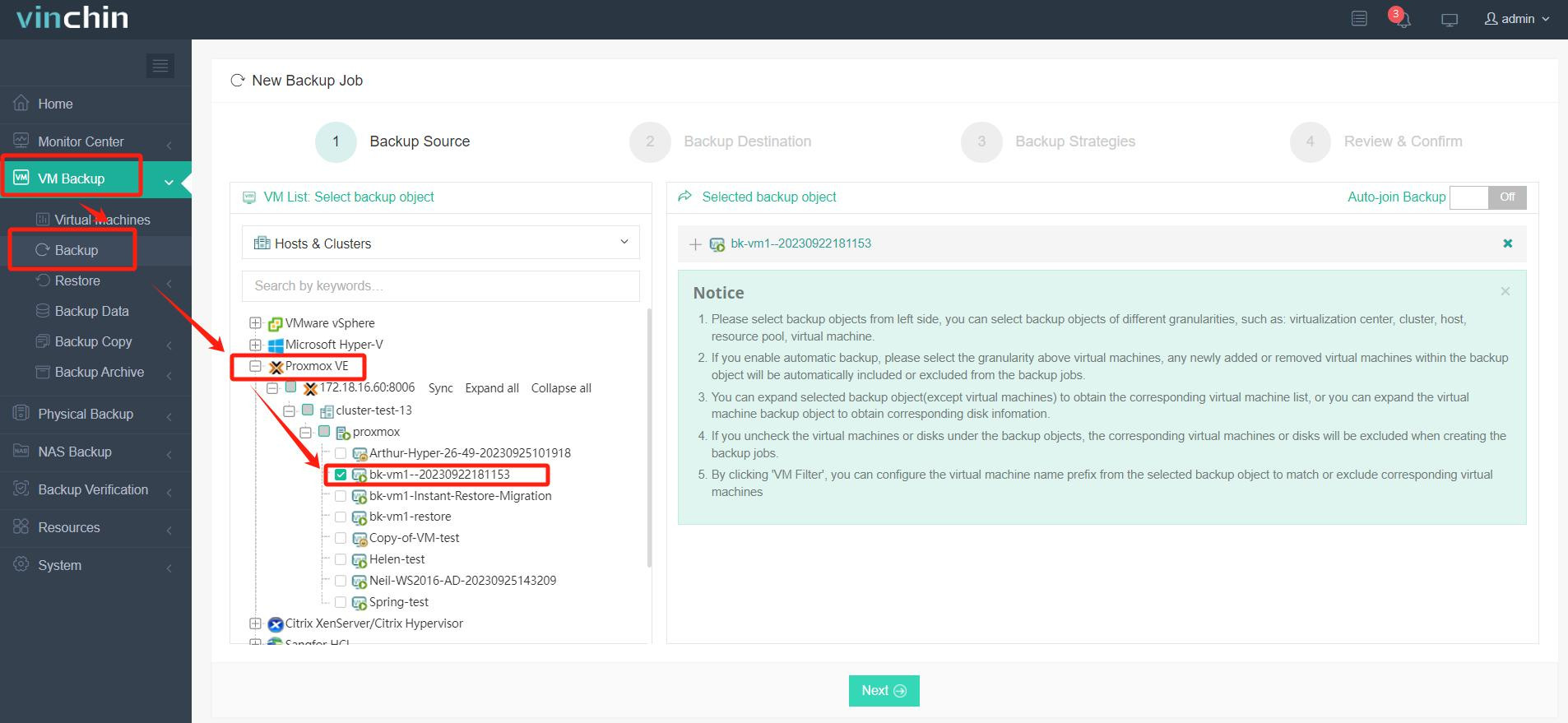
b. Select S3 as the backup storage
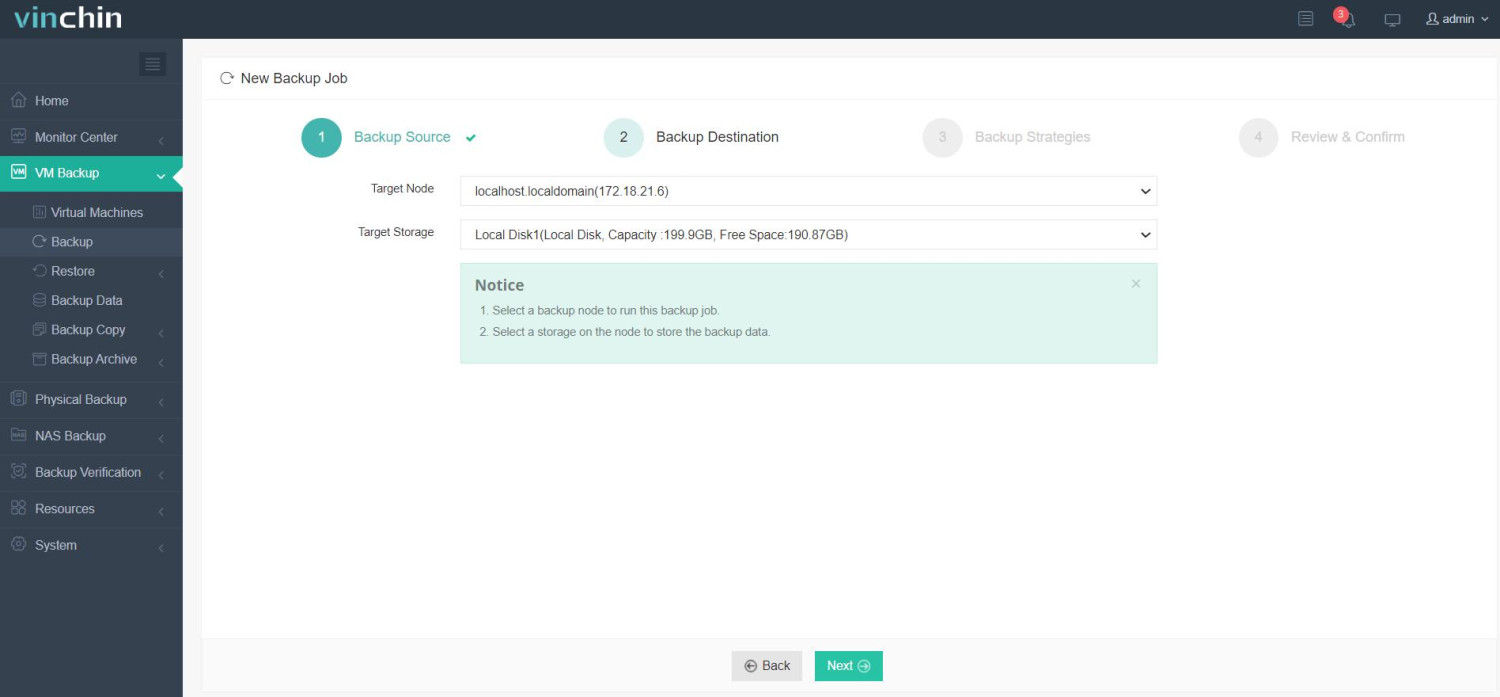
c. Select backup storage for this task
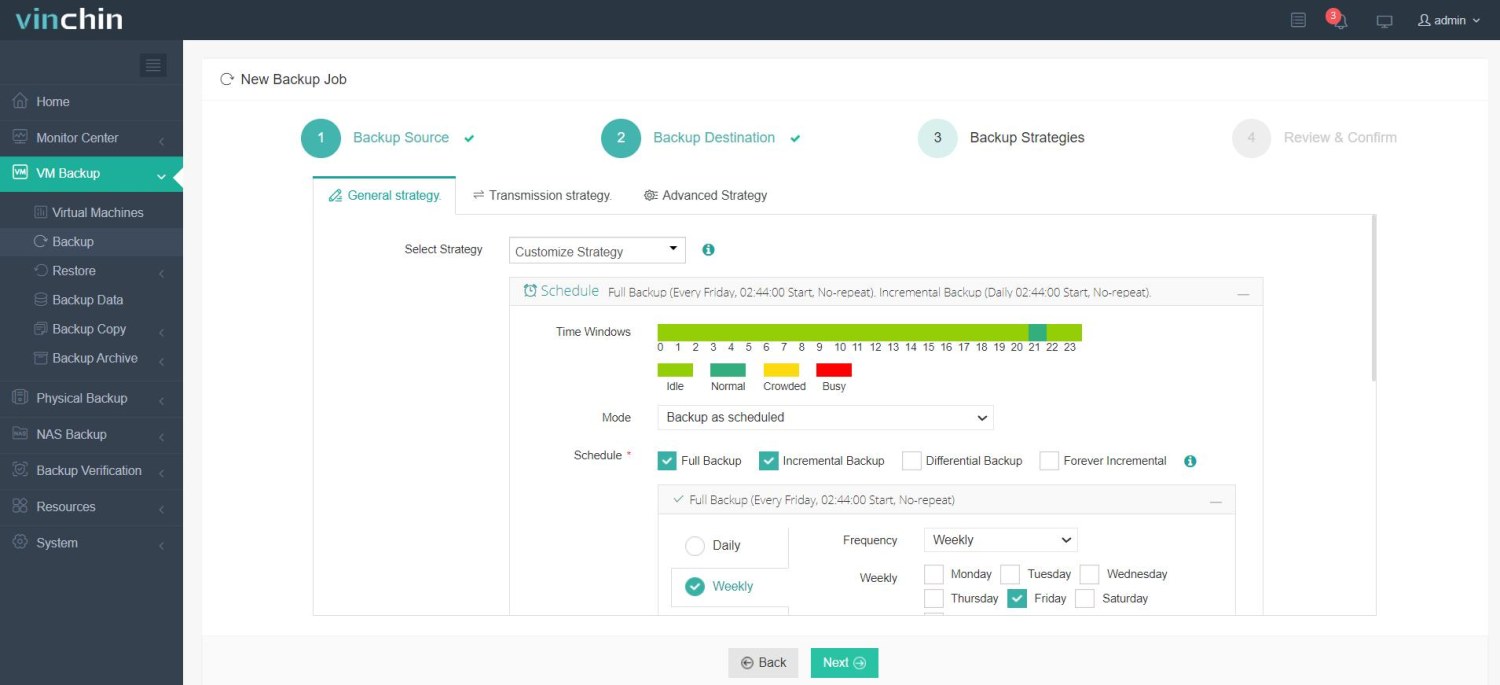
d. Submit the job
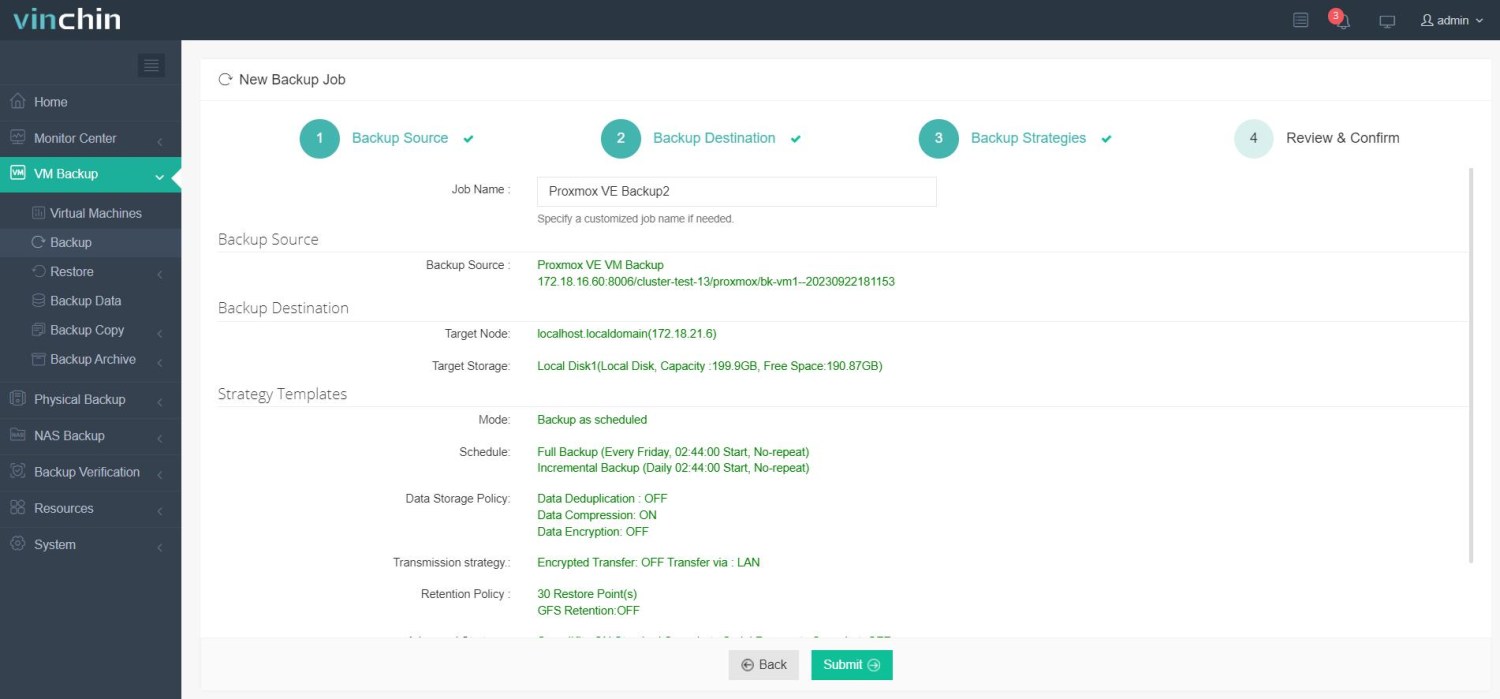
Vinchin has over ten years of experience in VM backup and currently serves thousands of customers worldwide. You can download it now to start a 60-day full-featured free trial. If you have any questions, please contact our sales and technical support teams.
FAQs of Vinchin’s Proxmox cloud backup solution
1. Q: Does Vinchin support backing up Proxmox to another cloud?
Yes, Vinchin also supports backing up Proxmox to Microsoft Azure, Wasabi, MinIO, and Ceph.
2. Q: Does Vinchin support backing up Proxmox to on-premise storage?
Yes, Vinchin supports various storage like local partition or disk, logical volume, local directory, Fiber Channel Storage Area Network (FC SAN) storage, iSCSI storage, NFS storage, and CIFS storage, etc.
3. Do you need to download the VM backup before restoring Proxmox VM?
No, you can directly select the recovery point in Vinchin Backup & Recovery to recover the VM to a host.
4. Will Vinchin cloud backup influence the performance of Proxmox VM?
No, Vinchin applies agentless backup to backup Proxmox to S3, with no agent installed on the VM so the influence is minimized.
Sum Up
After switching VMware to Proxmox, you should find a backup solution to protect business data. Vinchin Backup & Recovery will allow you to easily start to use this powerful backup system with various backup strategies to backup Proxmox to S3, another cloud, or on-premise storage. Don’t miss the free trial.
Share on:







