-
How to migrate VMware VMs with v2v VMware Converter?
-
vCenter Converter EOL & Vinchin migration solution
-
v2v VMware Converter FAQs
-
Conclusion
VMware vCenter Converter Standalone is a free tool provided by VMware designed to convert existing virtual machines and physical servers to a VMware-compatible VM format. The tool supports 2 main types of conversions: V2V (virtual machine to virtual machine) and P2V (physical machine to virtual machine), allowing users to easily migrate or virtualize their current system environment.
The cross-platform migration capabilities of vCenter Converter Standalone also support the ability to process virtual machines from other vendor virtualization platforms, such as Microsoft Hyper-V or Citrix XenServer, and convert them to a format suitable for VMware. This provides a highly flexible solution for users who wish to consolidate or migrate to a VMware platform.
In addition, v2v migrations using vCenter Converter Standalone are common in VMware environments, especially when upgrading or migrating virtual machines to a newer version of vSphere or ESXi. The next section details how to use this tool to perform migrations between VMware environments.
How to migrate VMware VMs with v2v VMware Converter?
1. Startup Tool
Launches the VMware vCenter Converter Standalone application. The tool provides a graphical user interface to help you through the entire migration process.
2. Select Source Virtual Machine
In the Convert Machine option, select VMware Infrastructure virtual machine as the source type, indicating that you are migrating an existing VMware virtual machine.
3. Connect to the Source vCenter
Enter the address, username and password of the vCenter server and click Next. This step is used to connect to the source vCenter server and facilitate the selection of virtual machines to migrate.
4. Select the VMs to Migrate
On the source virtual machine selection screen, locate and select the virtual machines to migrate (for example, select the “standby” virtual machine) and click Next.
5. Confirm the Connection
Confirm the connection by re-entering the information about the vCenter server to make sure everything is set up correctly.
6. Name the New VM
In the configuration interface, assign a name to the new virtual machine after migration (for example, “standby_new”).
7. Configure Disk Controller
Go to the Configuration Modification screen and select the type of disk controller for the new virtual machine. Depending on operating system compatibility (e.g., Windows 2000), select an IDE controller if required to ensure compatibility.
8. Start the Migration Task
After confirming all settings are correct, click Finish to start the migration process. The migration task will begin and the data from the source virtual machine will be copied to the new virtual machine.
9. Monitor Migration Status
View the progress of the migration through the Task Monitor interface to ensure successful completion of the task.
With these steps, you can successfully migrate virtual machines between different VMware environments using the vCenter Converter v2v. This process is important for updating virtualization infrastructure, optimizing resource allocation, or consolidating virtual machine environments.
vCenter Converter EOL & Vinchin migration solution
v2v VMware Converter supports converting virtual machines such as Microsoft Hyper-V or Citrix XenServer to VMware format, or upgrading or migrating a VMware virtual machine to a newer version of vSphere or ESXi, but does not allow you to convert a VMware virtual machine to another platform.
If you're looking for a reliable virtual machine migration and backup solution, consider Vinchin Backup & Recovery. Vinchin offers cross-platform virtual machine backup and recovery support, covering over 10 virtualization environments, including VMware, Proxmox, Hyper-V, XenServer, XCP-ng, oVirt, RHV, and more. It allows you to efficiently manage virtual machines and perform migrations. Additionally, Vinchin’s solution ensures high security and stability, making it especially suitable for virtualized environments that require data protection. With Vinchin, you can seamlessly migrate virtual machines while ensuring compliance with industry-standard security and reliability.
Vinchin Backup & Recovery's operation is very simple. Below, it will demonstrate how to migrate from VMware to Proxmox using Vinchin.
1. Just select the backup of VMware VM 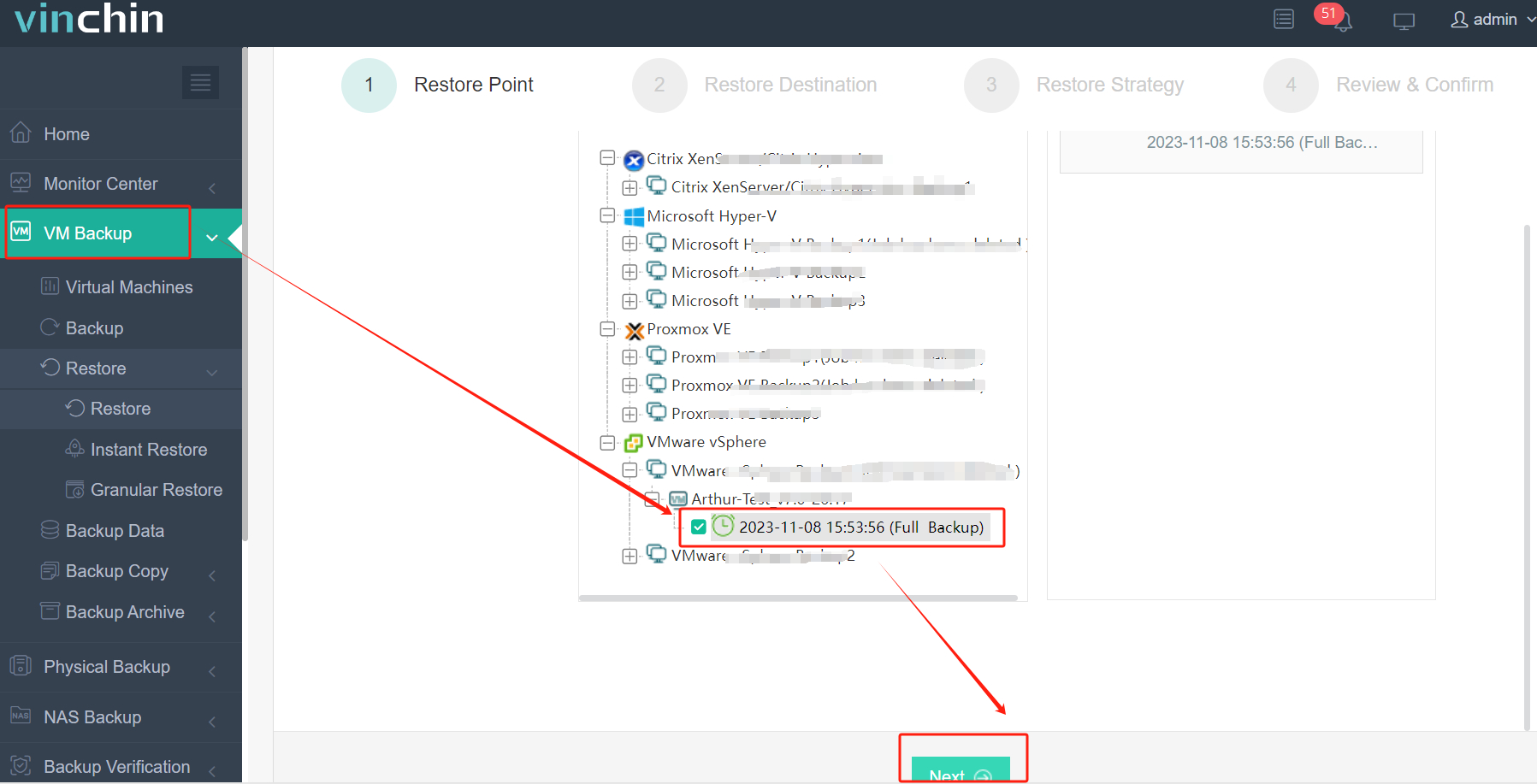
2. Select the Proxmox host as the target host
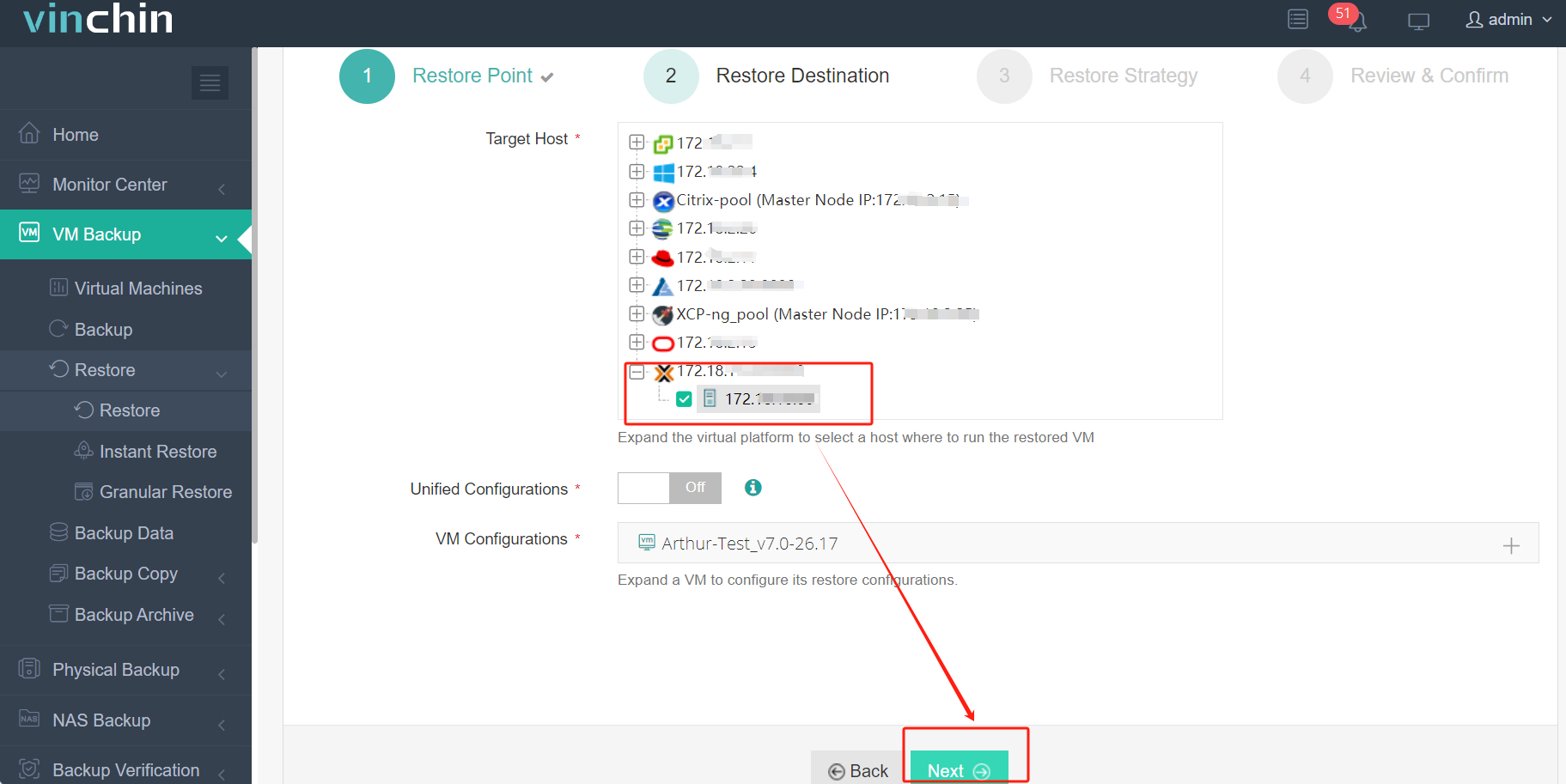
3. Select Once-off Restore
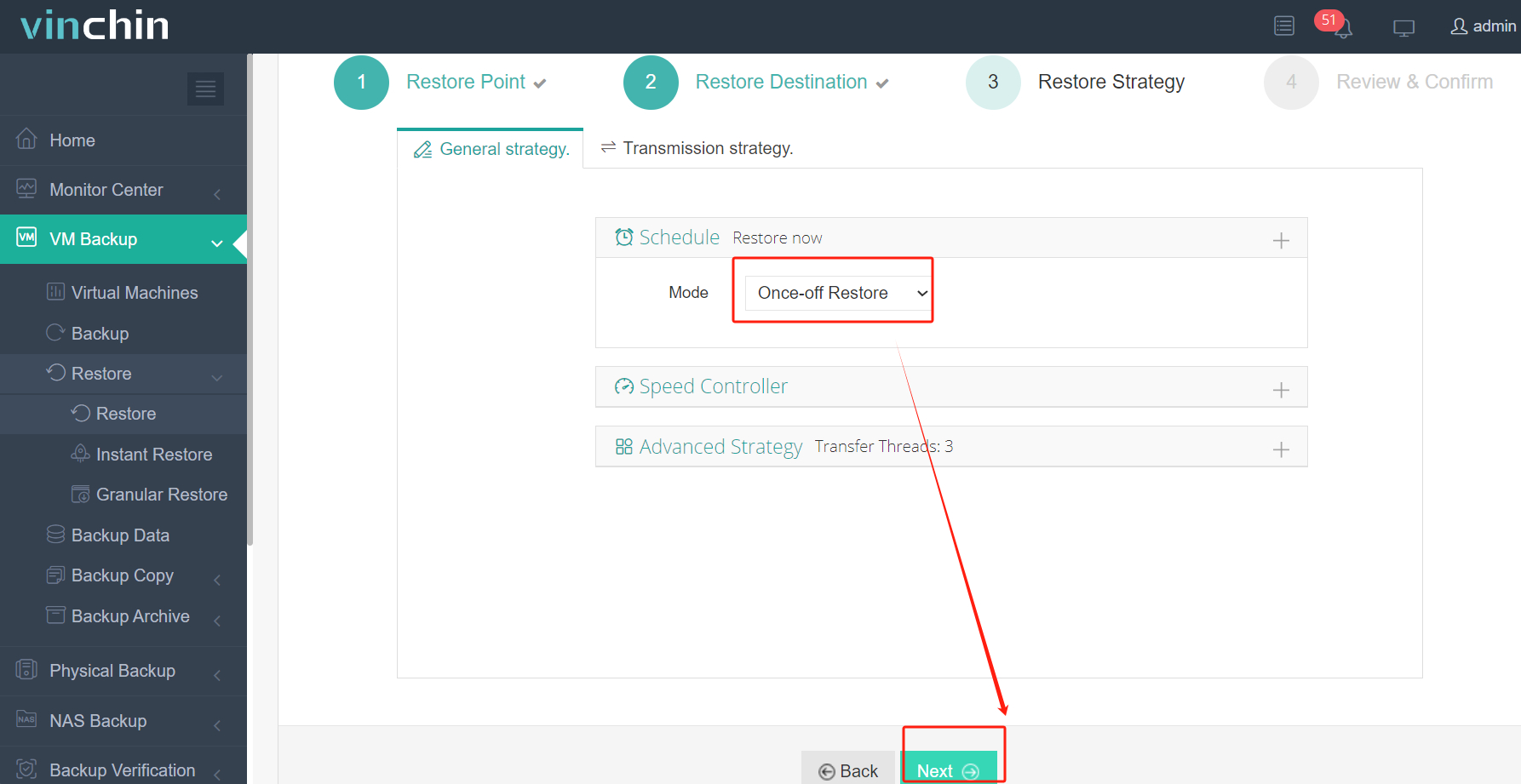
4. Submit the job
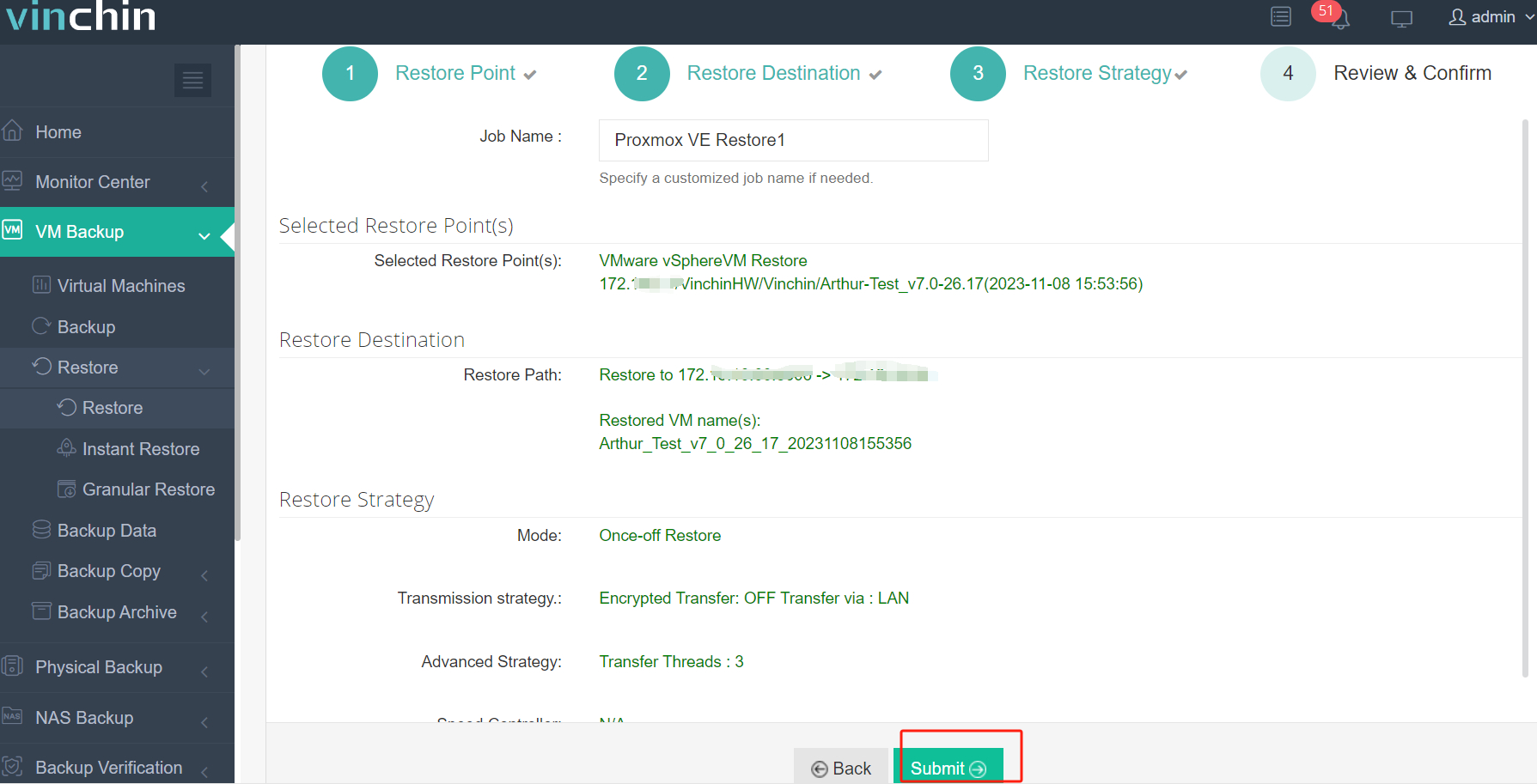
Vinchin offers a free 60-day trial for users to experience the functionality in a real-world environment. For more information, please contact Vinchin directly.
v2v VMware Converter FAQs
Q1: What operating systems are supported by vCenter Converter?
A1: VMware vCenter Converter supports a wide range of operating systems, including various versions of Windows and Linux, a list of which can be found on the official VMware website.
Q2: How do I make sure the converted VMs are working properly?
A2: After the conversion is complete, the virtual machine should be tested to ensure that all applications and services are working properly. Sometimes it may be necessary to adjust virtual hardware settings or update drivers.
Conclusion
VMware vCenter Converter is no longer supported due to outdated technology. For secure and efficient VM migration, consider using Vinchin Backup & Recovery, which offers cross-platform support and reliable data protection.
Share on:






